Hvad er sikkert at slette i diskoprydning? Her er svaret [MiniTool Tips]
What Is Safe Delete Disk Cleanup
Resumé :
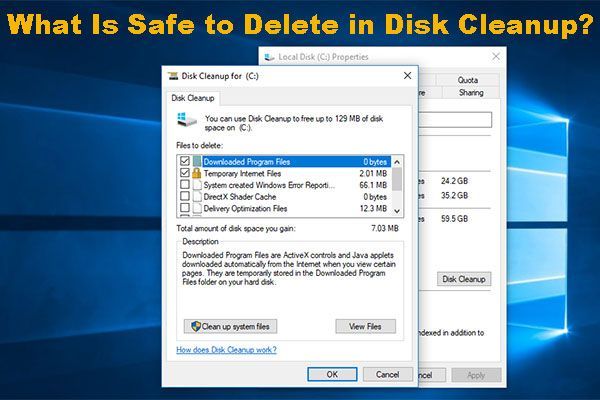
Windows Diskoprydning kan bruges til at slette filer på computerens harddisk for at frigøre diskplads. Ved du, hvad der er sikkert at slette i Diskoprydning? Windows ESD-installationsfiler er de emner, du skal gemme, mens de fleste andre ting somLeveringsoptimeringsfilerkan slettes efter behov. MiniVærktøj viser dig en komplet introduktion.
Hurtig navigation:
Hvad er Windows Diskoprydning?
Windows Diskoprydning (cleanmgr.exe) er et Windows snap-in-vedligeholdelsesværktøj, der er vant til frigør diskplads på din computer. Dette værktøj kan først søge og analysere harddisken efter de filer, der ikke længere bruges.
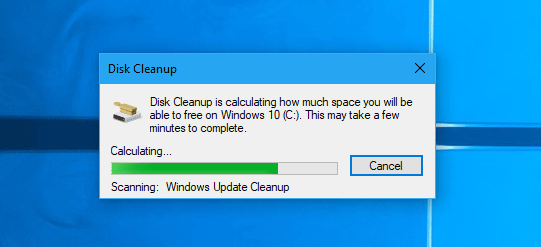
Efter scanning viser den dig en liste, der indeholder filerne som leveringsoptimeringsfiler, Windows ESD-installationsfiler, tidligere Windows-installationsfiler og mere, som du kan slette med dette værktøj.
Når du ser disse filer i Diskoprydning, kan du spørge: skal jeg slette Windows-installationsfiler? Skal jeg slette tidligere Windows-installationer? Skal jeg slette Windows ESD-installationsfiler? Alle disse spørgsmål kan sammenfattes i et spørgsmål: hvad er sikkert at slette i Diskoprydning?
Bemærk: De slettede filer, der ikke overskrives, kan stadig gendannes. Alt hvad du behøver er en professionel software til datagendannelse .Før du besvarer ovenstående spørgsmål, kan du se på de filer, den kan registrere på din computers harddisk.
Diskoprydning viser dig et antal forskellige filkategorier efter scanning af den valgte computerharddisk. Dog ikke alle filkategorier vises i Diskoprydning. Det viser bare nogle af dem, som Diskoprydning kan få efter scanning:
- Oprydning af Windows Update
- Midlertidige internetfiler
- Windows ESD-installationsfiler
- Leveringsoptimeringsfiler
- Slet alle systemgendannelsespunkter
- Tidligere Windows-installation (er)
- Midlertidige filer
- Og mere…
Følgende indstillinger kan også vises på nogle tidligere versioner af Windows som Windows 7, og nogle vises kun, hvis din computer har visse typer filer på harddisken:
- Midlertidige installationsfiler
- Fejlfinding af dumpfiler
- Per bruger arkiveret fejlrapportering
- Opsæt logfiler
- Og mere…
Nogle af jer er forvirrede, når de ser så mange filkategorier i Diskoprydning. Du ved muligvis ikke, hvad disse filer bruges til, og hvad der er sikkert at slette i Diskoprydning.
Vi indsamler nogle oplysninger i følgende indhold, der kan hjælpe dig med at realisere disse filer i Diskoprydning og beslutte, hvilke filer der skal slettes. Vi håber, du kan finde det, du vil have efter at have læst denne artikel.
Du vil hellere ikke slette Windows ESD-installationsfiler under diskoprydning
Der er en filkategori, du ikke bør slette i Diskoprydning. det er Windows ESD-installationsfiler .
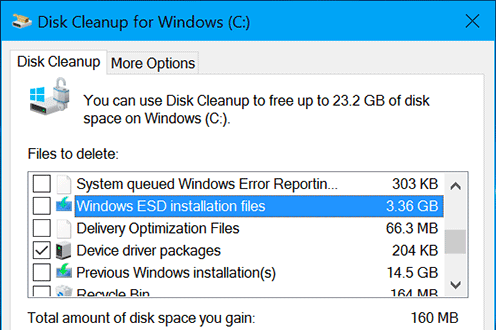
Normalt tager Windows ESD-installationsfiler et par gigabyte diskplads på din computer. Du tror måske, at sletning af disse filer frigiver meget ledig plads til nye data. Men vi er stærkt uenige med denne idé. På grund af det særlige vil sletning af disse filer medføre computerproblemer.
Windows ESD-installationsfiler er relateret til funktionen i 'Nulstil denne pc'. De giver dig mulighed for at gendanne din computer til fabriksindstillinger. Hvis du sletter dem, fungerer 'Nulstil denne pc' ikke normalt. Hvis du vil nulstille din computer til fabriksindstillingerne, skal du bruge et Windows-installationsmedium i stedet.
Så hold bare Windows ESD-installationsfilerne på din computer.
Du kan slette disse filer i henhold til den faktiske situation
Faktisk er filerne og mapperne i Diskoprydning for det meste sikre at slette. Desuden, hvis din computer ikke fungerer normalt, kan fjernelse af nogle af elementerne i Diskoprydning forhindre dig i at afinstallere Windows-opdateringer, rulle Windows OS tilbage eller fejlfinde nogle computerproblemer.
I betragtning af dette skal du tage en beslutning i henhold til din aktuelle situation, når du ser følgende muligheder i Diskoprydning.
Oprydning af Windows Update
Disse filer i denne kategori er de gamle Windows-versioner, du har installeret på din computer. Det giver dig mulighed for at afinstallere alle Windows-versioner. Men hvis du ikke har behov for at afinstallere Windows-opdateringer, er du velkommen til at slette den for at frigøre diskplads.
Windows-opgradering af logfiler
Windows Upgrade-logfiler oprettes af Windows-opgraderingsprocessen. De kan hjælpe dig med at løse de opgraderingsrelaterede problemer. Hvis du ikke har sådanne problemer, kan du bare slette dem.
Systemfejl hukommelsesdumpfiler
En velkendt stopfejl er Blå skærm af døden (BSOD). Når din computer starter op i BSOD, opretter systemet en hukommelsesdump-fil, der kan hjælpe dig med at identificere, hvad der går galt. Mens, hvis du allerede har løst BSOD-problemet, kan du slette disse dump-filer til systemfejlhukommelse.
Systemarkiveret Windows Fejlrapportering
Filerne i systemarkiveret Windows-fejlrapportering er de fejlrapporter, der oprettes af Windows, når et program går ned. Disse fejlrapporter kan hjælpe dig med at analysere og løse programproblemerne.
Disse fejlrapporter er allerede sendt til Microsoft. Sletning af dem påvirker ikke din computer. Men selvfølgelig vil du ikke se disse rapporter efter sletning. Slet dem eller ej, du skal selv træffe en beslutning.
Windows-kørapport til systemkø
Dette svarer til 'Systemarkiveret Windows Fejlrapportering'. Den eneste forskel er, at fejlrapporterne ikke sendes til Microsoft. Du kan vælge at slette det eller ikke baseret på dine egne krav.
DirectX Shader-cache
DirectX Shader Cache indeholder de filer, der oprettes af grafiksystemet. Disse filer kan bruges til at fremskynde applikationens indlæsningstid og forbedre lydhørhed. Hvis du sletter dem, genereres de igen efter behov. Men hvis du mener, at DirectX Shader Cache er korrupt eller for stor, kan du slette den.
Leveringsoptimeringsfiler
Windows Update Delivery Optimization-funktionen giver dig mulighed for at hente Windows-opdateringer fra eller sende opdateringer til de omkringliggende computere eller maskinerne i dit netværk. Denne funktion får dig til at få opdateringen hurtigere. Men det tager meget plads på din computers harddisk.
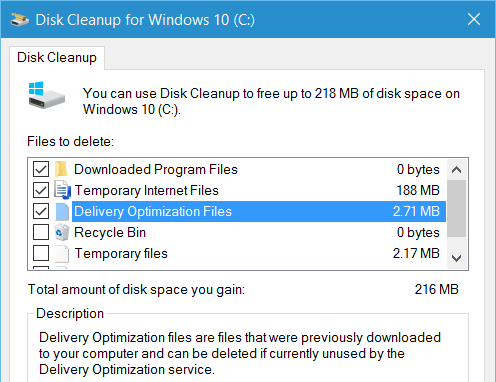
Hvis disse filer virkelig tager meget diskplads, eller du mener, at leveringsoptimeringsfiler er korrupte, kan du slette dem. Men hvis du ikke er ligeglad med diskpladsen, kan du også beholde dem.
Enhedsdriverpakker
De gamle versioner af enhedsdriverne opbevares i Device Driver Packages. Når det er nødvendigt, kan du rul en enhedsdriver tilbage i Enhedshåndtering for at løse nogle problemer. Men hvis din computer og alle enheder fungerer godt, kan du slette Device Driver Packages i Diskoprydning.
Slet alle systemgendannelsespunkter
Dette er de systemgendannelsespunkter, du har oprettet til systemgendannelse. Du kan gemme dem til yderligere brug, eller du kan slette dem direkte, hvis du ikke planlægger at bruge dem.
Skraldespand
Dette er en anden måde at tømme papirkurven på din computer. Du kan slette det, hvis du ikke har brug for disse filer i papirkurven.
Tidligere Windows-installation (er)
Efter opgradering af Windows opbevarer din computer de tidligere Windows-systemfiler i 10 dage. Du kan nedgrader din Windows inden for 10 dage. 10 dage senere slettes de tidligere Windows-installationer automatisk for at frigøre plads.
Når du ser denne mulighed i Diskoprydning, kan du manuelt slette dem, hvis du ikke vil nedbryde dit Windows OS.
Midlertidige Windows-installationsfiler
Windows-installationen og den store opgraderingsproces genererer midlertidige Windows-installationsfiler. Hvis du ikke er i gang med en Windows-installation eller større opdatering, er du velkommen til at slette disse filer.
Du kan direkte slette disse filer under diskoprydning
Følgende muligheder er ikke vigtige for dig. Du kan straks slette dem for at frigøre diskplads til nye data.
Windows Defender
Microsoft leverer ikke meget information om denne mulighed. Men det ser ud til, at filerne i det ikke er kritiske for Windows Defender. De er nogle midlertidige filer, og du kan fjerne dem uden skrupler.
Downloadede programfiler
Denne mappe inkluderer ActiveX-kontroller og Java-applets, der downloades fra Internettet, når du bruger Internet Explorer til at se bestemte websider. Du kan slette dem uden at påvirke din computer. Faktisk downloades de igen, når de besøger en webside, der har brug for filerne.
Midlertidige internetfiler
Disse filer er browserens caches, der genereres, når du bruger Internet Explorer og Microsoft Edge. Med disse filer vil webbrowseren indlæse det tidligere åbnede websted hurtigere i fremtiden. Men ud over det vil der ikke være nogen anden indflydelse. Du kan slette dem direkte i Diskoprydning.
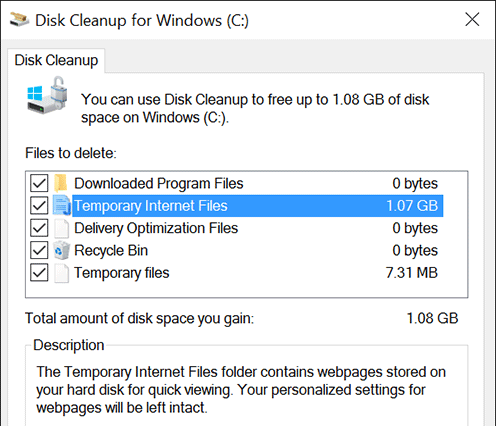
Her skal du vide, at sletning af midlertidige internetfiler kun kan påvirke Microsofts browsere. Nogle andre Windows-browsere som Google Chrome og Mozilla Firefox vil opretholde den nuværende situation.
Midlertidige filer
Dette er de filer, der ikke er blevet ændret på over en uge. Du er velkommen til at slette dem.
Miniaturer
Dette er miniaturebillederne til videoer, billeder, dokumenter. Hvis du sletter dem, opretter Windows dem igen, når du åbner en mappe, der indeholder disse filer igen.
Følgende er nogle filer, der vises i de gamle Windows-versioner eller er relateret til nogle bestemte typer filer. Hvis du ikke har brug for at bruge dem til at løse nogle system- eller softwareproblemer eller andre specielle situationer, er du velkommen til at slette dem:
- Midlertidige installationsfiler: de filer, der oprettes, når du installerer et program.
- Offline websider: websider til offline browsing i Internet Explorer.
- Fejlfinding af dumpfiler: Fejlfinding af filer, der oprettes efter et nedbrud.
- Per bruger arkiveret fejlrapportering: det ligner systemarkiveret Windows-fejlrapportering
- Windows-rapportering pr. Bruger i kø: Det svarer til Windows-fejlrapportering i kø.
- Gamle Chkdsk-filer: fragmenterne af beskadigede filer.
- Spilstatistikfiler: dine spilresultater og anden statistik.
- Opsæt logfiler: de filer, der oprettes, når du installerer et program.
- Systemfejl Minidump-filer: de ligner hukommelsesdumpfiler. Men de tager mindre diskplads.
- Filer kasseret af Windows Upgrade: de systemfiler, der ikke migreres til en ny computer, når der udføres en Windows-opdatering.
Hvad er sikkert at slette i diskoprydning?
Her laver vi et resumé:
Bortset fra Windows ESD-installationsfiler, hvis du ikke vil rulle en enhedsdriver tilbage, afinstallere en Windows-opdatering, nedgradere Windows-version eller rette et systemproblem, er det sikkert at slette næsten alle filer i Diskoprydning.
Hvad hvis filer slettes af fejl i diskoprydning
Hvis du fejlagtigt sletter nogle filer, f.eks. De filer, du vil gendanne i papirkurven, kan du bruge gratis datagendannelsessoftware for at få dem tilbage. MiniTool Power Data Recovery er et godt valg.
Denne software er et specielt filgendannelsesværktøj, der kan bruges til at redde filer fra harddiske, SD-kort, hukommelseskort og mere i forskellige situationer. Så længe de slettede filer ikke overskrives af nye data, kan du bruge denne software til at redde dem.
Det har en prøveudgave. Du kan først bruge den til at se, om den kan finde de filer, der skal gendannes. Du kan trykke på følgende knap for at hente denne freeware.
Følgende er en guide til, hvordan du bruger denne software til at scanne din computers harddisk og finde dine nødvendige filer:
1. Åbn softwaren.
2. Bliv ved Denne pc og vælg det drev, der oprindeligt indeholder de slettede filer, der skal scannes.
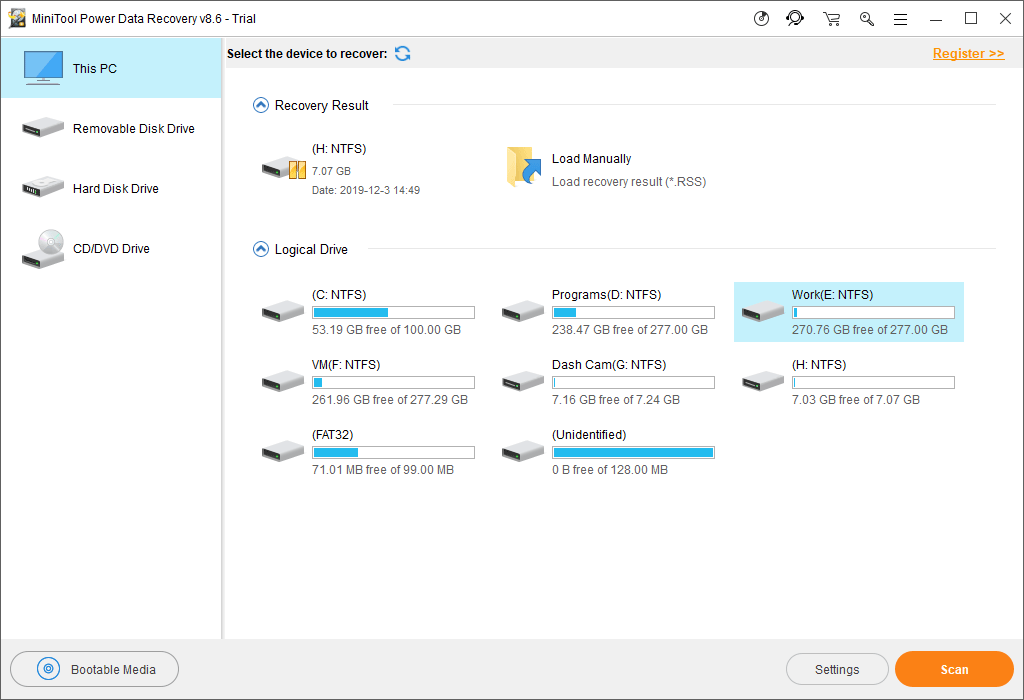
3. Det tager et stykke tid at fuldføre hele scanningen. Når det slutter, kan du se de scanningsresultater, der er kategoriseret efter stien. Du kan åbne hver sti for at finde dine nødvendige filer. På samme tid kan du også bruge Type og Finde funktioner til at finde filer lettere og hurtigere.
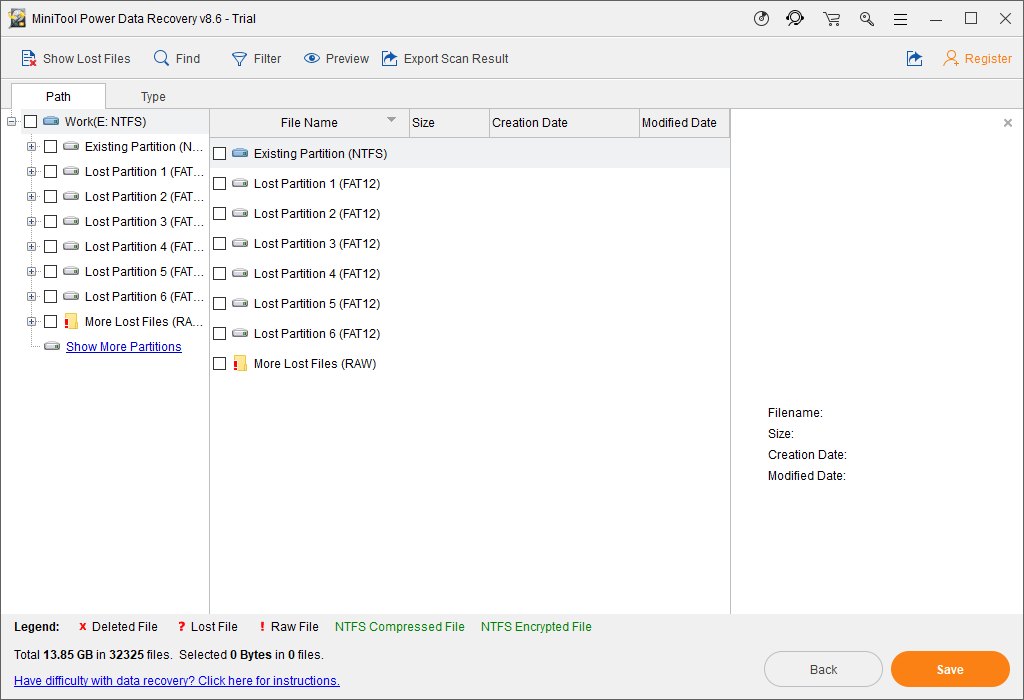
Hvis du er sikker på, at denne software kan finde de filer, du vil gendanne, kan du derefter opgrader denne software til en fuld udgave og brug det derefter til at gendanne alle dine nødvendige data.
Bundlinie
Skal jeg slette Windows-installationsfiler i Diskoprydning? Skal jeg slette tidligere Windows-installationer? Vi tror, at du vil vide, hvad der er sikkert at slette i Diskoprydning efter at have læst denne artikel.
Hvis du stadig har andre relaterede spørgsmål eller tvivl om dette emne, kan du kontakte os via Os , eller lad os vide det i kommentaren.







![Løst - Blue Screen of Death 0xc0000428 Fejl ved opstart [MiniTool Tips]](https://gov-civil-setubal.pt/img/backup-tips/75/solved-blue-screen-death-0xc0000428-error-start-up.png)






![Sådan deaktiveres nyheder og interesse i Windows 11-widget? [4 måder]](https://gov-civil-setubal.pt/img/news/66/how-disable-news.png)



![Sådan startes Mac i fejlsikret tilstand Fix Mac starter ikke i fejlsikret tilstand [MiniTool-tip]](https://gov-civil-setubal.pt/img/data-recovery-tips/47/how-boot-mac-safe-mode-fix-mac-won-t-start-safe-mode.png)
![[Løst] Hvordan løser man overophedning af Xbox One? Ting du kan gøre [MiniTool News]](https://gov-civil-setubal.pt/img/minitool-news-center/89/how-fix-xbox-one-overheating.jpg)