Rettet - Windows kan ikke hente netværksindstillingerne fra routeren
Fixed Windows Can T Get Network Settings From Router
Når du bruger Wi-Fi, Mobile Hotspot, printer osv. på din Windows-computer, kan du løbe ind i en fejl, der siger, at Windows ikke kan hente netværksindstillingerne fra routeren. Dette indlæg er nyttigt for dig, og du kan finde mange nyttige løsninger givet af MiniTool for hurtigt at løse dette problem.
På denne side:Sådan rettes Windows Kan ikke få netværksindstillinger fra routeren
Hvordan kan du slippe af med denne fejl fra din Windows 10/8/7-computer? Hvis du er plaget af det, skal du ikke bekymre dig og fortsætte til denne del. Lad os nu se nogle enkle fejlfindingstip nedenfor.
Brug korrekte legitimationsoplysninger
Nogle gange kan Windows ikke hente netværksindstillingerne fra routeren, hvis du bruger forkerte legitimationsoplysninger. Sørg derfor for at indtaste den korrekte sikkerhedsnøgle, adgangskode eller PIN-kode til routeren på din computer.
Tænd og tænd for routeren
Dette er den almindelige ting, du bør gøre, når du har netværksproblemer. Normalt er en simpel strømcyklus nyttig til at løse mange problemer.
For at tænde for din router, skal du slukke for routeren og tage stikket ud. Efter et minut skal du tilslutte netledningen igen og tænde for routeren for at kontrollere, om problemet er løst. Her er en relateret artikel til dig - Sådan genstarter du en router og modem korrekt.
Tjek med en anden enhed
Du kan få et tjek på en anden enhed. Dette er nyttigt for at hjælpe dig med at vide, om problemet er relateret til Windows eller selve routeren. Hvis du ikke får fejlen Windows kan ikke hente netværksindstillingerne fra routeren på en anden enhed, er problemet med din Windows.
Deaktiver og genaktiver netværksforbindelse
Nogle gange kan du deaktivere netværksforbindelsen og derefter genaktivere den for at løse problemet. Ifølge brugerne er dette nyttigt. Hvordan udfører man denne opgave? Se instruktionerne nedenfor.
Trin 1: I Windows 10 skal du højreklikke på netværksikonet og vælge Åbn Netværks- og internetindstillinger .
Trin 2: Klik Skift adapterindstillinger .
Trin 3: Højreklik på din netværksforbindelse og vælg Deaktiver .
Trin 4: Efter et par sekunder skal du højreklikke på det for at vælge Aktiver .

Tjek enhedsdriver
Hvis din enhed ikke understøtter routeren, eller den ikke er kompatibel med routeren, kan Windows ikke hente netværksindstillinger fra routeren. Så du kan tjekke enhedsdriveren og sikre dig, at den bruger en passende version.
Hvis du har brug for det, kan du afinstallere enhedsdriveren og geninstallere den eller opdatere driveren til en ny og se, om den kan hjælpe. Denne relaterede artikel kan være, hvad du har brug for - Sådan opdateres enhedsdrivere Windows 10 (2 måder) .
Kør Windows Fejlfinding
Windows-operativsystemet leveres med nogle fejlfindingsprogrammer, der hjælper dig med at løse mange problemer, herunder netværk, lyd, Windows-opdatering, blå skærm og mere. For at rette fejlen, kan Windows ikke hente netværksindstillingerne fra routeren, du kan køre Windows netværksfejlfinding.
Trin 1: Klik på i Windows 10 Indstillinger > Opdatering og sikkerhed > Fejlfinding .
Trin 2: Flyt til Internetforbindelser sektion og vælg Kør fejlfindingen .
Trin 3: Afslut rettelsen ved at følge vejledningen på skærmen.
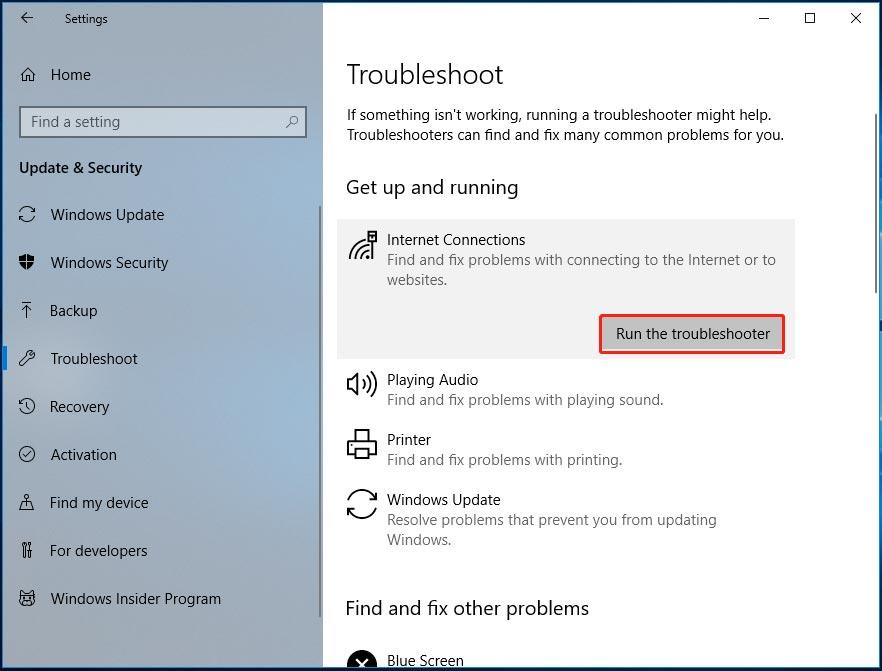
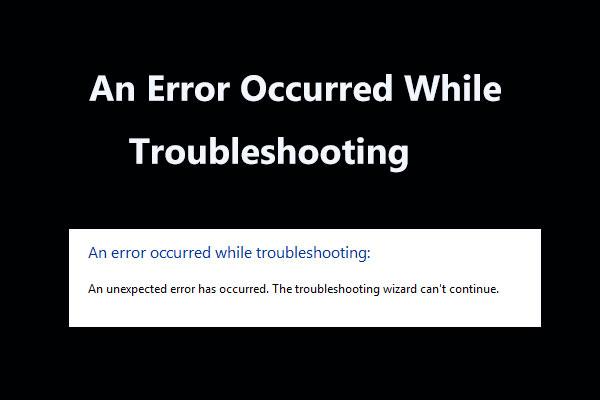 8 nyttige rettelser til en fejl, der opstod under fejlfinding!
8 nyttige rettelser til en fejl, der opstod under fejlfinding!Modtage meddelelsen 'der opstod en fejl under fejlfinding', når du bruger Windows Fejlfinding til at løse nogle problemer? Her er 8 nyttige måder at løse det på.
Læs mereSlå netværksopdagelse til
Derudover kan du slå netværksgenkendelse til for at se, om det kan løse dit problem, hvis Windows ikke kunne indstille netværksindstillingerne. Bare gå til Kontrolpanel > Netværk og deling > Skift avancerede delingsindstillinger . Udvid derefter Privat , slå netværksregistrering til, og slå fil- og printerdeling til.
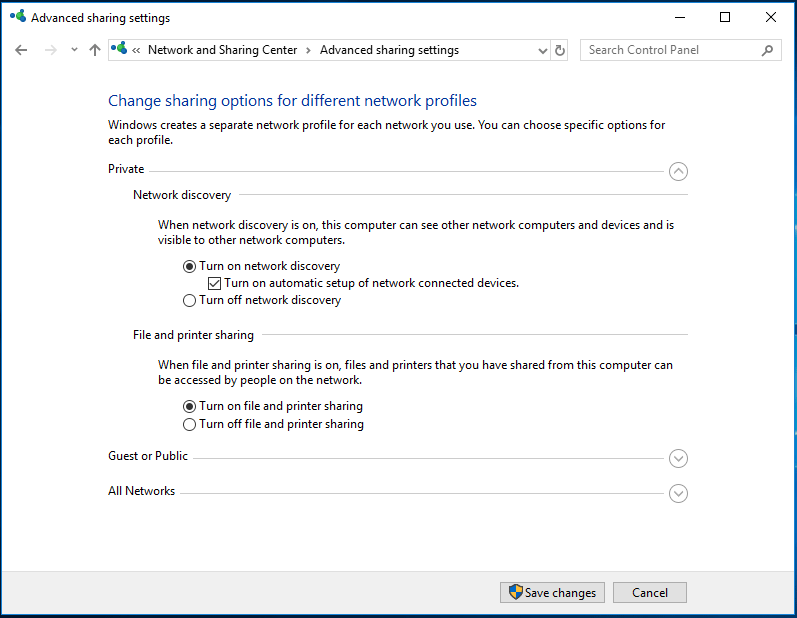
Afsluttende ord
Hvordan kan du fjerne fejlen, Windows kan ikke hente netværksindstillingerne fra routeren? Følg disse ovenstående måder, og du kan nemt løse dit problem. Bare prøv.

![Sådan repareres spor 0 dårligt (og gendanner mistede data) [MiniTool-tip]](https://gov-civil-setubal.pt/img/data-recovery-tips/83/how-repair-track-0-bad.png)

![Sådan deaktiveres nyheder og interesse i Windows 11-widget? [4 måder]](https://gov-civil-setubal.pt/img/news/66/how-disable-news.png)

![MKV vs. MP4 - Hvilken er bedre og hvordan man konverterer? [MiniTool-tip]](https://gov-civil-setubal.pt/img/video-converter/63/mkv-vs-mp4-which-one-is-better.jpg)






![Sådan rettes systemgendannelsesfejl 0x81000204 Windows 10/11? [MiniTool Tips]](https://gov-civil-setubal.pt/img/backup-tips/93/how-to-fix-system-restore-failure-0x81000204-windows-10/11-minitool-tips-1.png)
![5 tricks til løsning af GPU-fans, der ikke spinder / fungerer GeForce GTX / RTX [MiniTool News]](https://gov-civil-setubal.pt/img/minitool-news-center/33/5-tricks-fix-gpu-fans-not-spinning-working-geforce-gtx-rtx.jpg)


![7 situationer, hvor der er fejlen 'Placering er ikke tilgængelig' [MiniTool-tip]](https://gov-civil-setubal.pt/img/data-recovery-tips/67/7-situations-where-there-is-thelocation-is-not-availableerror.jpg)

![APFS vs Mac OS Extended - Hvilket er bedre og hvordan man formaterer [MiniTool-tip]](https://gov-civil-setubal.pt/img/data-recovery-tips/76/apfs-vs-mac-os-extended-which-is-better-how-format.jpg)
![Det bedste alternativ til migrationsværktøj til brugerstatus Windows 10/8/7 [MiniTool-tip]](https://gov-civil-setubal.pt/img/backup-tips/42/best-alternative-user-state-migration-tool-windows-10-8-7.jpg)