Sådan opdateres enhedsdrivere Windows 10 (2 måder) [MiniTool News]
How Update Device Drivers Windows 10
Resumé :

Hvis din Windows 10-computer ikke kan fungere godt, og du vil reparere Windows 10 problemer for at få det tilbage til normal status, en af metoderne til at løse mulige Windows 10-hardwareproblemer er at opdatere drivere Windows 10. Denne vejledning giver 2 måder at opdatere enhedsdrivere på Windows 10-computeren.
Hvis din Windows 10-computer har nogle hardwareproblemer, kan du prøve at opdatere drivere Windows 10 for at se, om den kan løse hardwarefejlene.
Denne vejledning introducerer to måder at hjælpe dig med at opdatere enhedsdrivere på din Windows 10-computer. På hver måde vedhæfter vi en trinvis vejledning, der hjælper dig med bedre at vide, hvordan du opdaterer (alle) drivere Windows 10.
Måde 1. Sådan opdateres drivere Windows 10 med Enhedshåndtering
Normalt kan du manuelt opdatere drivere i Windows 10 gennem Windows Enhedshåndtering, se vejledningen nedenfor.
Trin 1. Åbn Windows Enhedshåndtering
Du kan klikke Start og skriv Enhedshåndtering . Vælg det bedste resultat, der bedst matcher for at åbne Windows Enhedshåndtering .
Trin 2. Vælg Opdater driverindstilling
Dernæst kan du dobbeltklikke på enhedskategorien og vælge den enhed, som du vil opdatere driveren til. Højreklik derefter på den valgte enhed, og klik Opdater driver mulighed.
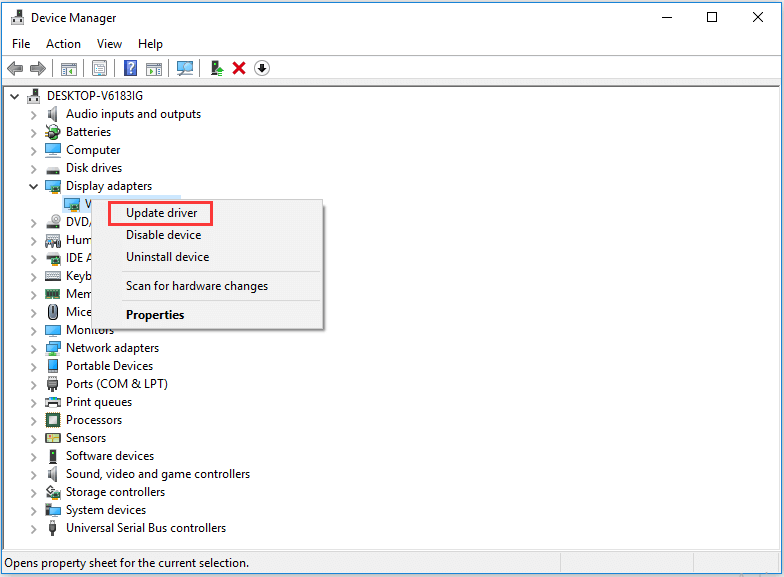
Trin 3. Opdater driver Windows 10
Derefter kan du vælge Søg automatisk efter opdateret driversoftware valgmulighed, og Windows søger på din computer og internettet efter den nyeste driversoftware til din enhed. Hvis der er en nyere opdatering, downloader Windows Enhedshåndtering og installerer den nyere driver til din Windows 10-computer.
Tips:
- Hvis du vil geninstallere enhedsdriveren, kan du vælge Afinstaller enhed i trin 2, og genstart din Windows 10-pc. Windows 10 forsøger at geninstallere driveren.
- Hvis du på forhånd har downloadet driverpakken fra computerproducentens supportwebsted, kan du vælge Gennemse min computer efter driversoftware for at finde og installere driversoftware manuelt.
Vej 2. Sådan opdateres alle drivere i Windows 10 med Windows Update
Du kan også opdatere alle drivere Windows 10 gennem Windows Update inkl. netværkskort, skærmkort, skærme, printere, grafikkort, lyd- / video- / spildrivere osv. Du kan også opdatere Nvidia / Intel / AMD-grafikdrivere Windows 10. Før du gør dette, skal du sørge for, at Windows 10-computeren er i en god netværksforbindelse.
Trin 1. Du kan klikke Start og Indstillinger for at åbne Windows 10-indstillinger.
Trin 2. Dernæst kan du klikke Opdatering og sikkerhed og vælg Windows opdatering i venstre kolonne.
Trin 3. Så kan du klikke Søg efter opdateringer Windows 10 vil automatisk kontrollere alle tilgængelige driveropdateringer og downloade og installere de nyeste driveropdateringer til din Windows 10-computer.
Relaterede: Sådan repareres harddisk og gendannes data i Windows 10/8/7 gratis
Sådan kontrolleres driveroplysningerne i Windows 10
Hvis du vil kontrollere driverversionen eller detaljerede oplysninger, kan du højreklikke på enheden og vælge Ejendomme i trin 2 ovenfor.
Så kan du klikke Chauffør fanen for at kontrollere drivernavnet, udbyderen, driverdatoen, driverversionen osv.
Bedste driveropdateringssoftware til Windows 10
I stedet for at bruge Windows indbyggede værktøjer til at opdatere drivere Windows 10, kan du også bruge tredjeparts bedste driveropdateringssoftware til Windows 10/8/7 til at udføre denne opgave.
Nogle af de bedste driveropdateringsværktøjer til Windows 10 inkluderer Smart Driver Updater, Driver Easy, Driver Reviver, Driver Booster, Smart Driver Care og mere.
Hvis din Windows 10-computer har nogle andre problemer, kan du kontrollere dette indlæg for nogle mulige løsninger: Opret Windows 10 reparationsdisk / gendannelsesdrev / systembillede til reparation af Win 10 .

![Top 10 gratis Windows 11-temaer og -baggrunde, du kan downloade [MiniTool-tip]](https://gov-civil-setubal.pt/img/news/C1/top-10-free-windows-11-themes-backgrounds-for-you-to-download-minitool-tips-1.png)




![Sådan tilføjes personer / Inviter venner på Discord Server - 4 måder [MiniTool News]](https://gov-civil-setubal.pt/img/minitool-news-center/06/how-add-people-invite-friends-discord-server-4-ways.png)

![Fuld rettelser til gul skærm af død på Windows 10-computere [MiniTool News]](https://gov-civil-setubal.pt/img/minitool-news-center/20/full-fixes-yellow-screen-death-windows-10-computers.png)



![Top 5 løsninger til Elden Ring Easy Anti Cheat Launch Error [MiniTool Tips]](https://gov-civil-setubal.pt/img/news/EB/top-5-solutions-to-elden-ring-easy-anti-cheat-launch-error-minitool-tips-1.png)
![4 måder at åbne Windows Memory Diagnostic for at kontrollere hukommelse [MiniTool Wiki]](https://gov-civil-setubal.pt/img/minitool-wiki-library/86/4-ways-open-windows-memory-diagnostic-check-memory.png)
![[Fuld vejledning] Sådan oprettes bootbar USB til at tørre harddisken](https://gov-civil-setubal.pt/img/partition-disk/B2/full-guide-how-to-create-bootable-usb-to-wipe-hard-drive-1.jpg)



![Windows 10 22H2 First Preview Build: Windows 10 Build 19045.1865 [MiniTool Tips]](https://gov-civil-setubal.pt/img/news/4C/windows-10-22h2-first-preview-build-windows-10-build-19045-1865-minitool-tips-1.png)
