Rettet - Du skal være administrator, der kører en konsolesession [MiniTool News]
Fixed You Must Be An Administrator Running Console Session
Resumé :
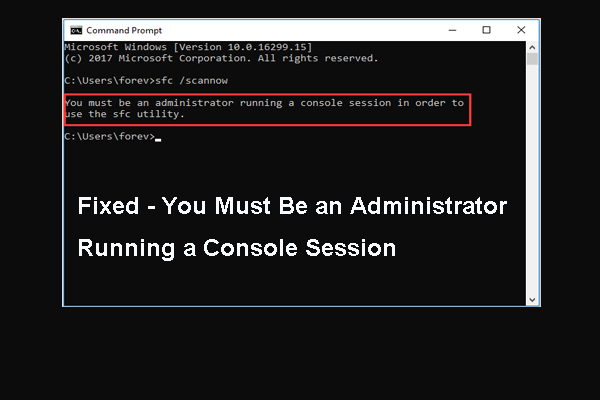
Du støder muligvis på fejlen, at du skal være administrator, der kører en konsolesession, når du kører SFC-værktøjet. Ved du, hvad der forårsager denne fejl, og hvordan man løser den? Dette indlæg fra MiniVærktøj vil vise dig løsningerne
Hvad forårsager fejl, du skal være administrator, der kører en konsolesession?
Når du kører værktøjet Systemfilkontrol i kommandolinjevinduet, er det almindeligt, at du støder på fejlen, at du skal være administrator, der kører en konsolesession for at kunne bruge sfc-hjælpeprogrammet, som vist på følgende billede:
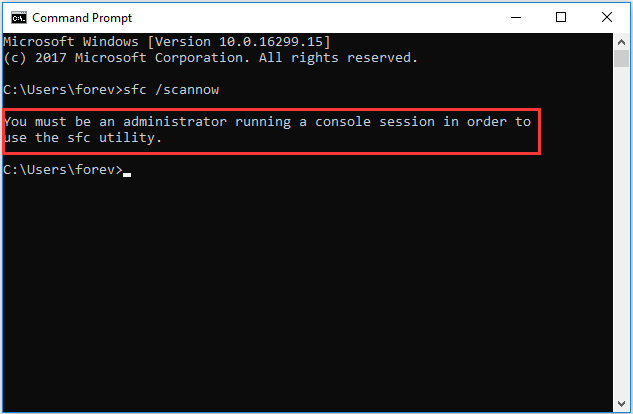
Fejlen om, at du skal være administrator, der kører en konsolesession Windows 10 indikerer, at du prøver at få adgang til systemfilerne via kommandoprompt, og for at du har brug for tilladelse, eller at du skal være administrator.
Hvis du bare åbner kommandoprompt ved at dobbeltklikke eller højreklikke for at åbne den, vil du støde på denne fejl.
Så i det følgende afsnit viser vi dig, hvordan du løser den fejl, at du skal være administrator, der kører en konsolesession Windows 10.
Sådan løser du, skal du være administrator, der kører en konsolesession
I denne del viser vi dig, hvordan du fjerner den fejl, at du skal være administrator, der kører en konsolesession for at kunne bruge sfc-værktøjet. For at løse denne fejl skal du køre Kommandoprompt som administrator.
- Type Kommandoprompt i søgefeltet i Windows 10, og vælg den bedst matchede.
- Vælg derefter den bedst matchede.
- Højreklik derefter på den for at vælge Kør som administrator at fortsætte.
Derefter kan du køre System File Checker igen og kontrollere, om den fejl, at du skal være administrator, der kører en konsolesession, er løst. Generelt, hvis du kører kommandolinjen som administrator, støder du ikke på fejlen igen.
Selvfølgelig er der flere måder at køre kommandoprompt som administrator på. Du kan læse indlægget: Kommandoprompt Windows 10: Bed din Windows om at tage handlinger for at lære flere måder at åbne kommandoprompt som administrator.
Relateret artikel: Fix hurtigt - SFC Scannow fungerer ikke (Fokus på 2 sager)
Yderligere læsning: Indstil forhøjet CMD som standard
Efter at have løst den fejl, at du skal være administrator, der kører en konsolesession, kan du vælge at indstille forhøjet CMD som standard.
Nu, her er vejledningen.
1. Skriv kommandoprompt i søgefeltet, og vælg den bedst matchede.
2. Højreklik derefter på den for at vælge Åbn filplacering .
3. Vælg derefter Kommandoprompt og højreklik på den for at vælge Send til > Desktop .
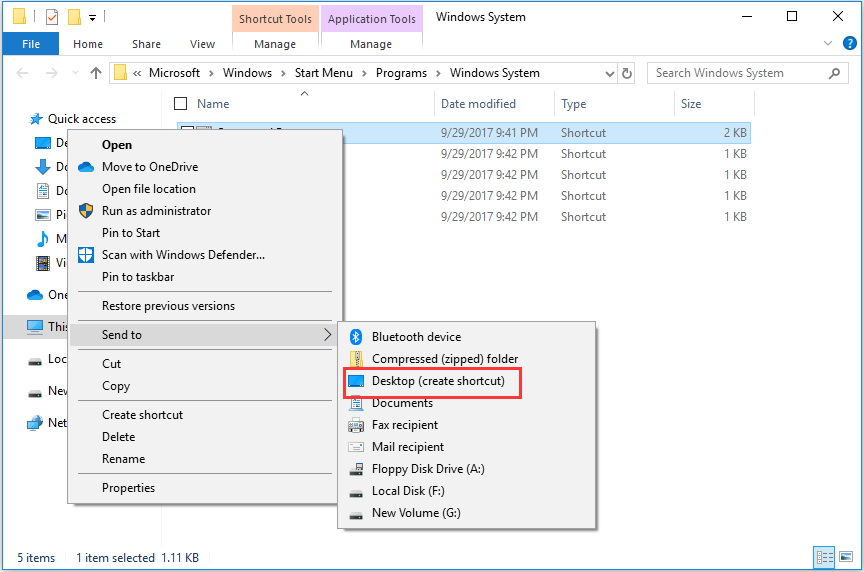
4. Højreklik på genvejen på skrivebordet, og vælg Ejendomme .
5. Gå til pop op-vinduet Genvej fanen.
6. Klik derefter på Fremskreden ... at fortsætte.
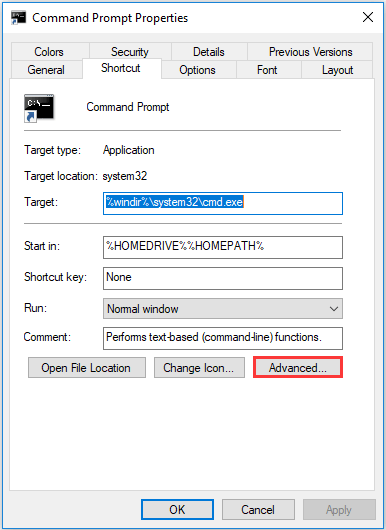
7. Kontroller derefter indstillingen Kør som administrator og klik Okay at fortsætte.
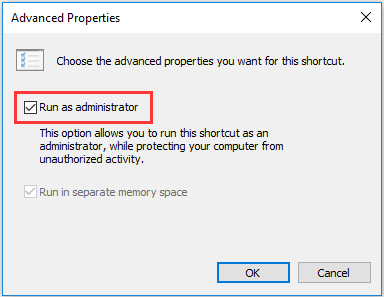
Når alle trin er afsluttet, åbnes den som administrator, når du åbner kommandopromptgenvejen.
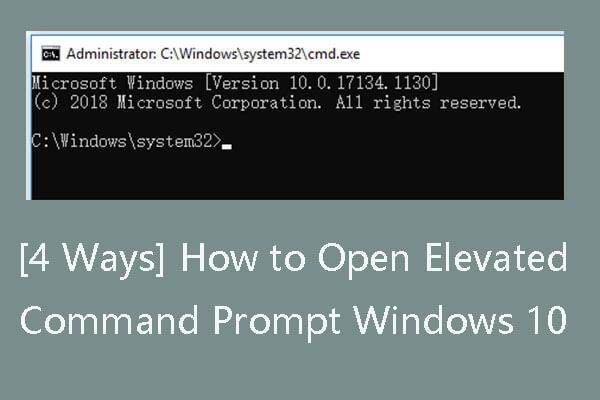 [4 måder] Sådan åbnes forhøjet kommandoprompt Windows 10
[4 måder] Sådan åbnes forhøjet kommandoprompt Windows 10 Tjek hvad der er forhøjet kommandoprompt, hvordan man åbner forhøjet kommandoprompt Windows 10 på 4 måder, hvordan man opretter en genvej til forhøjet kommandoprompt.
Læs mereAfsluttende ord
For at opsummere skal du køre Kommandoprompt som administrator for at løse den fejl, at du skal være administrator, der kører en konsolesession. For at køre kommandoprompt som administrator kan du bruge de måder, der er nævnt i ovenstående del.
![[Løst!] 413 Request Entity Too Large på WordPress, Chrome, Edge](https://gov-civil-setubal.pt/img/news/18/fixed-413-request-entity-too-large-on-wordpress-chrome-edge-1.png)


![Windows Update-fejl 0x80004005 vises, hvordan man løser [MiniTool News]](https://gov-civil-setubal.pt/img/minitool-news-center/73/windows-update-error-0x80004005-appears.png)
![En detaljeret guide til Diskpart Delete Partition [MiniTool Tips]](https://gov-civil-setubal.pt/img/disk-partition-tips/56/detailed-guide-diskpart-delete-partition.png)



![Lokalforbindelse har ikke en gyldig IP-konfiguration [MiniTool News]](https://gov-civil-setubal.pt/img/minitool-news-center/97/local-area-connection-doesnt-have-valid-ip-configuration.png)

![[FIX] Top 10 løsninger til YouTube-video er ikke tilgængelig](https://gov-civil-setubal.pt/img/movie-maker-tips/04/top-10-solutions-youtube-video-is-not-available.jpg)


![SteamVR-fejl 306: Hvordan fikser man det let? Se vejledningen! [MiniTool Nyheder]](https://gov-civil-setubal.pt/img/minitool-news-center/45/steamvr-error-306-how-easily-fix-it.jpg)



![Fuld rettelser til 'Realtek Network Controller blev ikke fundet' [MiniTool News]](https://gov-civil-setubal.pt/img/minitool-news-center/75/full-fixes-realtek-network-controller-was-not-found.png)

