Sådan slettes sikkerhedskopifiler i Windows 10/8/7 nemt (2 tilfælde) [MiniTool-tip]
How Delete Backup Files Windows 10 8 7 Easily
Resumé :
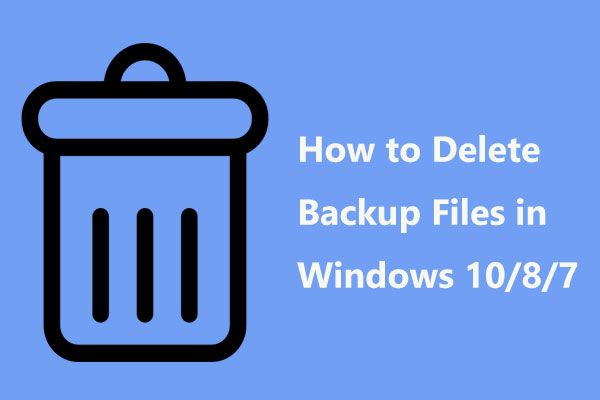
Find din backup-disk er fuld, og du kan ikke fortsætte med at sikkerhedskopiere dit operativsystem eller dine filer? For at komme ud af problemer vælger nogle af jer at slette gamle Windows-sikkerhedskopifiler for at frigøre plads til ny sikkerhedskopiering. Dette indlæg vil lede dig gennem, hvordan du sletter sikkerhedskopifiler i Windows 10/8/7, samt den bedste måde at administrere Windows-sikkerhedskopieringsplads på.
Hurtig navigation:
Det er nødvendigt at slette Windows-sikkerhedskopifiler i tilfælde af fuld sikkerhedskopidisk
Windows-operativsystemet indeholder to funktioner - Filhistorik, Backup og gendannelse, der hjælper dig med at sikkerhedskopiere dine data og system regelmæssigt for at beskytte din computer mod datatab, systemkorruption osv.
Imidlertid fortsætter databackup-filer, inklusive appdata, med at vokse og vokse. Efter en periode vil du opdage, at de tager enormt meget plads, som de kan. Hvis sikkerhedskopiedisken er fuld, kan der ikke oprettes sikkerhedskopier, hvilket efterlader dine data og dit system i fare.
Med jævne mellemrum skal du tage et par minutter på at slette gamle sikkerhedskopier eller fjerne app-sikkerhedskopifiler for at få det ekstra rum på drevet for at fortsætte med at oprette en ny sikkerhedskopi.
Hvor er Windows-sikkerhedskopifiler gemt? Normalt gemmes de på dit USB-drev eller eksterne harddisk. Dette er grunden til, at du spørger, hvordan du sletter sikkerhedskopifiler fra eksterne harddiske som WD My Passport i Windows 10.
Her viser vi dig enkle metoder til at rydde Windows-sikkerhedskopifiler.
Sådan slettes sikkerhedskopifiler i Windows 10/8/7
Som nævnt ovenfor tilbyder Windows OS to hjælpeprogrammer til sikkerhedskopiering af filer og sikkerhedskopiering af systembilleder. I det følgende vil vi vise dig, hvordan du sletter Windows-billedbackup, og hvordan du sletter gammel File History-sikkerhedskopi.
Metode 1: Brug det indbyggede værktøj til at slette Windows Image Backup Windows 10
I Windows 10/8/7 giver dets snap-in-værktøj med navnet Backup og gendannelse dig mulighed for automatisk at oprette sikkerhedskopier af filer på din harddisk såvel som Windows OS, så længe du aktiverer tidsplanindstillingen. Hvordan slettes derefter sikkerhedskopifiler i tilfælde af, at Windows 10-backupdrev er fyldt? Følg nedenstående trin:
Guide til Windows 10 Backup Slet gamle sikkerhedskopier
Trin 1: Gå til Start klik, klik Indstillinger og vælg Opdatering og sikkerhed .
Trin 2: På Backup side, skal du klikke på Gå til Sikkerhedskopiering og gendannelse (Windows 7) link.
Trin 3: Klik på Administrer plads indstilling i Backup afsnit.
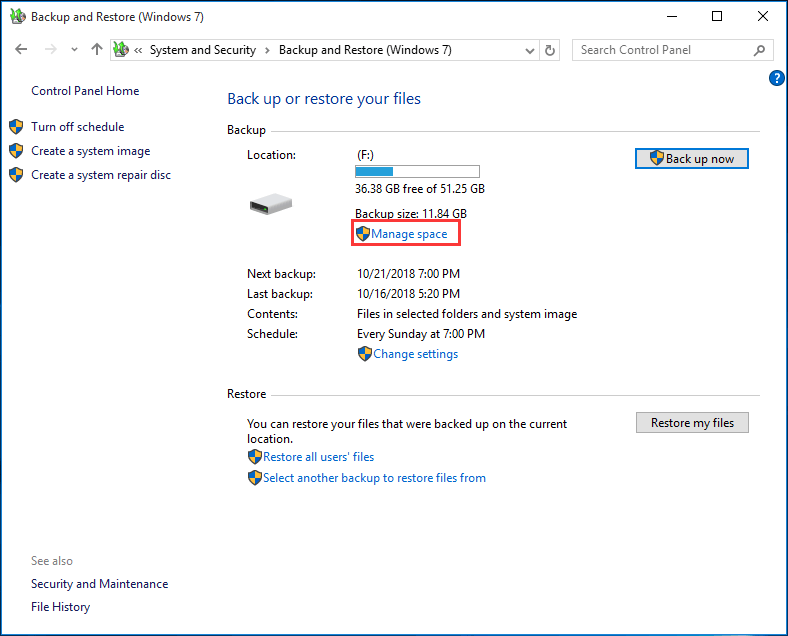
Trin 4: Derefter Administrer Windows Backup diskplads vindue vises, hvor der er to muligheder, som du kan vælge at frigøre diskplads på backupdisken.
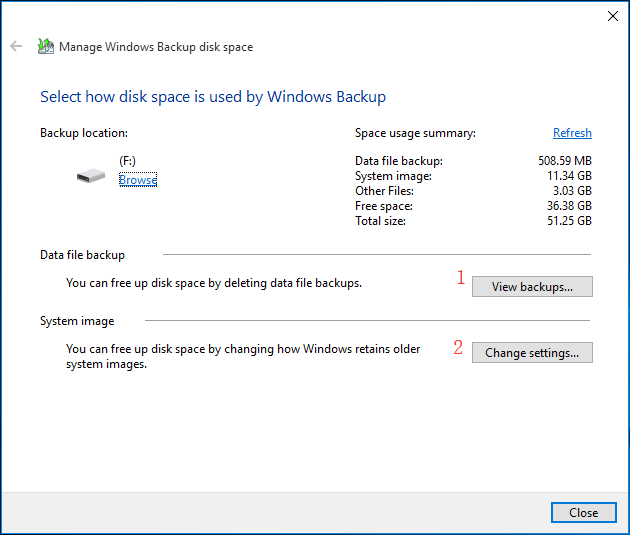
① Hvis du klikker på Se sikkerhedskopier knappen i Sikkerhedskopiering af datafiler sektion, derefter bliver du bedt om at vælge en backupperiode for at slette Windows-backupfiler.
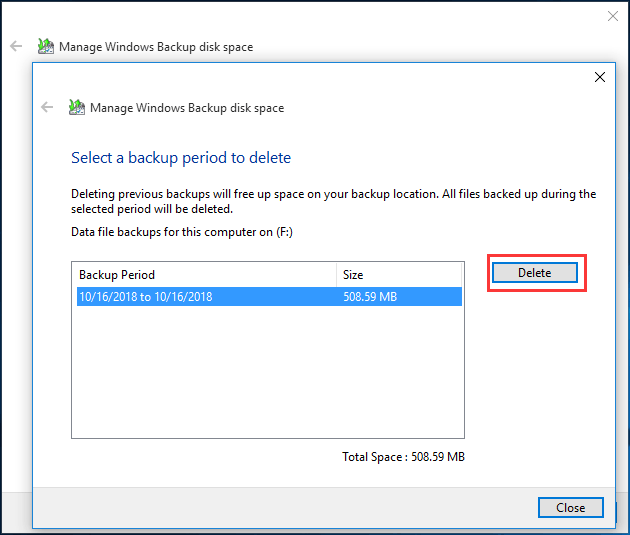
② Du kan også klikke på Ændre indstillinger knap for at frigøre diskplads ved at ændre, hvordan Windows bevarer ældre systembilleder. På denne måde kan Windows 10 Backup automatisk slette gamle sikkerhedskopier.
Dernæst ser du to muligheder for at slette windows-sikkerhedskopiering:
- Lad Windows administrere den plads, der bruges til sikkerhedskopihistorik. (Maksimum X GB)
- Gem kun det nyeste systembillede, og minimer den plads, der bruges i sikkerhedskopien.
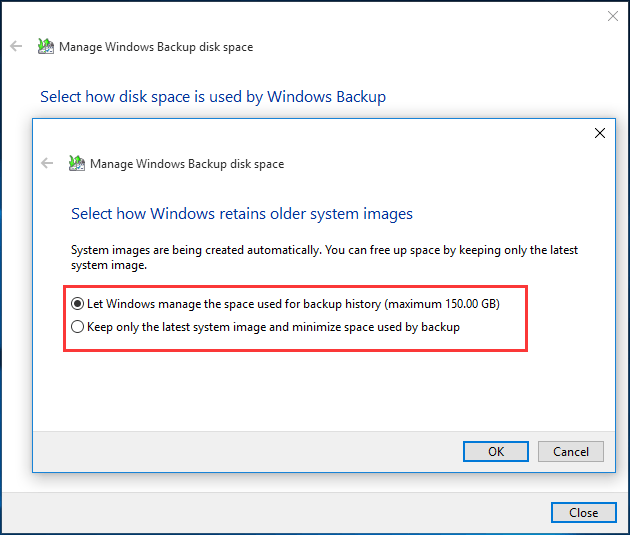
Den første mulighed er valgt som standard. Windows gemmer automatisk systembilleder, men det tager ikke mere end 30% af pladsen på backupdrevet, hvis du tillader Windows at styre plads. Når det når 30% -området, slettes ældre systembilleder.
Hvis du er interesseret i at have det nyeste systembillede til rådighed og ønsker at spare diskplads, skal du vælge det andet for kun at beholde det nyeste systembillede. Vælg bare den rigtige til at slette sikkerhedskopifiler i Windows 10/8/7 afhængigt af dine behov.
Tip: Her er en blog fra Microsoft, der viser dig mere information om hvordan man administrerer Windows backup diskplads . Det skal være nyttigt for dig.Metode 2: Slet gamle sikkerhedskopier af filhistorik
Filhistorik er hjælpeprogrammet i Windows 10 og 8, der giver dig mulighed for at sikkerhedskopiere dokumenter, dit skrivebord, billeder, downloads, musik og så videre i brugerkontoen.
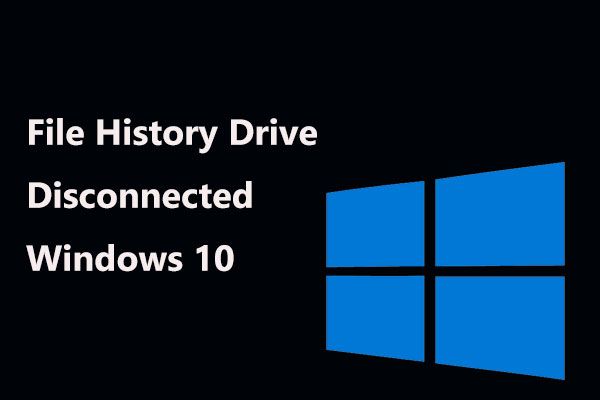 Filhistorik Drev afbrudt Windows 10? Få komplette løsninger!
Filhistorik Drev afbrudt Windows 10? Få komplette løsninger! Få fejl 'Dit filhistorikdrev blev afbrudt for længe' i Windows 10? Fuldstændige løsninger til løsning af File History-drev afbrudt er her!
Læs mereMed stigningen i data i disse mapper skal du også slette gamle sikkerhedskopier for at fortsætte sikkerhedskopierne af filhistorik, når sikkerhedskopidrevet bliver fuld.
Undrer du dig over, hvordan du sletter sikkerhedskopifiler i Windows 8/10 via filhistorik? Her er trinene:
Trin 1: Skriv Kontrolpanel i søgefeltet, og klik på dette værktøj fra søgeresultaterne for at åbne det.
Trin 2: Find Filhistorik i System og sikkerhed sektion og åbn den.
Trin 3: Klik på Avancerede indstillinger link.
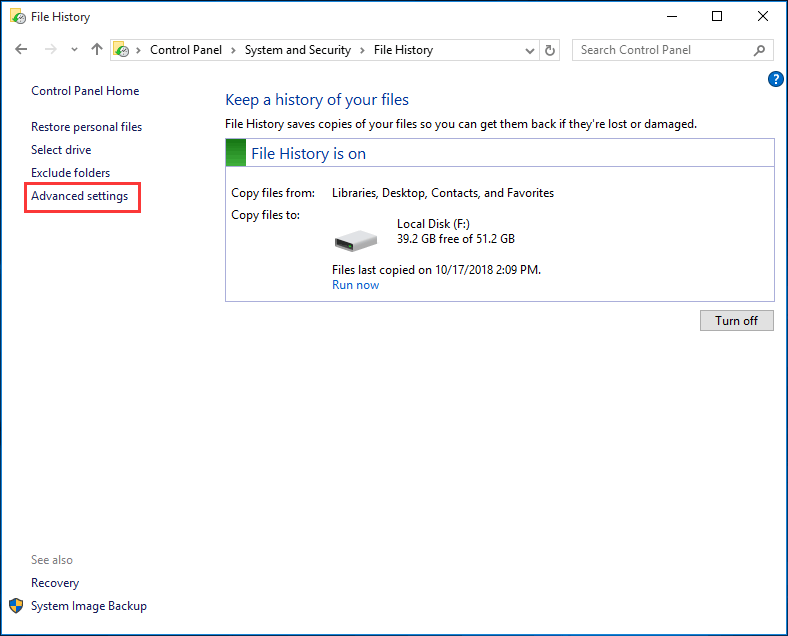
Trin 4: I pop op-vinduet kan du beslutte, hvor længe du skal gemme backupversioner af File History. For eksempel har du indstillet til at gemme gemte versioner i 1 måned, så de versioner, der overstiger dette interval, slettes automatisk.
Derudover kan du også klikke Ryd op versioner for at slette sikkerhedskopifiler i Windows 10/8. Denne mulighed sletter versioner af filer og mapper, der er ældre end den valgte alder, undtagen den seneste version af en fil eller mappe.
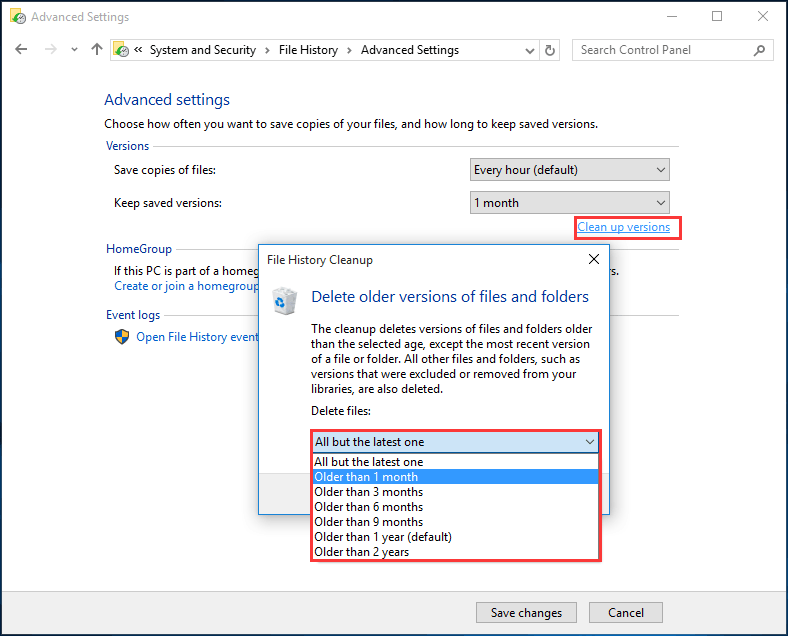
Yderligere læsning: Slet systempoint for at frigøre backup-diskplads
Nu er oplysningerne om Windows 10 Backup automatisk sletning af gamle sikkerhedskopier blevet delt med dig. Ud over disse indbyggede Windows-sikkerhedskopieringsværktøjer kan du oprette et systemgendannelsespunkt for at fortryde uønskede systemændringer og gendanne beskyttede filer til den tidligere version.
 6 måder at gendanne punkt kan ikke oprettes på - Fix # 1 er den bedste
6 måder at gendanne punkt kan ikke oprettes på - Fix # 1 er den bedste Er du stadig urolig over, at problemet gendannelsespunkt ikke kan oprettes? Dette indlæg viser 6 løsninger til løsning af problemgendannelsespunktet kunne ikke oprettes.
Læs mereFor at frigøre diskplads, når backupdrevet er fuldt, kan du også slette gamle gendannelsespunkter. Åbn bare fanen Systembeskyttelse, klik på Konfigurer og juster den maksimale diskplads, der bruges til systembeskyttelse. Når pladsen fyldes op, slettes ældre gendannelsespunkter.
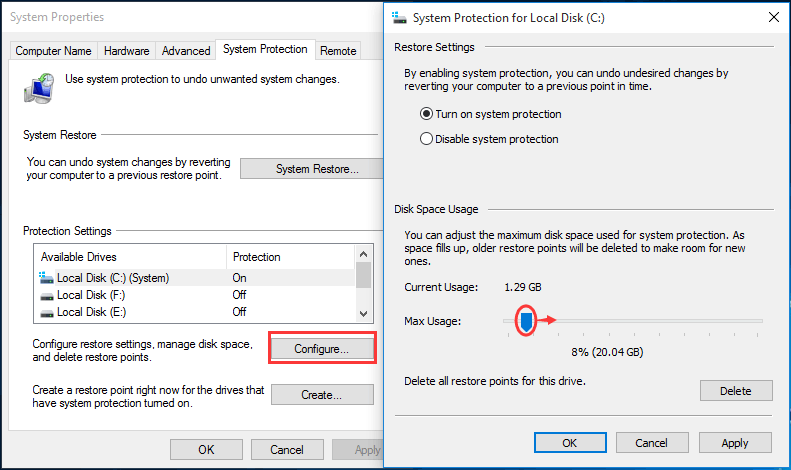
Administrer Windows Backup Disk Space på en fleksibel måde
Hvis du leder efter en fleksibel måde til automatisk at slette sikkerhedskopifiler i Windows 10/8/7, anbefaler vi at bruge et stykke tredjepartssoftware.
MiniTool ShadowMaker er et godt valg. Som pålidelig og professionel sikkerhedskopieringssoftware til Windows 10 / 8/7, det kan nemt sikkerhedskopiere dine filer, diske, partitioner og operativsystemet.
Denne software giver dig mulighed for at udføre en automatisk backup , samt inkrementel og differentiel backup. Det er vigtigt, at du kan bruge den til at foretage avancerede indstillinger til automatisk at slette tidligere sikkerhedskopifiler, så sikkerhedskopiedisken aldrig løber tør for plads.
MiniTool tilbyder en prøveversion af denne software, der giver dig gratis i 30 dage. Download det bare ved at klikke på knappen nedenfor for at prøve.
Her er vejledningen til, hvordan du sletter Windows-sikkerhedskopiering af Windows 10:
Trin 1: Kør MiniTool ShadowMaker Trial Edition, der er installeret på din computer. Derefter vises et vindue, hvor du kan vælg en udgave at opgradere eller klik Fortsæt prøve at fortsætte. Her vælger vi sidstnævnte. Vælg derefter en computer for at starte en sikkerhedskopi.
Trin 2: Gå til Backup funktion, hvor du vil se systempartition (er) samt destinationsmappen til billedlagring, er valgt af denne software.
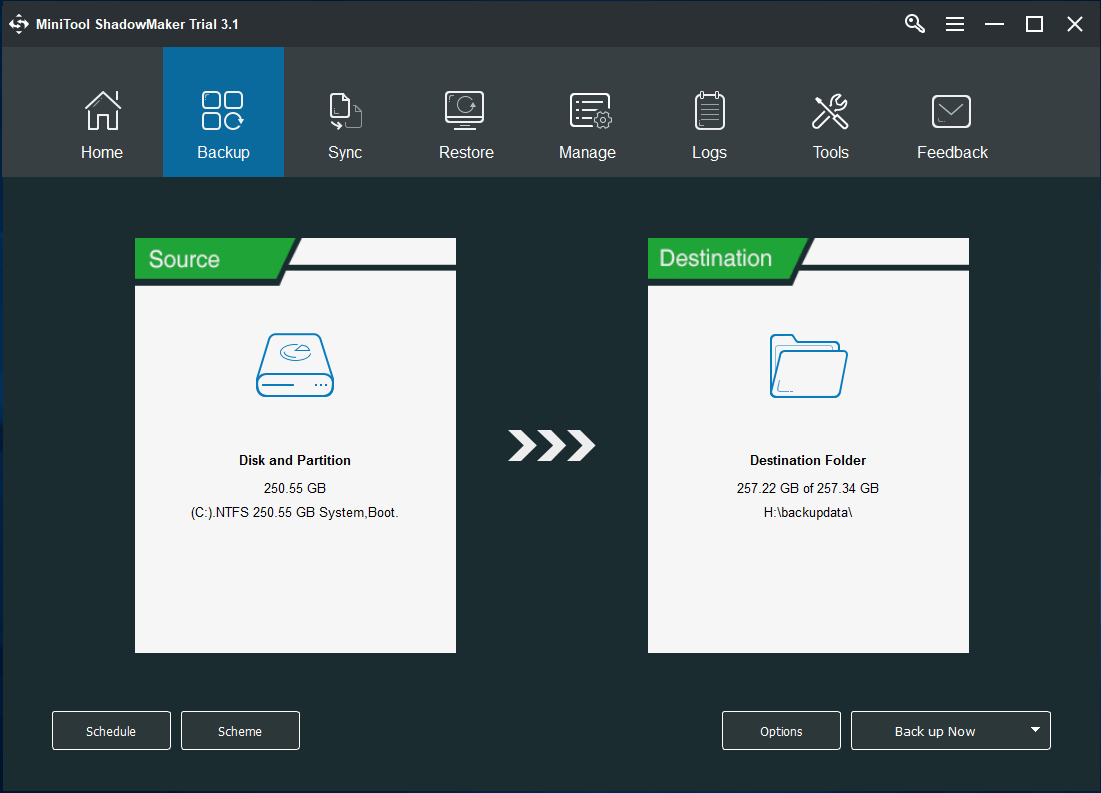
Faktisk kan du indtaste det tilsvarende afsnit for at genvælge backupkilden og lagerplaceringen. Ud over Windows OS kan filer, diske eller partitioner sikkerhedskopieres, det er tilladt at sikkerhedskopier din pc til en ekstern harddisk , USB-flashdrev og NAS.
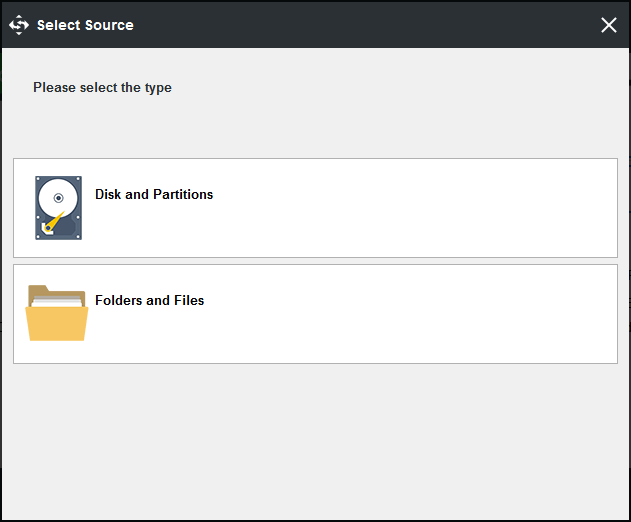
Trin 3: Efter at have besluttet backupkilden og målet, kan du foretage en avanceret indstilling for automatisk at slette Windows-billedbackups med MiniTool ShadowMaker.
Så spekulerer du på, hvordan du sletter sikkerhedskopifiler i Windows 10/8/7? På den Backup side, kan du se, at der er en funktion kaldet Ordning så du nemt kan udføre dette job. Når du har klikket på den, vil du se, at denne funktion er deaktiveret som standard. Tænd det bare, vælg derefter et sikkerhedskopieringsskema, og indstil det, og bevar de nyeste versioner af sikkerhedskopibilledfilen.
Generelt, Inkrementel eller Differentiale anbefales for at gøre det muligt for dig at oprette trinvise eller differentielle sikkerhedskopier til ændrede eller tilføjede data og administrere diskplads. Her er en dokument for at hjælpe dig med at lære nogle oplysninger om disse tre sikkerhedskopieringsordninger.
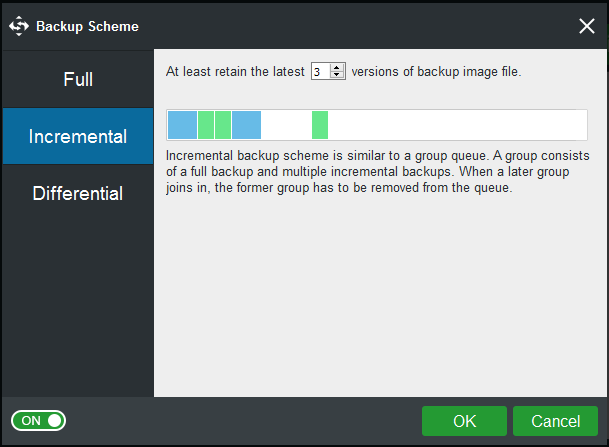
Endelig gå tilbage til Backup side og klik Backup nu knappen for at udføre sikkerhedskopien.
Faktisk kan du administrere Windows backup diskplads i Styre side. Så hvordan slettes gamle Windows-sikkerhedskopifiler på denne måde?
Gentag trin 1 og trin 2, og klik på Backup nu for at starte sikkerhedskopieringen under fanen Administrer. Vælg derefter Rediger ordning for at vælge en ordning til at udføre backup diskpladsstyring. Efter indstillingen sletter denne software automatisk Windows-billedbackup Windows 10.
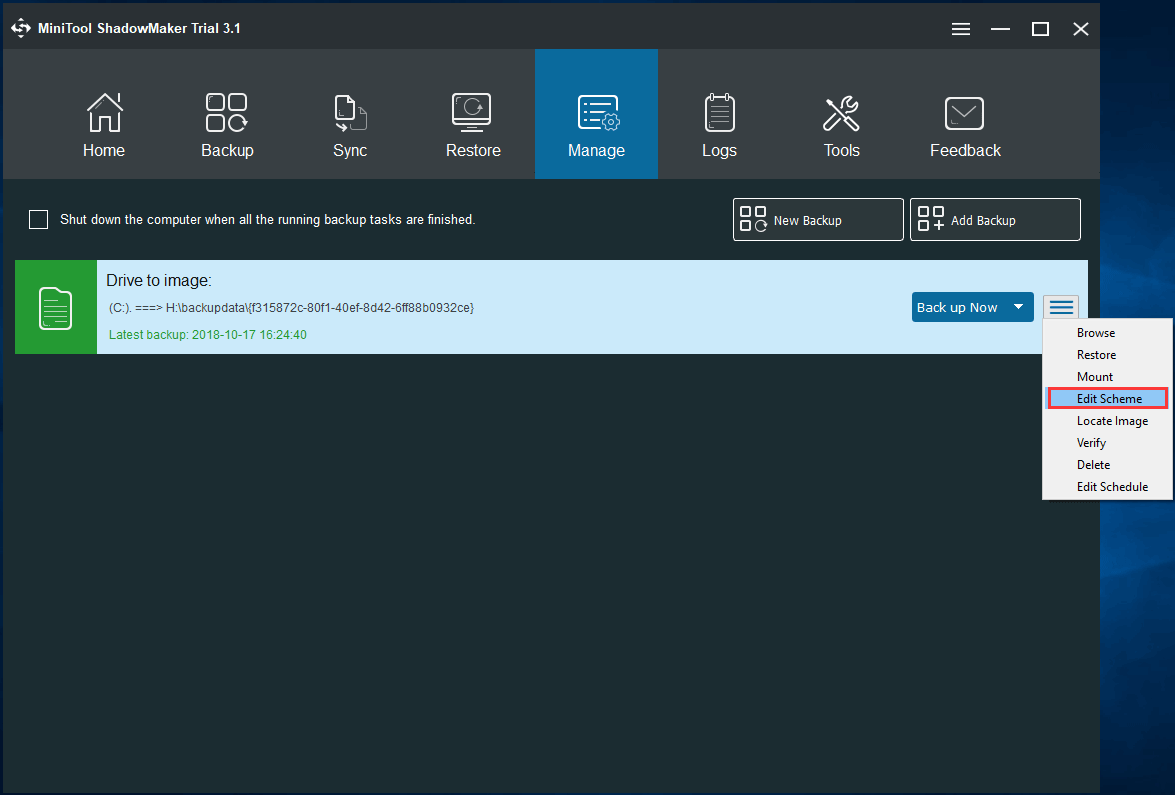
Vil Windows-sikkerhedskopieringssoftware sikkerhedskopiere din pc og administrere diskplads ved at slette sikkerhedskopifiler på en fleksibel måde? Bare download gratis MiniTool ShadowMaker Trial Edition, eller du kan dele dette værktøj på Twitter for at fortælle flere mennesker om det.

![[Nem vejledning] 0x800f0825 - Permanent pakke kan ikke afinstalleres](https://gov-civil-setubal.pt/img/news/A9/easy-guide-0x800f0825-permanent-package-cannot-be-uninstalled-1.png)
![4 løsninger til løsning af 'OneDrive Processing Changes' -problemet [MiniTool News]](https://gov-civil-setubal.pt/img/minitool-news-center/81/4-solutions-fix-onedrive-processing-changes-issue.jpg)

![Hvordan åbner jeg mine downloads på Windows? [MiniTool Nyheder]](https://gov-civil-setubal.pt/img/minitool-news-center/88/how-open-my-downloads-windows.jpg)
![4 metoder til løsning af Windows 10-aktiveringsfejl 0xC004C003 [MiniTool News]](https://gov-civil-setubal.pt/img/minitool-news-center/29/4-methods-fix-windows-10-activation-error-0xc004c003.jpg)



![Få MHW-fejlkode 50382-MW1? Løsninger er til dig! [MiniTool Nyheder]](https://gov-civil-setubal.pt/img/minitool-news-center/14/get-mhw-error-code-50382-mw1.jpg)
![Fix Logitech G933 Mic fungerer ikke fejl med 3 metoder [MiniTool News]](https://gov-civil-setubal.pt/img/minitool-news-center/12/fix-logitech-g933-mic-not-working-error-with-3-methods.jpg)
![Sådan gendannes nemt slettede Excel-filer i Windows og Mac [MiniTool-tip]](https://gov-civil-setubal.pt/img/data-recovery-tips/58/how-recover-deleted-excel-files-windows.jpg)






![Hvad er Aptio Setup Utility? Sådan løses, hvis Asus sidder fast i det? [MiniTool-tip]](https://gov-civil-setubal.pt/img/backup-tips/53/what-is-aptio-setup-utility.jpg)
![Fejl 5 Adgang nægtet, der har fundet sted i Windows, hvordan man løser [MiniTool News]](https://gov-civil-setubal.pt/img/minitool-news-center/55/error-5-access-is-denied-has-occurred-windows.jpg)