Fuld løsninger til overvågning viser ikke fuld skærm Windows 10 [MiniTool News]
Full Solutions Monitor Not Displaying Full Screen Windows 10
Resumé :

Har du stødt på et fuldskærmsproblem på din skærm, f.eks. Viser skærmen ikke Windows 10 i fuld skærm? Hvad er årsagerne? Hvordan til fuld skærm? Dette indlæg er det sted, du skal gå til siden MiniVærktøj vil lede dig gennem nogle metoder til at hjælpe dig med at løse problemet med Windows 10, der ikke bruger fuld skærm.
Windows 10 Ikke fuld skærm
Mange af jer har rapporteret, at dine skærme ikke kunne vise fuld skærm, når de spiller spil. For at være specifik vises en tynd sort bjælke på siden af displayet, hvilket forhindrer den i at gå i fuld skærm. Dette problem sker altid efter opgradering til Windows 10.
På det tidligere operativsystem kan du spille spil meget godt. Men problemet med fuld skærm opstår efter installation af en opdatering. Hvorfor viser skærmen ikke fuld skærm i Windows 10? Dette skyldes hovedsageligt videoadapterdriveren eller skærmindstillingerne
Så hvordan fuld skærm i tilfælde af, at Windows 10 ikke bruger fuld skærm, vil være et spørgsmål. Lad os nu se nogle nyttige løsninger.
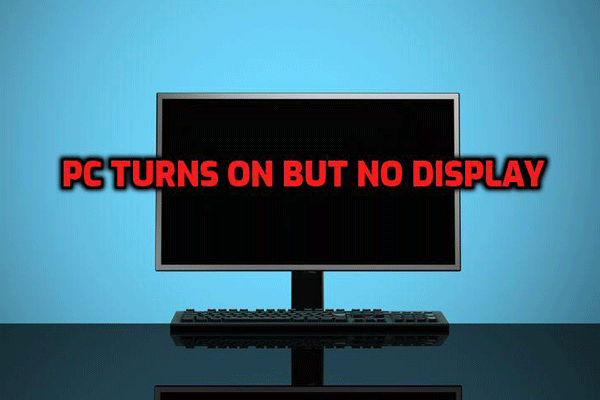 Gå ikke i panik! 8 løsninger til løsning af pc tændes, men ingen skærm
Gå ikke i panik! 8 løsninger til løsning af pc tændes, men ingen skærm Hvad skal du gøre, når din computer starter, men skærmen er sort? Her er 8 unikke måder, hvorpå du effektivt kan løse problemet med 'PC tænder, men ingen skærm'.
Læs mereSådan repareres skærm, der ikke viser fuld skærm Windows 10
Metode 1: Kontroller Game Full Screen Settings
For at løse problemet kan du prøve at kontrollere fuldskærmsindstillingerne for dine spil, hvilket er den nemmeste metode. I de fleste spil er der fuldskærmstilstand. Bare kontroller, om det er aktiveret. Hvis ikke, skal du dreje denne tilstand fuld. Hvis denne løsning ikke fungerer for dig, skal du gå til den næste.
Metode 2: Kontroller skærmindstillingerne
Når skærmen viser sorte bjælker på skærmens side uden at vise fuld skærm i Windows 10, er den største synder skærmindstillingerne på din computer. Nogle gange kan indstillingerne ændres efter en Windows-opdatering, hvilket fører til, at Windows 10 ikke er i fuld skærm.
Følg nu nedenstående trin for at kontrollere din pcs skærmindstillinger:
Trin 1: På Windows Desktop skal du højreklikke på det tomme felt og vælge Skærmindstillinger . Alternativt kan du klikke Start> Indstillinger> System for at komme ind i Skærm interface.
Trin 2: Under Skala og layout afsnit skal du sikre skalering af Skift størrelsen på tekst, apps og andre emner er indstillet til 100%.
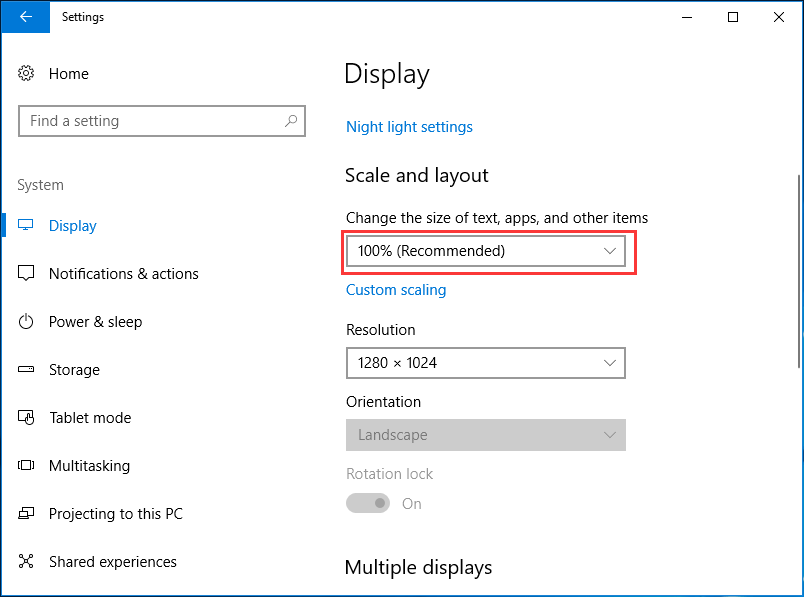
Trin 3: Sørg for, at opløsningen er indstillet til den anbefalede.
Metode 3: Opdater eller geninstaller din skærmadapterdriver
Efter opgradering af dit Windows-operativsystem kan din grafikkortdriver eller displayadapterdriver muligvis være forældet eller muligvis ikke kompatibel med det nye operativsystem. Som et resultat sker spørgsmålet om skærm, der ikke viser fuld skærm Windows 10, med din computer.
For at fejlfinde dette problem kan du vælge at opdatere den gamle driver eller geninstallere den. Følg guiden:
Trin 1: Højreklik på Start og klik Enhedshåndtering i Windows 10.
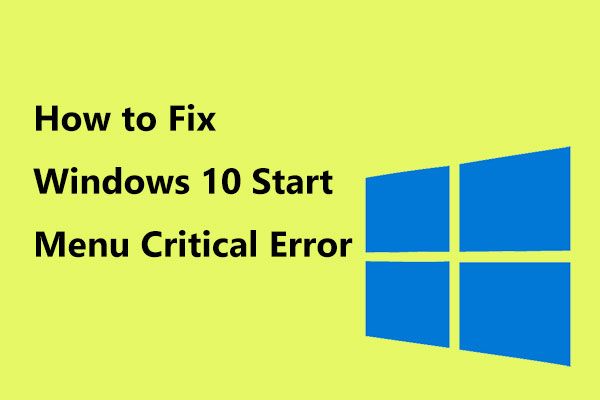 Her er nyttige løsninger på Windows 10 Start-menu Kritisk fejl!
Her er nyttige løsninger på Windows 10 Start-menu Kritisk fejl! Har du modtaget meddelelsen 'Startmenuen for kritisk fejl fungerer ikke'? Dette indlæg vil lede dig gennem nogle effektive rettelser til startmenufejlen.
Læs mereTrin 2: Udvid Displayadaptere , højreklik på driveren:
- Vælg for at opdatere det Opdater driver og lad derefter Windows søge på din computer og internettet efter den nyeste driversoftware til din enhed.
- For at fjerne det skal du vælge Afinstaller Og genstart din pc, og drevet installeres automatisk.
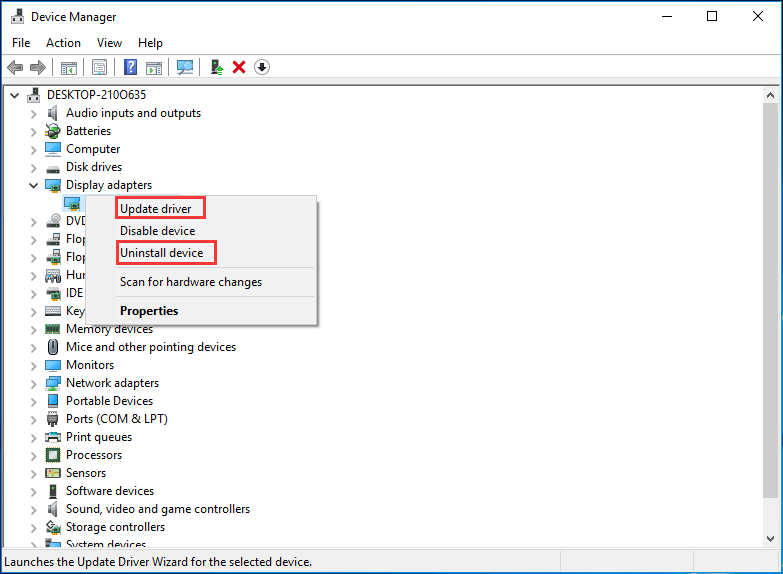
Afsluttende ord
Nu introduceres tre metoder til at løse problemet med skærm, der ikke viser Windows 10 i fuld skærm, her. Bruger Windows 10 ikke fuld skærm? Prøv disse måder en efter en. Håber du nemt kan fejlfinde dit pc-problem.



![Fix: Kan ikke sende besked - Blokering af beskeder er aktiv på telefon [MiniTool News]](https://gov-civil-setubal.pt/img/minitool-news-center/81/fix-unable-send-message-message-blocking-is-active-phone.png)

![4 løsninger til Windows har fundet filsystemkorruption [MiniTool-tip]](https://gov-civil-setubal.pt/img/backup-tips/98/4-solutions-windows-has-detected-file-system-corruption.jpg)


![Fix Google Chrome opdateres ikke på Windows 10 / Mac / Android [MiniTool News]](https://gov-civil-setubal.pt/img/minitool-news-center/76/fix-google-chrome-won-t-update-windows-10-mac-android.png)

![Sådan downloades og installeres CCleaner Browser til Windows 11/10 [MiniTool-tip]](https://gov-civil-setubal.pt/img/news/5E/how-to-download-and-install-ccleaner-browser-for-windows-11/10-minitool-tips-1.png)

![Den bedste måde at gendanne filer fra ødelagt computer på Hurtigt og nemt [MiniTool-tip]](https://gov-civil-setubal.pt/img/data-recovery-tips/16/best-way-recover-files-from-broken-computer-quick-easy.jpg)
![Sådan gendannes ødelagte filer effektivt for at minimere tab [MiniTool-tip]](https://gov-civil-setubal.pt/img/data-recovery-tips/01/how-recover-corrupted-files-efficiently-minimize-losses.jpg)

![Her er 10 tip til optimering af Windows 10 til spil [MiniTool-tip]](https://gov-civil-setubal.pt/img/backup-tips/22/here-are-10-tips-optimize-windows-10.png)



