Sådan deaktiveres eller blokeres inkognitotilstand i Chrome Windows og Mac?
Sadan Deaktiveres Eller Blokeres Inkognitotilstand I Chrome Windows Og Mac
I denne blog, MiniTool-software vil introducere, hvad inkognitotilstand er i Chrome. Derudover kan du bruge en af metoderne nævnt i dette indlæg til at deaktivere eller blokere inkognitotilstand i Chrome på din Windows-computer eller Mac-enhed, hvis du har brug for at gøre dette.
Hvad er inkognitotilstand i Chrome?
Mens du browser på websteder ved hjælp af Chrome, gemmes din browserhistorik, cookies og webstedsdata eller oplysninger, der er indtastet i formularer, på din enhed. Så det er ikke sikkert, hvis du bruger en offentlig computer. Mens, hvis du åbner et vindue i inkognitotilstand, vil dine oplysninger ikke blive gemt. Det vil sige, at inkognitotilstand kan hjælpe med at holde din browsing privat fra andre mennesker, der bruger enheden.
For at bruge inkognitotilstand i Chrome kan du klikke på 3-punkts menu i øverste højre hjørne og vælg Nyt inkognitovindue .

Derefter åbnes et nyt Chrome-vindue i inkognitotilstand. Mens du browser i Chrome Inkognitotilstand, er du som standard ikke logget ind på nogen konti eller websteder.
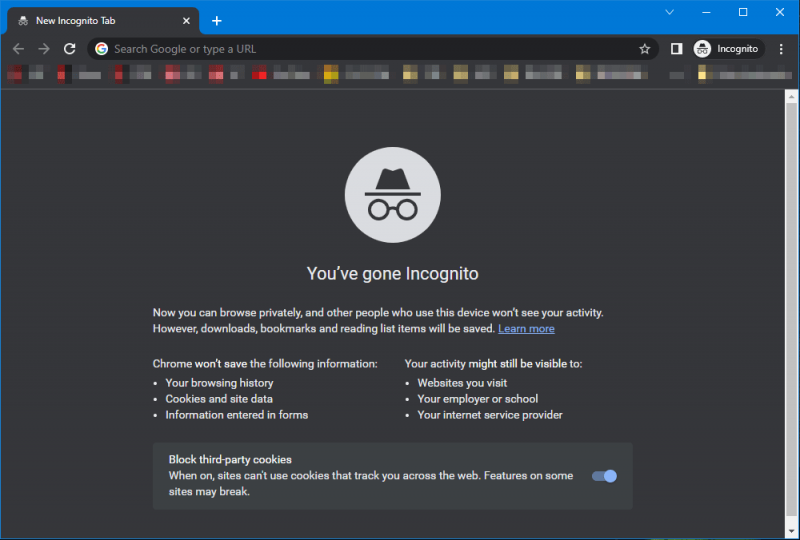
For at komme ud af Chrome Inkognitotilstand skal du blot lukke alle Chrome-faner.
Du kan lære, hvordan Chrome-inkognitotilstand fungerer på denne side: Hvordan Chrome Inkognito holder din browsing privat .
Men af en eller anden grund vil du bare deaktivere Chrome Incognito-tilstand på Windows eller Mac. Vi vil vise dig, hvordan du blokerer inkognitotilstand i Chrome ved hjælp af forskellige metoder.
Sådan deaktiveres inkognitotilstand i Chrome på Windows 11/10/8/7?
På din Windows-computer kan du bruge registreringseditor eller kommandoprompt til at blokere inkognitotilstand i Chrome. Du kan bare vælge én måde, som du ønsker.
Måde 1: Sådan deaktiveres Chrome Inkognitotilstand ved hjælp af registreringseditor?
Du kan oprette en ny nøgle i Registreringseditor for at blokere Chrome Inkognitotilstand. Ukorrekte handlinger i Registreringseditor påvirker dog dit system. Så du må hellere sikkerhedskopiere registreringsdatabasenøglen før du foretager nogle ændringer.
Derefter kan du bruge disse trin til at deaktivere Chrome Inkognitotilstand på din Windows-pc:
Trin 1: Klik på søgeikonet fra proceslinjen, og søg efter registry editor .
Trin 2: Vælg Registreringseditor fra søgeresultaterne for at åbne den.
Trin 3: Gå til denne sti: Computer\HKEY_LOCAL_MACHINE\SOFTWARE\Politik . Du kan direkte kopiere og indsætte denne sti til adresselinjen i Registreringseditor og trykke på Gå ind for at få adgang til denne sti.
Trin 4: Højreklik Politikker og gå til Ny > Nøgle .
Trin 5: Navngiv denne nyoprettede nøgle Google .
Trin 6: Højreklik Google og gå til Ny > Nøgle .
Trin 7: Navngiv denne nyoprettede nøgle Chrome .
Trin 8: Klik ind i Chrome, højreklik derefter i den tomme plads i højre panel og gå til Ny > DWORD (32-bit) værdi .
Trin 9: Navngiv denne nye nøgle Inkognitotilstand tilgængelighed .
Trin 10: Dobbeltklik på denne nøgle for at åbne den. Skift derefter dens værdidata til 1 .
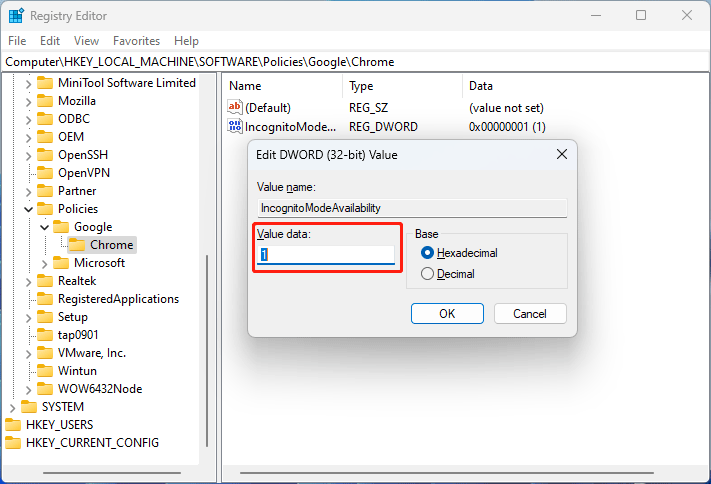
Trin 11: Klik på Okay knappen for at gemme ændringen.
Trin 12: Luk Registreringseditor. Du skal lukke Chrome, hvis den er åben.
Efter disse trin er inkognitotilstand deaktiveret i Chrome. Når du klikker på 3-punktsmenuen i Chrome, vil du opdage, at Nye inkognitovinduer indstillingen er nedtonet. Det Ctrl+Shift+N tastaturgenvej er heller ikke tilgængelig.
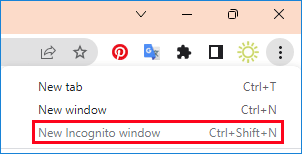
Hvordan genaktiverer jeg Chrome inkognitotilstand?
Hvis du vil bruge Chrome inkognitotilstand igen, kan du gå til den samme sti i Registreringseditor og derefter ændre til værdidata for nøglen Inkognitotilstand tilgængelighed til 0 . Du kan også slette denne nøgle direkte.
Måde 2: Sådan deaktiveres Chrome Inkognitotilstand ved hjælp af kommandoprompt?
Den anden måde at fjerne inkognitotilstand i Chrome er at bruge kommandoprompt:
Tip: Du kan bruge kør kommandoen nævnt i denne del i Windows Terminal.
Trin 1: Klik på søgeikonet fra proceslinjen, og søg efter cmd .
Trin 2: Højreklik Kommandoprompt og vælg Kør som administrator . Dette vil køre CMD som administrator .
Trin 3: Kopier og indsæt denne kommando til kommandoprompt, og tryk på Gå ind .
REG ADD HKLM\SOFTWARE\Policies\Google\Chrome /v IncognitoModeAvailability /t REG_DWORD /d 1
Dette vil oprette en nøgle i Registreringseditor ligesom måde 1 gør.
Trin 4: Hvis du har oprettet denne nøgle, skal du skrive OG og tryk Gå ind for at overskrive denne nøgle. Hvis denne nøgle ikke findes, kan du direkte se en besked, der siger Handlingen blev gennemført .

Denne måde har samme effekt som måde 1.
Hvordan gendanner jeg Chrome inkognitotilstand?
Hvis du vil fjerne blokeringen af Chrome Inkognitotilstand, kan du bruge denne kommando i kommandoprompt:
REG ADD HKLM\SOFTWARE\Policies\Google\Chrome /v IncognitoModeAvailability /t REG_DWORD /d 0
Sådan deaktiveres inkognitotilstand i Chrome på macOS?
Du kan bruge disse trin til at deaktivere Chrome Inkognitotilstand på din Mac-computer:
Trin 1: Tryk Cmd + mellemrum for at åbne spotlight-søgelinjen.
Trin 2: Indtast Terminal i søgefeltet, og tryk på Gå ind for at åbne et terminalvindue.
Trin 3: Indtast standardindstillinger skriv com.google.chrome IncognitoModeAvailability -heltal 1z ind i Terminal og tryk på Gå ind .
Trin 4: Genstart din Mac-computer.
Efter disse trin er Chrome Inkognito-tilstand blokeret. Du kan åbne Chrome og se, at inkognitotilstanden er nedtonet, og tastaturgenvejen virker heller ikke.
Hvordan aktiverer du Chrome Inkognitotilstand på Mac?
Du kan bruge følgende kommando, hvis du vil bruge Chrome Inkognitotilstand igen:
standarder skriv com.google.chrome IncognitoModeAvailability -heltal 0z
Bundlinie
Disse er måderne til at deaktivere eller blokere inkognitotilstand i Chrome. Du kan også finde måder at genaktivere Chrome inkognitotilstand her. Vi håber, det er de metoder, du leder efter.
Skulle du have andre relaterede problemer, der skal rettes, kan du fortælle os det i kommentarerne.

![[Nem vejledning] 0x800f0825 - Permanent pakke kan ikke afinstalleres](https://gov-civil-setubal.pt/img/news/A9/easy-guide-0x800f0825-permanent-package-cannot-be-uninstalled-1.png)
![4 løsninger til løsning af 'OneDrive Processing Changes' -problemet [MiniTool News]](https://gov-civil-setubal.pt/img/minitool-news-center/81/4-solutions-fix-onedrive-processing-changes-issue.jpg)

![Hvordan åbner jeg mine downloads på Windows? [MiniTool Nyheder]](https://gov-civil-setubal.pt/img/minitool-news-center/88/how-open-my-downloads-windows.jpg)
![4 metoder til løsning af Windows 10-aktiveringsfejl 0xC004C003 [MiniTool News]](https://gov-civil-setubal.pt/img/minitool-news-center/29/4-methods-fix-windows-10-activation-error-0xc004c003.jpg)



![Få MHW-fejlkode 50382-MW1? Løsninger er til dig! [MiniTool Nyheder]](https://gov-civil-setubal.pt/img/minitool-news-center/14/get-mhw-error-code-50382-mw1.jpg)





![Sådan aktiveres tidligere versioner i Windows 10 til datagendannelse? [MiniTool Nyheder]](https://gov-civil-setubal.pt/img/minitool-news-center/51/how-enable-previous-versions-windows-10.jpg)
![To nemme og effektive måder at gendanne data fra død telefon [MiniTool-tip]](https://gov-civil-setubal.pt/img/android-file-recovery-tips/47/two-easy-effective-ways-recover-data-from-dead-phone.jpg)

![Sådan afinstalleres / fjernes Xbox Game Bar på Windows 10 [MiniTool News]](https://gov-civil-setubal.pt/img/minitool-news-center/07/how-uninstall-remove-xbox-game-bar-windows-10.png)