Fuldt rettet - Sådan rettes scannerfejl 0x00000015 på Windows-pc
Fully Fixed How To Fix Scanner Error 0x00000015 On Windows Pc
Når din scanner eller Windows-enhed ikke er klar, får du muligvis fejlkode 0x00000015. Hvordan rettes det på Windows 10/11? Efter at have læst dette indlæg fra MiniTool-løsning , du vil blive oplyst!Windows-scanningsfejl 0x00000015
Nogle gange skal du bruge scanner til at behandle dine dokumenter i dit arbejde. Hvad skal du gøre, hvis du får fejlkode 0x00000015 på din computer, mens du forsøger at scanne et dokument ved hjælp af din scanner? Den komplette fejlmeddelelse er:
Handlingen kunne ikke fuldføres (fejl 0x00000015). Enheden er ikke klar.
Printerens fejlkode 0x00000015 er ansvarlig for defekt scannerdriver, Windows Image Acquisition Service, interferens fra tredjepartsprogram og mere. Nu, hvis du stadig modtager denne fejl efter genstart af din computer, skal du rulle ned for at få en detaljeret vejledning.
Tips: For at beskytte dine filer er det bedre at sikkerhedskopiere dem med en PC backup software kaldet MiniTool ShadowMaker. Dette kraftfulde værktøj er designet til at levere datasikkerhedskopiering og disaster recovery-løsninger til dig. Det understøtter sikkerhedskopiering af filer, mapper, systemer, diske og partitioner. Få det gratis spor og prøv nu!MiniTool ShadowMaker prøveversion Klik for at downloade 100 % Rent og sikkert
Sådan rettes HP-printerfejl 0x00000015 på Windows 10/11?
Rettelse 1: Genstart Windows Image Acquisition Service
For at køre din scanner korrekt skal du sørge for, at Windows Image Acquisition Service kører. Hvis denne tjeneste stoppes uden din viden, kan fejl 0x00000015 muligvis også vises. Følg disse trin for at genstarte denne tjeneste:
Trin 1. Tryk på Vinde + R at åbne Løb boks.
Trin 2. Indtast services.msc og ramte Okay at lancere Tjenester .
Trin 3. Rul ned for at finde Windows Image Acquisition og højreklik på den for at vælge Genstart .
Trin 4. Hvis denne tjeneste skal køre, skal du dobbeltklikke på den for at åbne den Ejendomme > hit Start > ændre Opstartstype til Automatisk > hit ansøge & Okay for at gemme ændringerne.
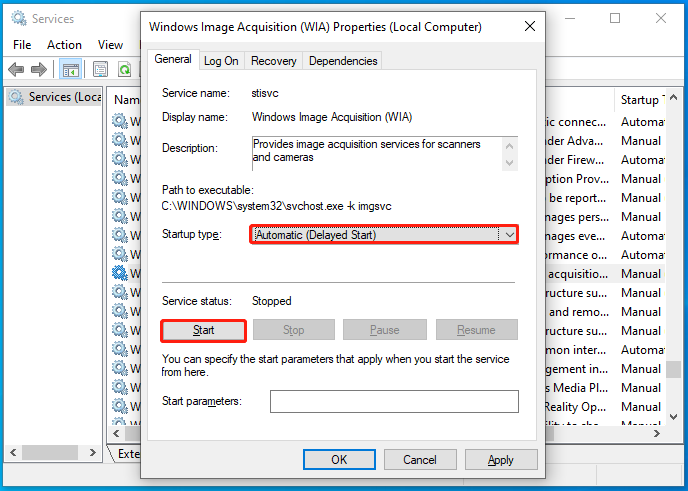
Se også: Sådan rettes Windows Image Acquisition High CPU
Fix 2: Geninstaller scannerdriverne
Scanneren spiller en afgørende rolle i kommunikationen mellem din scanner og systemet. Når driveren er forældet, defekt eller inkompatibel, vil din computer ikke finde din scanner med handlingen kunne ikke fuldføres fejl 0x00000015 . Derfor kan du overveje at geninstallere driverne. For at gøre det:
Trin 1. Højreklik på Start menu og vælg Enhedshåndtering .
Trin 2. Udvid Udskriftskøer kategori for at vise alle dine scannerdrivere.
Trin 3. Højreklik på driveren for at vælge Afinstaller enhed .
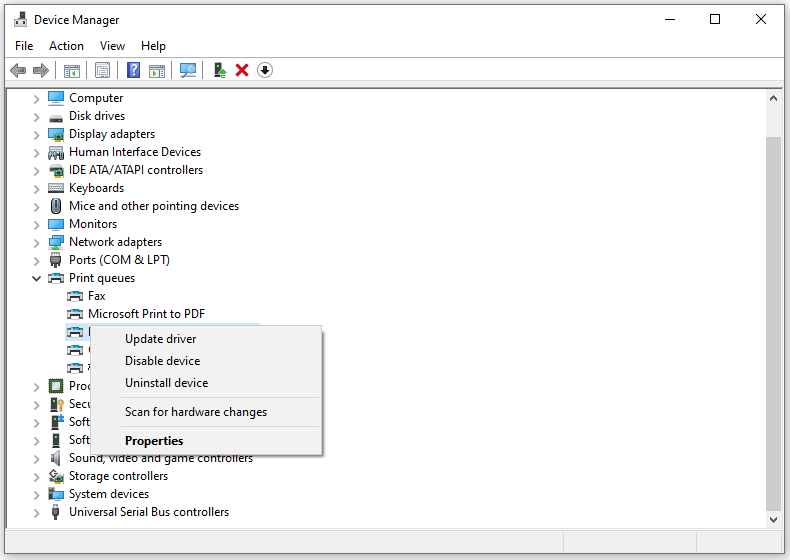
Trin 4. Bekræft denne handling, og vent på, at processen er fuldført.
Trin 5. Genstart din computer, og den vil automatisk installere den tilgængelige printerdriver for dig.
Fix 3: Udfør en ren opstart
Nogle tredjepartstjenester kan forstyrre adgangen til scanneren, hvilket fører til scannerfejl 0x00000015. I dette tilfælde er det en god idé at udføre en ren boot . Ved at gøre det vil det starte Windows med et grundlæggende sæt af drivere og opstartsprogrammer for at hjælpe dig med at finde ud af det problematiske program for dig. For at gøre det:
Trin 1. Tryk på Vinde + R at åbne Løb boks.
Trin 2. Indtast msconfig og ramte Gå ind at åbne System konfiguration .
Trin 3. I Tjenester fane, tjek Skjul alle Microsoft-tjenester og ramte Slå alt fra .
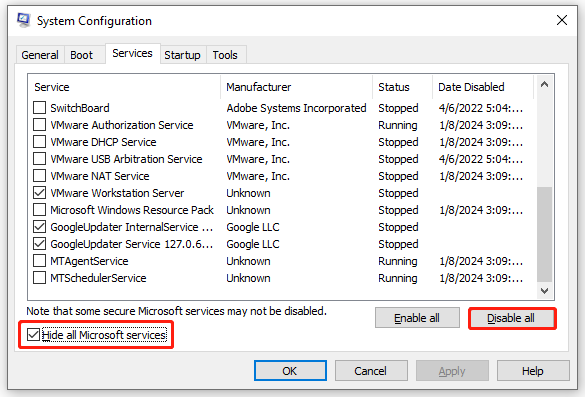
Trin 4. Gå mod Start op sektion og hit Åbn Task Manager .
Trin 5. I Start op fanen, højreklik på hvert aktiveret element og vælg Deaktiver .
Trin 6. Gå tilbage til System konfiguration og gem alle ændringerne.
Afsluttende ord
Det er alt, du kan gøre for 0x00000015 enheden er ikke klar . Håber inderligt, at du kan behandle dine dokumenter uden lignende fejl. Hav en god dag!
![[Løst!] Sådan løses VLC Er det ikke muligt at åbne MRL? [MiniTool Nyheder]](https://gov-civil-setubal.pt/img/minitool-news-center/90/how-fix-vlc-is-unable-open-mrl.png)

![[Løst!] 413 Request Entity Too Large på WordPress, Chrome, Edge](https://gov-civil-setubal.pt/img/news/18/fixed-413-request-entity-too-large-on-wordpress-chrome-edge-1.png)
![Løst - Driveren opdagede en controllerfejl i Windows [MiniTool News]](https://gov-civil-setubal.pt/img/minitool-news-center/10/solved-driver-detected-controller-error-windows.jpg)

![Sådan rettes DiskPart er der opstået en fejl - løst [MiniTool-tip]](https://gov-civil-setubal.pt/img/data-recovery-tips/04/how-fix-diskpart-has-encountered-an-error-solved.png)



![[Advarsel] Dells databeskyttelses levetid og dens alternativer [MiniTool-tip]](https://gov-civil-setubal.pt/img/backup-tips/39/dell-data-protection-end-life-its-alternatives.jpg)




![Løst - Blue Screen of Death 0xc0000428 Fejl ved opstart [MiniTool Tips]](https://gov-civil-setubal.pt/img/backup-tips/75/solved-blue-screen-death-0xc0000428-error-start-up.png)




