Vejledninger til, hvordan du gendanner slettede, ikke-gemte, beskadigede CSV-filer
Guides On How To Recover Deleted Unsaved Corrupted Csv Files
CSV-filer indeholder altid nogle vigtige data, der er relateret til dit arbejde. Ved du, hvordan man gendanner CSV-filer, hvis de er slettet, mistet, ikke gemt eller beskadiget? MiniTool software vil introducere nogle nyttige metoder i denne artikel.
Har du brug for at gendanne CSV-filer? Udforsk forskellige metoder, der er skræddersyet til forskellige situationer lige her.
Hvad er CSV-filer?
CSV-filer (Comma-Separated Values) skiller sig ud som et bredt omfavnet og brugervenligt datalagringsformat, der udmærker sig ved deres evne til at organisere og manipulere tabeldata på en klar og læsbar måde. CSV-filer, der består af rækker og kolonner med hvert element adskilt af et komma, tilbyder enkelhed og kompatibilitet, der har bidraget til deres udbredte brug på tværs af forskellige applikationer.
Den ligefremme struktur gør CSV-filer meget tilgængelige, så enkeltpersoner nemt kan fortolke og arbejde med de data, de indeholder. Denne enkelhed, kombineret med bred kompatibilitet, har ført til, at CSV-filer er blevet en fast bestanddel i dataanalyse, regnearksprogrammer og databasestyring.
I hvilke situationer kan dine CSV-filer blive slettet, mistet, ikke gemt eller ødelagt?
CSV-filer, som alle andre digitale filer, kan være genstand for sletning, tab, ikke-gemte ændringer eller korruption i forskellige situationer. Her er nogle almindelige scenarier:
- Utilsigtet sletning : Du kan utilsigtet slette CSV-filer, mens du organiserer eller rydder op i dem.
- Menneskelig fejl : Til tider kan du fejlagtigt overskrive indholdet af en CSV-fil uden at beholde en sikkerhedskopi. Eller du lukker en CSV-fil uden at gemme ændringer.
- Software- eller systemnedbrud : Hvis softwaren eller systemet, der kører CSV-filen, går ned eller oplever en pludselig fejl, kan det resultere i ikke-gemte ændringer eller filkorruption.
- Hardwarefejl : Harddiskfejl , strømafbrydelser , eller andre hardwareproblemer kan føre til datatab eller korruption.
- Virus- eller malwareangreb : Ondsindet software kan slette eller ødelægge filer, herunder CSV-filer.
- Ufuldstændige downloads eller overførsler : Afbrydelser under download- eller overførselsprocessen kan resultere i ufuldstændige eller beskadigede CSV-filer.
- Problemer med softwarekompatibilitet : Brug af inkompatible softwareversioner eller programmer til at åbne eller ændre CSV-filer kan føre til korruption.
- Filsystemfejl : Fejl i filsystemstrukturen kan forårsage datatab eller korruption.
- Utilsigtede formatændringer : Ændring af filformatet eller filtypenavnet ved et uheld kan gøre filen ulæselig.
- Problemer med lagermedier : Problemer med lagermediet (f.eks. harddisk, USB-drev) kan føre til filkorruption eller tab.
- Netværksproblemer : At gemme eller få adgang til CSV-filer over et netværk kan resultere i problemer, hvis der er afbrydelser eller forbindelsesproblemer.
- Utilstrækkelige tilladelser : Brugere kan miste adgang til eller være ude af stand til at ændre CSV-filer på grund af utilstrækkelige tilladelser.
Kan du gendanne CSV-filer, når de er tabt, slettet, ikke gemt eller beskadiget? Du kan ikke drage en absolut konklusion med det samme, fordi situationer med tab af data er komplekse. Ikke desto mindre kan du prøve CSV-filgendannelsesmetoderne nævnt i denne artikel for at se, om de virker for dig.
Sådan gendannes slettede CSV-filer?
Gendan slettede CSV-filer fra papirkurven
Når du sletter CSV-filer fra din computers interne drev, slettes de slettede elementer ikke straks fra pc'en. I stedet flyttes de til papirkurven. De slettede elementer forbliver, indtil du vælger at slette dem fra papirkurven eller tømme papirkurven. Før du gør dette, kan du nemt gendanne slettede CSV-filer fra papirkurven.
Sådan gendanner du slettede CSV-filer fra papirkurven:
Trin 1. Åbn papirkurven fra skrivebordet.
Trin 2. Find de CSV-filer, du vil gendanne, og klik på Gendan de valgte elementer indstilling fra den øverste indstillingslinje. Du kan også højreklikke på de valgte CSV-filer og klikke Gendan fra kontekstmenuen. Dette vil gendanne de valgte slettede filer til deres oprindelige placering. Alternativt kan du trække og slippe disse filer til den ønskede sti.
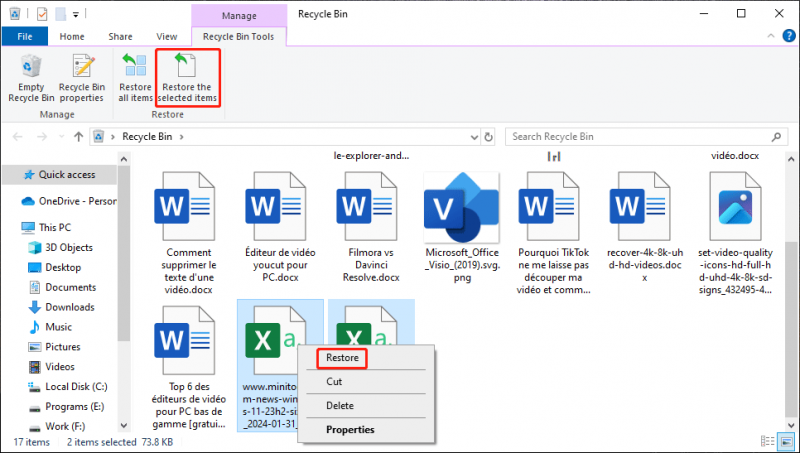
Men hvis du ikke kan finde de nødvendige CSV-filer i papirkurven, betyder det normalt, at de slettes permanent. Efterfølgende skal du bruge specifik datagendannelsessoftware for at få dem tilbage.
Gendan slettede CSV-filer ved hjælp af MiniTool Power Data Recovery
MiniTool Power Data Recovery er et professionelt datagendannelsesværktøj, der kan hjælpe dig med at gendanne forskellige typer filer inklusive CSV-filer. Denne CSV-filgendannelsessoftware kan gendanne data fra harddiske, SSD'er, USB-flashdrev, SD-kort og mere. Det kan den også gendanne slettede filer fra en bestemt placering som papirkurven, skrivebordet og din ønskede mappe.
Uanset hvilket filgendannelsesværktøj du bruger, kan det kun finde og gendanne slettede filer, der ikke er blevet overskrevet af nye data. Det er en udfordring at afgøre, om en slettet CSV-fil er blevet overskrevet. I sådanne tilfælde overveje at bruge MiniTool Power Data Recovery gratis som et indledende forsøg på at finde de nødvendige CSV-filer. Dette gratis værktøj muliggør gendannelse af op til 1 GB filer uden omkostninger.
For at gendanne slettede CSV-filer ved hjælp af MiniTool Power Data Recovery, kan du bruge disse trin:
Trin 1. Download og installer dette datagendannelsesværktøj på din pc. For at forhindre de slettede CSV-filer i at blive overskrevet, bør du ikke installere softwaren på den partition, hvor de slettede filer blev gemt.
MiniTool Power Data Recovery gratis Klik for at downloade 100 % Rent og sikkert
Trin 2. I dette trin skal du vælge en placering til at scanne for de slettede CSV-filer.
Åbn softwaren. Derefter kan du se alle de registrerede drev under Logiske drev fanen. Hvis du ved, hvor de nødvendige CSV-filer blev gemt før sletningen, kan du vælge den partition, der skal scannes.
Når du skifter til Enheder fanen, kan du se de registrerede diske vises som en helhed. Dette giver dig mulighed for at scanne hele disken, når du ikke ved, hvilken partition der er målet. Scanning af en hel disk vil tage længere tid.
Derudover under Gendan fra en bestemt placering sektionen, kan du scanne skrivebordet, papirkurven og den ønskede mappe. Dette kan spare en masse scanningstid for dig.
Her tager jeg gendannelse af CSV-filer fra papirkurven som et eksempel. Svæve over Skraldespand og klik på Scan knappen for at begynde at scanne papirkurven.
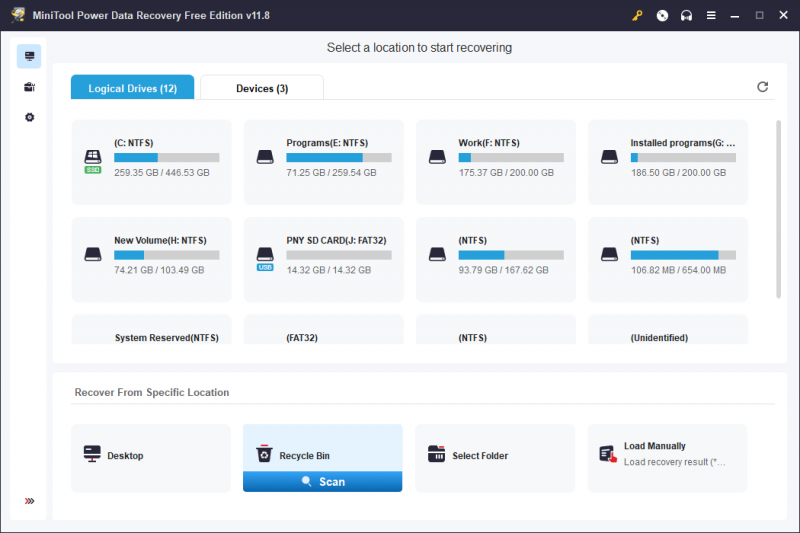
Trin 3. Efter scanning kan du se scanningsresultaterne opført i henhold til de partitioner, de stammer fra. Gå til målstien for at finde den nødvendige slettede CSV-fil. Vælg den derefter. Selvfølgelig kan du vælge flere CSV-filer fra forskellige stier.
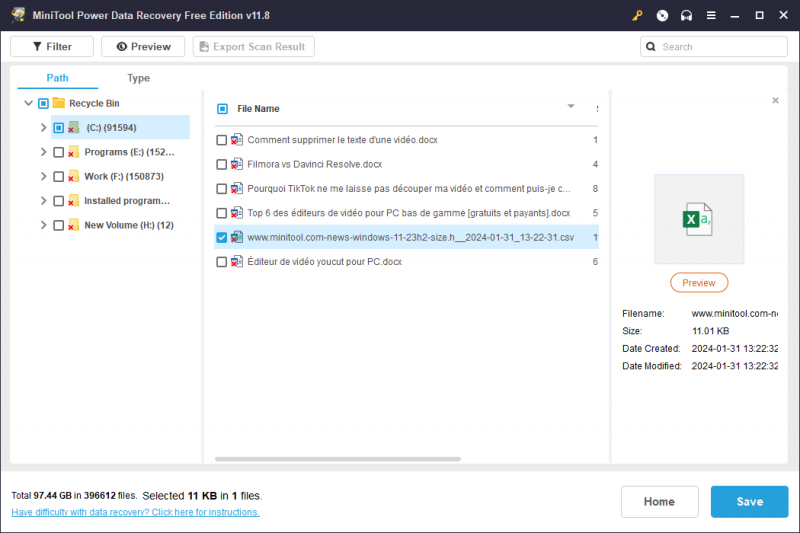
Trin 4. Klik på Gemme knappen og vælg derefter en passende placering til at gemme de valgte filer. Du bør ikke gemme de valgte filer på deres oprindelige placering. For hvis du gør dette, kan de slettede CSV-filer blive overskrevet og blive uoprettelige.
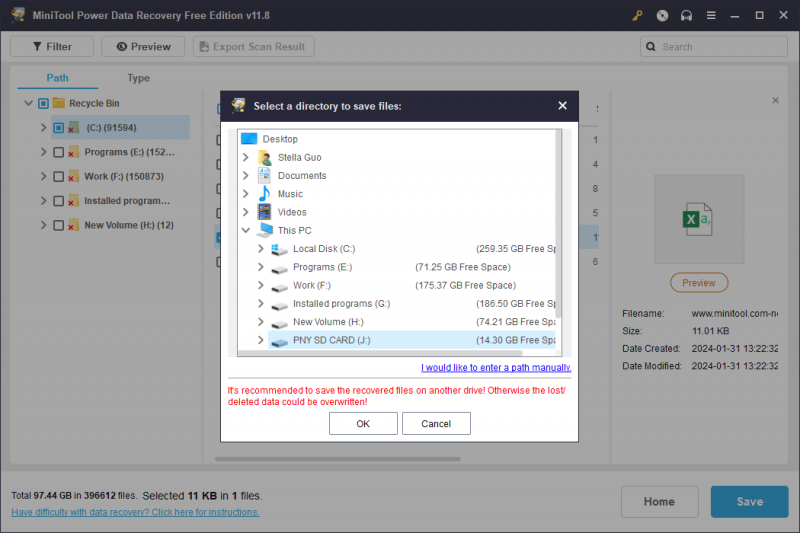
Du kan bruge de gendannede CSV-filer direkte.
Du skal opgrader dette freeware til en avanceret udgave hvis du vil gendanne data uden begrænsninger.
Sådan gendannes ikke-gemte CSV-filer?
Du kan åbne en CSV-fil ved hjælp af Microsoft Excel, som har en AutoRecover funktion til at hjælpe dig med automatisk at gemme de ændringer, du foretager, i en CSV-fil.
Nu kan du gå til at kontrollere AutoRecover-indstillingerne i Excel:
Trin 1. Åbn Excel.
Trin 2. Gå til Filer > Indstillinger > Gem .
Trin 3. Du må hellere tjekke Gem AutoRecover-oplysninger hvert * minut og indstil det ønskede tidsinterval.
Kontroller samtidig Behold den sidste AutoRecovered version, hvis jeg lukker uden at gemme mulighed. Under den kan du finde placeringen af AutoRecover-filen.
Trin 4. Klik Okay for at gemme indstillingerne.
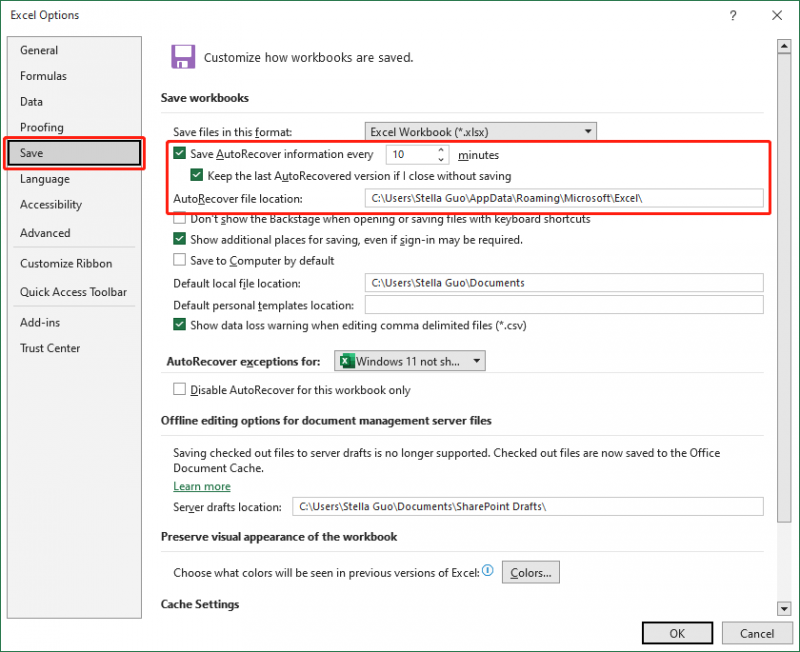
Når du har gennemført disse indstillinger, vil de ændringer, du foretager i CSV-filen, blive gemt med det tidsinterval, du angiver. Hvis du lukker CSV-filen uden at gemme den, kan AutoRecover-versionen også beholdes.
For eksempel, hvis du lukker en CSV-fil uden at gemme den, vil du se et dokumentgendannelsessektion i venstre side, efter du har åbnet filen igen. Du kan åbne AutoRecover-versionen for at se de ændringer, du har foretaget. Hvis det er den version, du har brug for, så husk ikke at gemme den denne gang.
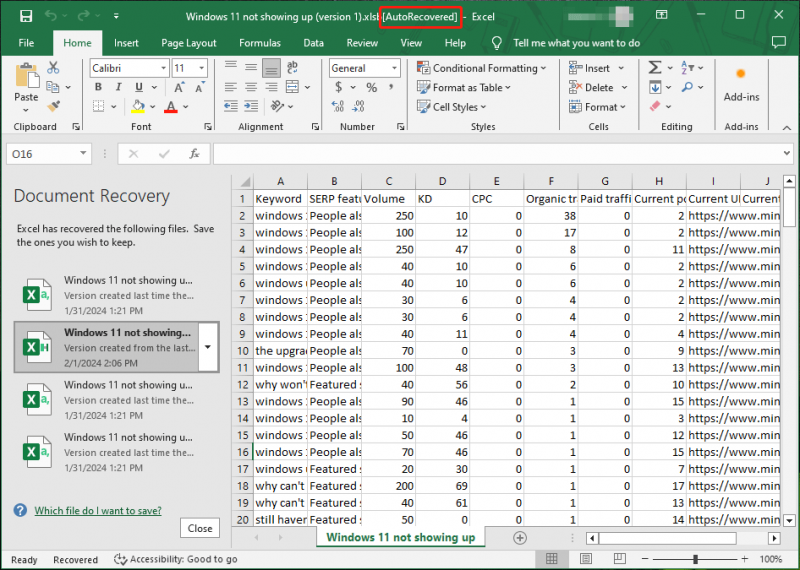
Hvordan gendannes beskadigede/overskrevne/erstattede CSV-filer?
Normalt er det svært at gendanne beskadigede, overskrevne eller erstattede CSV-filer. Men hvis du har sikkerhedskopieret dem ved hjælp af tredjeparts sikkerhedskopieringssoftware på forhånd, kan du blot gendanne dem fra sikkerhedskopien.
For at gendanne beskadigede CSV-filer kan du også åbne den på en anden måde. Du kan f.eks. også gå til Google Sheets og upload filen for at se, om Google Sheets kan åbne den.
Hvis du har sikkerhedskopieret CSV-filerne ved hjælp af Filhistorik, kan du også gendanne en overskrevet eller erstattet CSV-fil fra den tidligere version. Det er nemt at gøre dette: Højreklik på CSV-filerne > vælg Ejendomme > skift til Tidligere versioner fanen > vælg den nødvendige version for at gendanne.
Hvordan beskytter man CSV-filer?
Du kan se, at CSV-filer kan slettes, overskrives, erstattes, ikke gemmes eller beskadiges af forskellige årsager. For at beskytte disse filer kan du gøre følgende:
Sikkerhedskopier CSV-filerne
Implementer en regelmæssig backup-rutine for at sikre, at du har kopier eller billeder af dine CSV-filer i tilfælde af utilsigtet tab eller korruption. Du kan bruge MiniTool ShadowMaker for at lave en sikkerhedskopi af CSV-filerne. Denne backup-software kan sikkerhedskopiere filer til et billede. Når dine filer mangler, kan du gendanne filer fra sikkerhedskopien.
Vi tror, at du først kan bruge MiniTool ShadowMaker-prøveudgaven til at sikkerhedskopiere CSV-filer. Du kan opleve sikkerhedskopierings- og gendannelsesfunktionerne gratis inden for 30 dage.
Brug disse trin til at sikkerhedskopiere CSV-filerne:
Trin 1. Download og installer MiniTool ShadowMaker Trial på din pc.
MiniTool ShadowMaker prøveversion Klik for at downloade 100 % Rent og sikkert
Trin 2. Åbn softwaren og klik Fortsæt prøvelse at fortsætte.
Trin 3. Klik Backup fra venstre menu for at gå ind i sikkerhedskopieringsgrænsefladen.
Trin 4. Gå til KILDE > Mapper og filer > Computer > den specifikke placering for at finde og kontrollere de CSV-filer, du vil sikkerhedskopiere. Klik derefter på Okay knappen for at gå tilbage til sikkerhedskopieringsgrænsefladen.
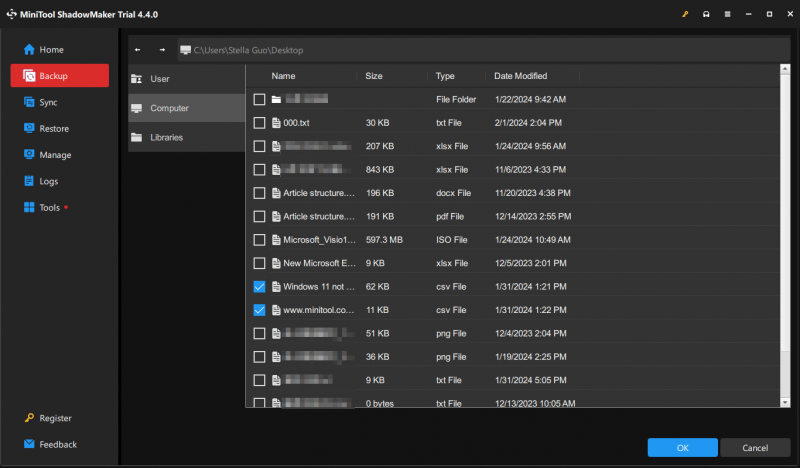
Trin 5. Klik BESTEMMELSESSTED og vælg en placering for at gemme sikkerhedskopien.
Trin 6. Klik på Backup nu knappen for at starte sikkerhedskopieringsprocessen. Vent, indtil sikkerhedskopieringen slutter.
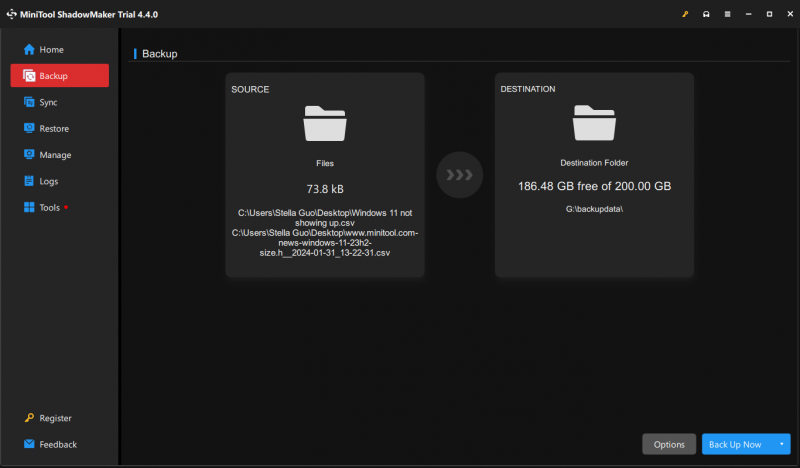
Nu er CSV-filerne sikre. Når der opstår et problem med datatab, kan du bare gendan CSV-filerne fra sikkerhedskopien .
Aktiver antivirussoftwaren
Installer og opdater regelmæssigt antivirussoftware for at beskytte dit system mod ondsindede trusler, der kan kompromittere dine CSV-filer.
Windows har et indbygget antivirusværktøj: Windows Security. Du kan åbne Windows Security og se, om du har aktiveret alle nødvendige sikkerhedsfunktioner. Typisk må du hellere slå følgende sikkerhedsfunktioner til:
- Virus- og trusselsbeskyttelse
- Kontobeskyttelse
- Firewall og netværksbeskyttelse
- App og browser kontrol
- Enhedssikkerhed
Alternativt kan du også bruge tredjeparts antivirussoftware for at beskytte din computer, såvel som dataene på den.
Bundlinie
CSV-filer er værdifulde til datahåndtering, og deres tab kan være ubelejligt eller endda skadeligt. Du kan dog bruge de nemme metoder i denne artikel til at hjælpe dig med at gendanne CSV-filer i forskellige situationer.
Derudover kan du implementere proaktive foranstaltninger såsom regelmæssige sikkerhedskopier og antivirussoftware for at minimere risikoen for tab af data og sikre sikkerheden af dine CSV-filer.
Du er velkommen til at kontakte os via [e-mail-beskyttet] når du støder på problemer relateret til MiniTool-software.












![DVI VS VGA: Hvad er forskellen mellem dem? [MiniTool Nyheder]](https://gov-civil-setubal.pt/img/minitool-news-center/47/dvi-vs-vga-what-s-difference-between-them.jpg)

![De 10 mest ugunstige videoer på YouTube [2021]](https://gov-civil-setubal.pt/img/youtube/99/top-10-most-disliked-video-youtube.png)




