Gratis download Microsoft-skabeloner til Word Excel PowerPoint osv.
Gratis Download Microsoft Skabeloner Til Word Excel Powerpoint Osv
I denne artikel, MiniTool software fortæller dig, hvad Microsoft Office-skabeloner er, hvordan du åbner en ny skabelon i Microsoft Office, hvor du kan downloade Microsoft-skabeloner og nogle andre relaterede oplysninger, du vil vide. For at gendanne dine filer på Windows, kan du prøve MiniTool Power Data Recovery .
Hvad er Microsoft Office-skabeloner?
Microsoft Office-skabeloner er dokumenttyper, der har deres egne foruddefinerede sidelayouts, skrifttyper, margener og typografier. Når du åbner en skabelon, vil den oprette en kopi af sig selv, hvorefter du kan redigere indholdet efter dine krav.
For eksempel, når du vil oprette en forretningsplan, kan du bruge en ideel færdiglavet skabelon. Hvad kan du så gøre? Du kan finde en virksomhedsskabelon fra Microsoft Office. Du kan også downloade Microsoft-skabeloner fra websteder eller oprette en skabelon selv.
Microsoft Office-skabeloner er tilgængelige til Word, Excel, PowerPoint, Access, Project Online Desktop Client, Publisher, Visio, InfoPath og mere.
Nå, hvordan åbner man Microsoft-skabeloner? Hvor kan man downloade Microsoft-skabeloner? Kan jeg oprette en ny Microsoft-skabelon i henhold til mine krav? Du kan finde de svar, du gerne vil vide, i denne artikel.
Hvordan åbner man en Word/Excel/PowerPoint-skabelon?
Microsoft Office som Excel, Word og PowerPoint indeholder gratis og indbyggede dokumentskabeloner med kreative temaer. Det er meget nemt at åbne og downloade Microsoft-skabeloner Word/Excel/PowerPoint... på din enhed. Uanset om du bruger en Windows-computer eller en Mac-maskine, kan du følge denne vejledning for at downloade Microsoft-skabeloner:
Trin 1: Åbn Microsoft Word/Excel/PowerPoint.
Trin 2: Gå til Fil > Ny i den åbnede Office-app.
Trin 3: Du kan finde mange Microsoft-skabeloner Word/Excel/PowerPoint på højre panel.
Her er nogle foreslåede søgninger som f.eks business, kort, flyers, breve, uddannelse, CV og følgebreve og ferie i Microsoft skabeloner Word.
>> Microsoft skabeloner Word:

Forretning, personlig, planlægger og trackere, lister, budgetter, vogne og kalendere i Microsoft-skabeloner Excel.
>> Microsoft skabeloner Excel:
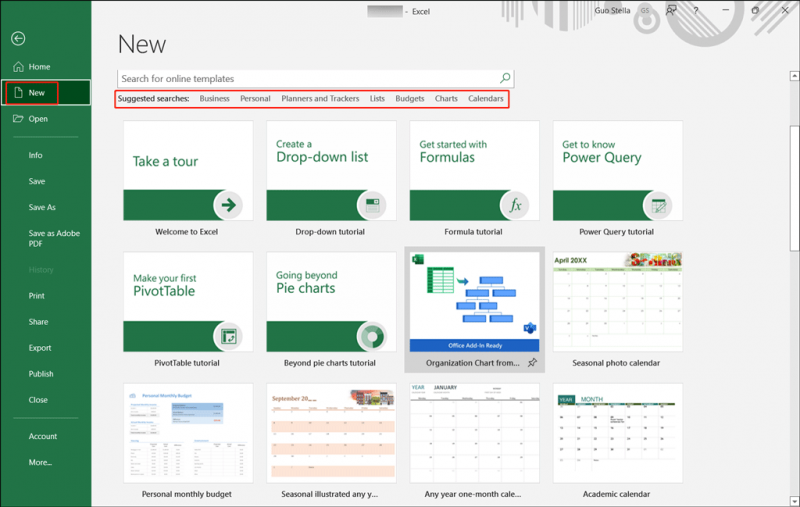
Præsentationer, temaer, uddannelse, diagrammer, diagrammer, business og infografik i Microsoft skabeloner PowerPoint.
>> Microsoft skabeloner PowerPoint:
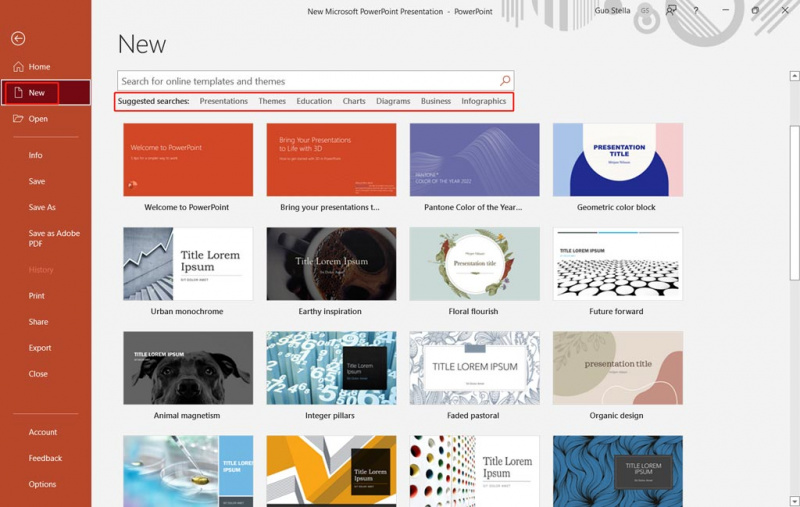
Hvis du kan finde dit ønskede tema, kan du direkte klikke på det og vælge din ønskede skabelon. En lille grænseflade vil poppe op, hvor du kan se skabelonen. Hvis det er din nødvendige, kan du klikke på skab knappen for at downloade og åbne skabelonen som et nyt dokument.
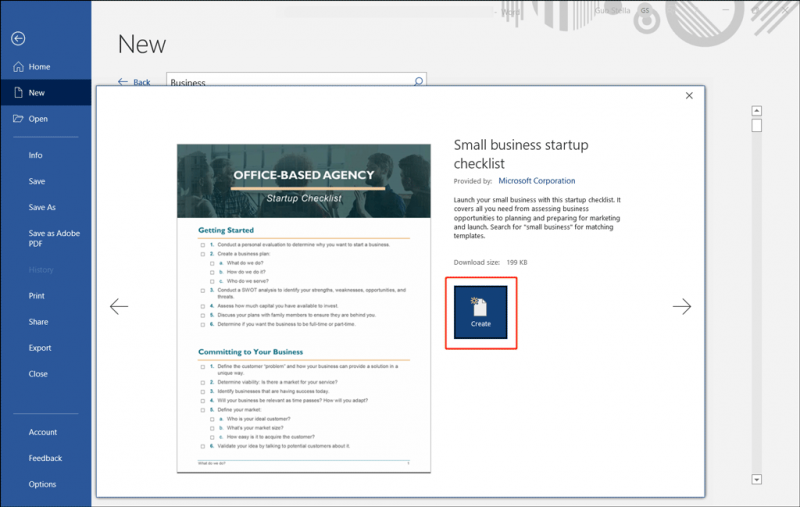
Trin 4: Den nyligt åbnede skabelon er blevet deaktiveret. Du skal klikke på Aktiver indhold knappen, så vil du være i stand til at redigere indholdet i den i henhold til dine oplysninger og krav.
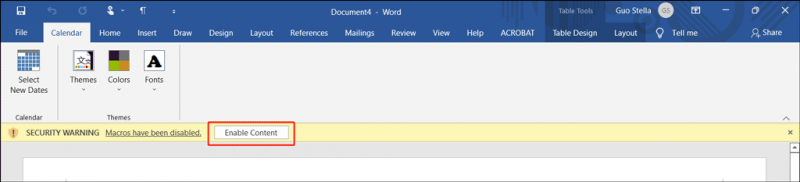
Søg efter dine nødvendige skabeloner
Der er mange temaer af skabeloner fra Microsoft Office. Du kan muligvis ikke finde din nødvendige skabelon fra de standard viste temaer og skabeloner. Du kan dog søge efter dine nødvendige temaer og skabeloner online og hurtigt finde dine nødvendige.
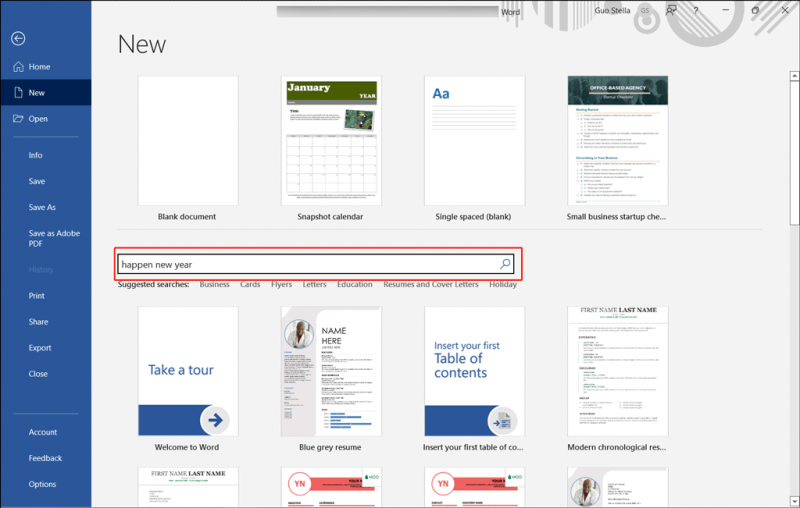
Når du har fundet din nødvendige Microsoft Office-skabelon, kan du bare downloade og åbne den og derefter redigere den i henhold til din situation.
Hvor og hvordan downloader jeg Microsoft Office-skabeloner gratis?
Du vil måske downloade flere skabeloner til dit Microsoft Word/Excel/PowerPoint. Er der tilgængelige og pålidelige downloadkilder til Microsoft-skabeloner? Selvfølgelig ja. Du kan gratis downloade skabeloner fra Microsofts officielle websted. Nogle tredjepartswebsteder leverer også gratis skabeloner til Microsoft Word/Excel/PowerPoint...
I denne del vil vi introducere, hvordan du downloader Microsoft-skabeloner fra Microsofts officielle websted og tredjepartswebsteder.
Download gratis Microsoft-skabeloner fra Microsofts officielle websted
Microsoft har et særligt websted, hvor du kan downloade forskellige kategorier af Microsoft-skabeloner. Du kan søge efter dit nødvendige tema fra den side og downloade dine nødvendige skabeloner til videre brug.
Trin 1: Gå til webstedet Opret mere med Microsoft-skabeloner .
Trin 2: I den første sektion af den side kan du se et søgefelt. Her kan du skrive temaet eller titlen på den skabelon, du vil bruge, og trykke på Gå ind nøglen til at søge efter det.
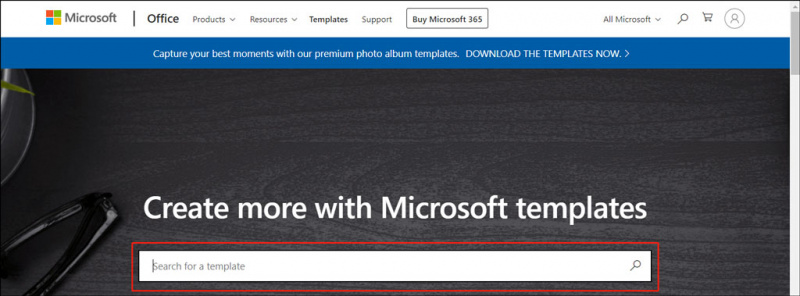
Trin 3: På næste side vil du kunne finde alle de tilgængelige skabeloner til Microsoft Word/Excel/PowerPoint.
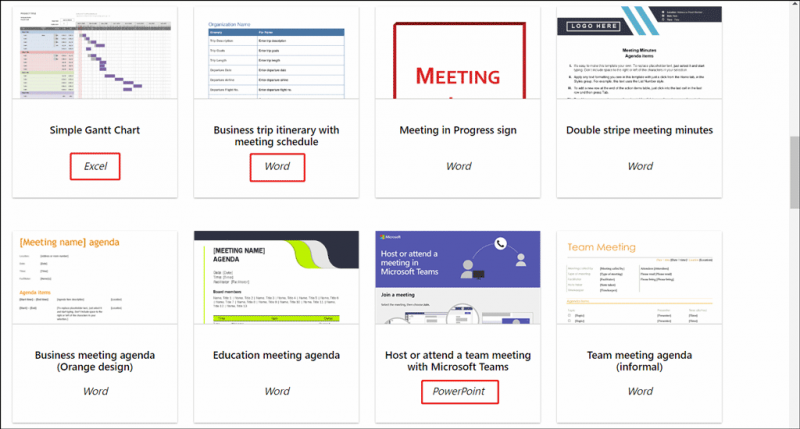
Trin 4: Klik på miniaturebilledet af den skabelon, du er interesseret i. På næste side kan du klikke på Hent knappen for at downloade skabelonen til din computer som et Word/Excel/PowerPoint-dokument (afhængigt af den skabelon du vælger). Du kan også klikke på Åbn i browser knappen for at åbne skabelonen ved hjælp af online Microsoft Office-skabeloner.
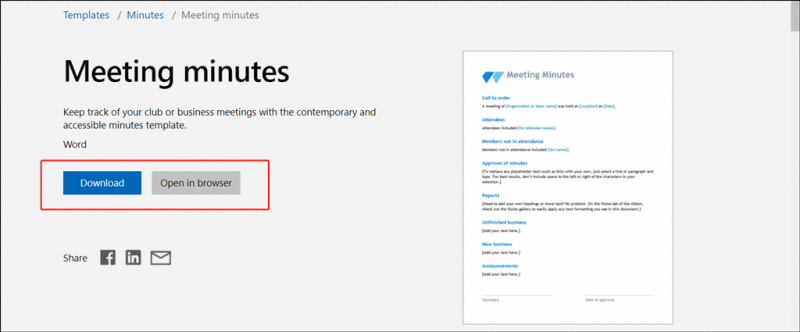
Rul ned i Opret mere med Microsoft-skabeloner, du kan finde 3 flere sektioner:
- Populære kategorier
- Særlige begivenheder og milepæle
- Udvalgte appsamlinger
Du kan også bruge disse 3 sektioner til hurtigt at finde dine nødvendige skabeloner.
>> Brug populære kategorier
Populære kategorier er nogle almindeligt anvendte kategorier af Microsoft-skabeloner, som f.eks CV og følgebreve , tilbage til skolen , kalendere , budgetter , præsentationer , brochurer , tidslinjer , nyhedsbreve , og mere. Du kan klikke SE ALLE KATEGORIER for at vise alle de tilgængelige kategorier. Dernæst kan du finde din nødvendige kategori og skabelon og derefter downloade den eller åbne den online.
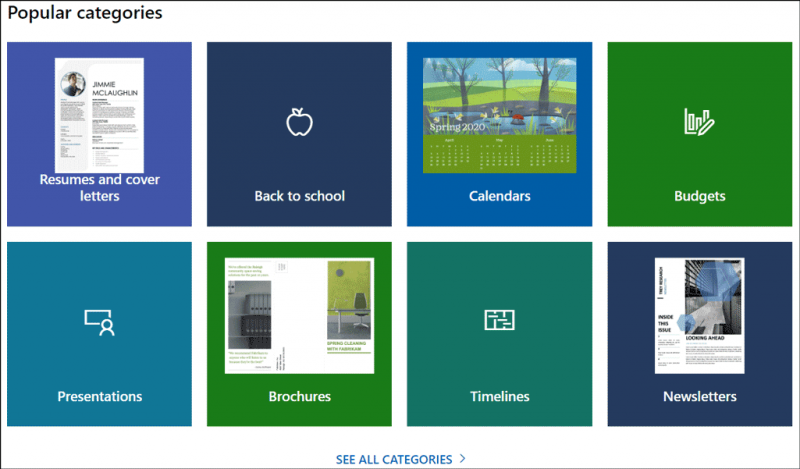
>> Brug særlige begivenheder og milepæle
I dette afsnit kan du finde nogle særlige begivenheder og milepæle. Her er fire kategorier: alle helligdage , kort , flyers , og certifikater . Du kan vælge din foretrukne her og derefter downloade eller åbne den online.
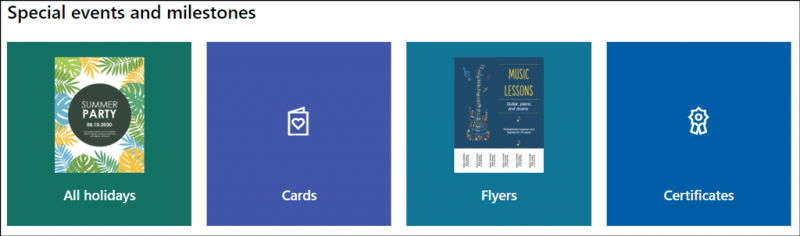
>> Brug udvalgte appsamlinger
I dette afsnit kan du finde din nødvendige skabelon i henhold til den Microsoft Office-app, du bruger. Her er 6 valg: Ord , Excel , PowerPoint , Formularer , Adgang , og Visio .
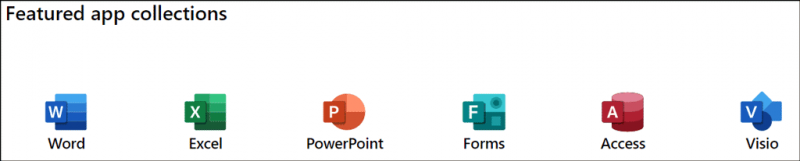
Download gratis Microsoft-skabeloner fra tredjepartswebsteder
Tredjepartsskabeloner kan have flere typer, og de skal være mere farverige. Hvis Microsoft-skabelonerne ikke kan opfylde dine behov, kan du overveje at downloade skabeloner til Word/Excel/PowerPoint fra tredjepartswebsteder.
Her er nogle anbefalede valg:
1. LayoutKlar skabeloner til Microsoft Office
Dette websted indeholder skabeloner til Microsoft Word, Publisher, PowerPoint og Microsoft Office 365. Skabelonerne på dette websted er kategoriseret efter temaer. Du kan åbne hvert tema for at finde din nødvendige skabelon, downloade den og derefter redigere den i henhold til dine krav.
to. template.net
Dette websted tilbyder både gratis og betalte skabeloner til Microsoft Office-applikationer. Du kan også finde forskellige temaer her. De tilgængelige temaer inkluderer forretning, præstationscertifikater, design af brochurebøger til mange formål, design af invitationer til festblast og meget mere. Du kan vælge en, der hjælper dig med at gøre dit dokument kreativt.
Skabelonerne er kompatible med Word, Excel, Google Docs, Pages og Numbers.
Du kan finde og downloade tusindvis af specielle færdige skabeloner til Microsoft Word/Excel/PowerPoint. Disse skabeloner kan også udskrives. Du kan bare besøge denne side for at finde de skabeloner, der passer til dine behov. Download dem derefter og brug dem til at gøre dine dokumenter meget bedre.
Selvfølgelig er der også nogle andre gode Microsoft Office-skabeloner-downloadsider. Hvis du har interesser, kan du søge efter en eller flere ved hjælp af din webbrowser.
Hvordan gemmer man et Word/Excel/PowerPoint-dokument som en skabelon?
Du kan også gemme det dokument, du selv har oprettet, som en skabelon. Sådan gør du:
Hvordan gemmer man et Word-dokument som en skabelon?
Trin 1: Åbn det Word-dokument, du vil gemme.
Trin 2: Klik Fil fra topmenuen, og klik derefter Gem som .
Trin 3: Klik Gennemse og vælg Dokumenter mappe, og vælg derefter Brugerdefinerede kontorskabeloner folder.
Trin 4: Klik på Gemme knappen for at gemme Word-dokumentet som en skabelon.
Hvordan gemmer man et Excel-dokument som en skabelon?
Trin 1: Åbn det Excel-dokument, du vil gemme.
Trin 2: Klik Fil fra topmenuen, og klik derefter Gem som .
Trin 3: Klik Gennemse og vælg Dokumenter mappe, og vælg derefter Brugerdefinerede kontorskabeloner folder.
Trin 4: Klik på Gemme knappen for at gemme Excel-dokumentet som en skabelon.
Hvordan gemmer man et PowerPoint-dokument som en skabelon?
Trin 1: Åbn det PowerPoint-dokument, du vil gemme.
Trin 2: Klik Fil fra topmenuen, og klik derefter Gem som .
Trin 3: Klik Gennemse og vælg Dokumenter mappe, og vælg derefter Brugerdefinerede kontorskabeloner folder.
Trin 4: Klik på Gemme knappen for at gemme PowerPoint-dokumentet som en skabelon.
Gendan dine mistede eller slettede filer med MiniTool Software
Dine Microsoft Office-dokumenter burde være vigtige for dig. Hvis du ved en fejl sletter dem, eller de bliver væk af en eller anden grund, er det presserende at få dem tilbage.
Nå, hvordan får du dine tabte eller slettede dokumenter tilbage? Du kan prøve MiniTool Power Data Recovery.
Dette gratis filgendannelsesværktøj er specielt designet til at gendanne filer og mapper fra forskellige typer datalagringsenheder som computers interne harddiske, eksterne harddiske, SSD'er, hukommelseskort, SD-kort og mere. Denne software kan fungere på alle versioner af Windows, inklusive Windows 11, Windows 10, Windows 8/8.1 og Windows 7.
Dette værktøj har en prøveudgave. Hvis du først vil tjekke, om den kan finde dine tabte dokumenter, kan du først prøve denne udgave for at scanne dit drev.
Efter at have downloadet og installeret denne software på din Windows-computer, kan du følge denne vejledning for at scanne dit drev for mistede dokumenter og gendanne dem ved hjælp af en fuld udgave:
Trin 1: Åbn MiniTool Power Data Recovery.
Trin 2: Denne software vil vise alle registrerede drev under Logiske drev afsnittet om softwaregrænsefladen. Du kan finde det drev, hvor de mistede eller slettede dokumenter er gemt, og derefter holde musen over det og klikke på Scan knappen for at begynde at scanne det pågældende drev. Men hvis du glemmer, hvilken der er måldrevet, kan du skifte til Enheder og vælg hele disken, der skal scannes.
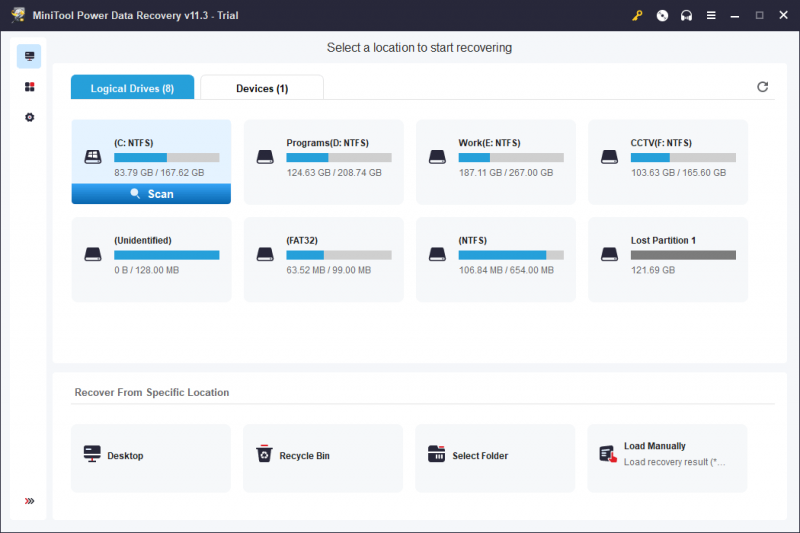
Trin 3: Efter scanning (du må hellere vente, indtil hele scanningsprocessen slutter), vil du se scanningsresultatgrænsefladen. Du kan udvide hver mappe for at finde dine nødvendige filer.
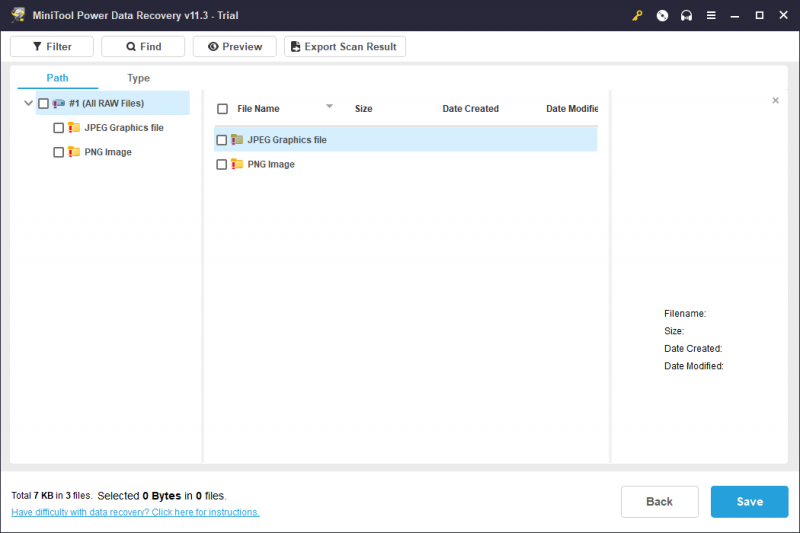
Trin 4: Hvis du vil bruge denne software til at gendanne dine dokumenter, skal du opgradere prøveudgaven til en fuld udgave. Du kan få en licensnøgle fra det officielle MiniTool-websted. Derefter kan du trykke på nøgleikonet fra topmenuen i scanningsresultatgrænsefladen og direkte indtaste den licensnøgle, du får. Dernæst kan du vælge dine nødvendige filer på én gang og klikke på Gemme knappen for at vælge en passende mappe til at gemme de valgte filer.
Destinationsmappen bør ikke være den oprindelige placering af de tabte eller slettede dokumenter. Dette kan forhindre dine filer i at blive overskrevet og bliver uoprettelige.
Gratis download Microsoft skabeloner Word/Excel/PowerPoint...
Leder du efter gratis Microsoft Office-skabeloner til Word, Excel, PowerPoint osv.? Du kan downloade Microsoft-skabeloner fra Microsofts officielle websted. Du kan også finde og downloade fra nogle tredjeparts Microsoft Office-skabeloner download-websteder. Hvis nogle af dine vigtige dokumenter går tabt eller slettes ved en fejl, kan du bruge MiniTool Power Data Recovery til at få dem tilbage.
Skulle du have andre gode anbefalinger eller forslag, kan du give os besked i kommentarerne. Derudover kan du kontakte os via [e-mail-beskyttet] .


![Sådan tømmes papirkurven på Mac & fejlfinding af Mac-papirkurven tømmes ikke [MiniTool-tip]](https://gov-civil-setubal.pt/img/data-recovery-tips/71/how-empty-trash-mac-troubleshoot-mac-trash-wont-empty.png)
![Sådan viser du skrivebordet på din Mac-computer? [Løst!]](https://gov-civil-setubal.pt/img/news/06/how-show-desktop-your-mac-computer.jpg)
![Sådan glemmer du en Bluetooth-enhed på iPhone/Android/laptop? [MiniTool-tip]](https://gov-civil-setubal.pt/img/news/00/how-to-unforget-a-bluetooth-device-on-iphone/android/laptop-minitool-tips-1.png)
![Startdisk fuld på din Mac | Sådan ryddes opstartsdisken? [MiniTool-tip]](https://gov-civil-setubal.pt/img/data-recovery-tips/81/startup-disk-full-your-mac-how-clear-startup-disk.png)




![Den bedste miniaturestørrelse til YouTube: 6 ting du bør vide [MiniTool Tips]](https://gov-civil-setubal.pt/img/blog/09/el-mejor-tama-o-de-miniatura-para-youtube.jpg)






![Sådan geninstalleres Windows 10 uden CD / USB nemt (3 færdigheder) [MiniTool Tips]](https://gov-civil-setubal.pt/img/backup-tips/27/how-reinstall-windows-10-without-cd-usb-easily.jpg)

![Sådan låses MacBook [7 enkle måder]](https://gov-civil-setubal.pt/img/news/C9/how-to-lock-macbook-7-simple-ways-1.png)