(Realtek) Ethernet-controller-driver Windows 10 Download / opdater [MiniTool News]
Ethernet Controller Driver Windows 10 Download Update
Resumé :

Denne vejledning forklarer, hvordan du downloader og installerer Ethernet-driver på Windows 10, hvordan du opdaterer, afinstallerer eller geninstallerer (Realtek) Ethernet-controller-driver på Windows 10. For flere computervejledninger, besøg MiniTool Software-webstedet.
Ethernet er en teknologi til tilslutning af enheder i et kabelforbundet lokalnetværk (LAN) eller bredt netværk (WAN). Det lader enhederne kommunikere med hinanden via en netværksprotokol. Computer Ethernet-adapteren skal installere enhedsdriveren for at få adgang til Internettet. Se nedenfor for, hvordan du downloader, installerer, opdaterer (Realtek) Ethernet-driver på Windows 10, samt hvordan du foretager fejlfinding af problemer med Ethernet-driveren på Windows 10.
Sådan downloades og installeres Ethernet-drivere på Windows 10
Ethernet-driveren leveres ofte med dit Windows-system, og du behøver ikke manuelt at downloade og installere det.
Hvis Windows 10 Ethernet-controller-driver mangler, kan du generelt gå til din netværksadapterproducentwebsted som Realtek, Intel, AMD osv. For at søge og downloade den rigtige Ethernet-driver. Du kan også gå til computerproducentens websted for at downloade Ethernet-driveren. Efter download kan du klikke på dens installationsfil for at installere Ethernet-controller-driveren på Windows 10.
 Dell-drivere Download og opdatering til Windows 10 (4 måder)
Dell-drivere Download og opdatering til Windows 10 (4 måder) Du kan gå til Dell-drivere og downloads-webstedet eller køre en Windows Update for at downloade, installere de seneste driveropdateringer af din Dell-computer eller andre Dell-enheder.
Læs mereSådan opdateres Ethernet / netværksadapterdriver på Windows 10
Problemer med Ethernet-forbindelsen kan skyldes driverproblemer. Hvis du vil opdatere (Realtek) Ethernet-controller-driver på din Windows 10-computer, kan du følge nedenstående trin.
- Åbn Enhedshåndtering på Windows 10. Du kan trykke på Windows + X og vælg Enhedshåndtering for at åbne den.
- Udvid derefter Netværkskort højreklik på din Ethernet-netværksadapter og vælg Opdater driver .
- Klik på Søg automatisk efter opdateret driversoftware og følg instruktionerne for at installere den nyeste version af din Windows 10 Ethernet-driver.
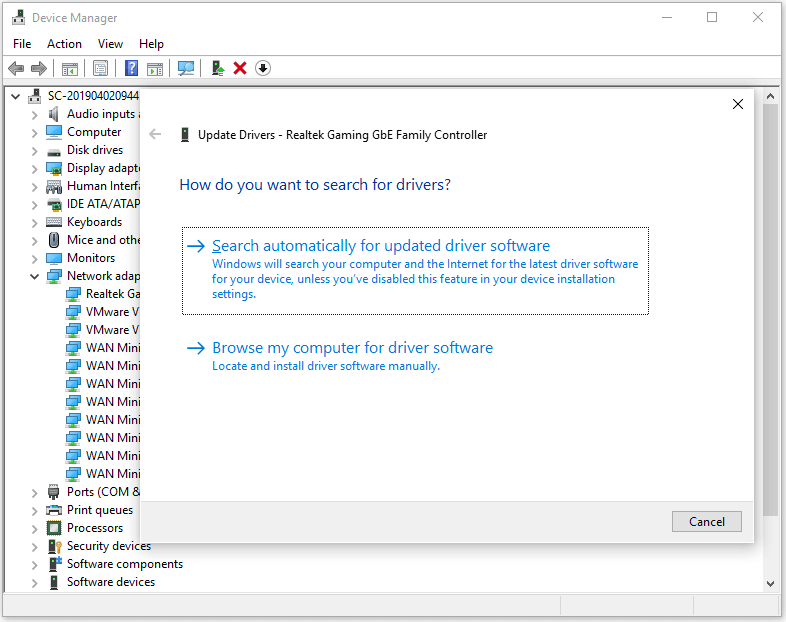
Tip: Hvis du vil afinstallere og geninstallere (Realtek) Ethernet-controller-driver, kan du vælge Afinstaller enhed for at afinstallere den og derefter genstarte computeren for at geninstallere driveren.
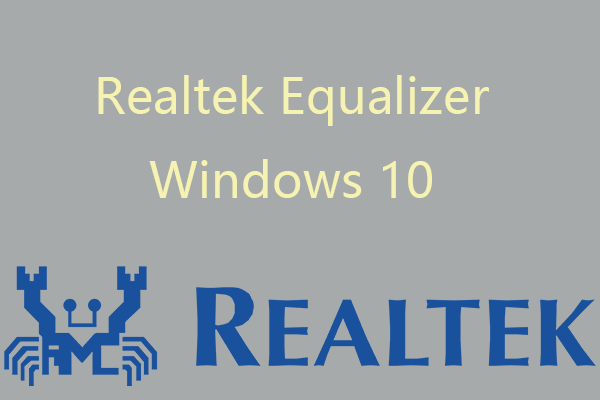 Realtek Equalizer Windows 10 til Realtek HD-lyd
Realtek Equalizer Windows 10 til Realtek HD-lyd Dette indlæg introducerer Realtek equalizer Windows 10. Kontroller, hvordan du åbner og justerer Realtek equalizer-indstillinger, retter Realtek equalizer mangler eller fungerer ikke et problem.
Læs mereLøs problemer med Windows 10 Ethernet-driver - 6 rettelser
Hvis du står over for Ethernet-forbindelsesproblemer eller langsom internethastighed, kan du prøve de 5 tip nedenfor for at løse netværksproblemerne.
Fix 1. Netværksproblemet kan være forårsaget af en forældet Ethernet-driver. Du kan følge trinene ovenfor for at opdatere (Realtek) Ethernet-controller-driveren på din Windows 10-computer.
Fix 2. Afinstaller og geninstaller Ethernet-driveren. Du kan følge ovenstående handling for at gå ind i Enhedshåndtering, højreklikke på din Ethernet-driver og vælge Afinstaller enhed for at fjerne Ethernet-driveren fra din computer. Derefter kan du genstarte din computer for at lade den installere den manglende Ethernet-driver automatisk.
Fix 3. Hold dit Windows 10 OS opdateret for at undgå problemer med inkompatibilitet. Hvis Ethernet-driveren er inkompatibel med dit Windows 10-operativsystem, tilrådes det, at du kører en Windows Update. Tryk på Windows + I for at åbne Windows-indstillinger. Klik på Opdater og sikkerhed -> Windows Update, og klik på knappen Søg efter opdateringer for at opdatere Windows 10.
Fix 4. Kør Windows Netværksfejlfinding. Højreklik på ikonet Netværk på proceslinjen, og vælg Fejlfinding af problemer , og Windows reparerer automatisk de mulige netværksproblemer.
Fix 5. Kør Winsock-kommandoen for at nulstille netværksadapteren. Tryk på Windows + R, skriv cmd, tryk på Ctrl + Shift + Enter for at åbne kommandoprompt i Windows 10. Skriv netsh winsock reset kommando, og tryk på Enter for at løse problemer med internetforbindelsen.
Fix 6. Installer en pålidelig gratis driveropdateringssoftware fra tredjepart, der hjælper dig med automatisk at opdatere driverne på din Windows 10-computer inklusive Realtek Ethernet-controller-driveren.
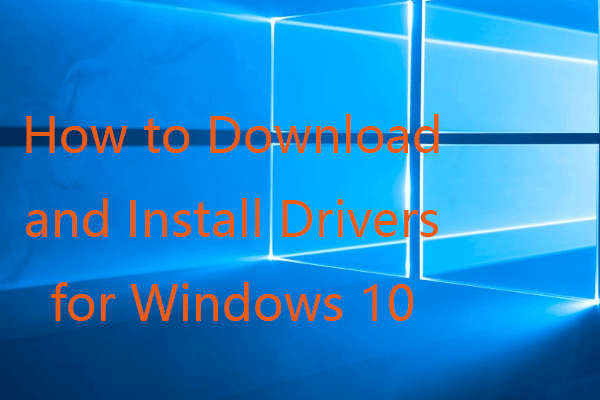 Sådan downloades og installeres drivere til Windows 10 - 5 måder
Sådan downloades og installeres drivere til Windows 10 - 5 måder Gad vide, hvor og hvordan downloades drivere til Windows 10? Dette indlæg introducerer 5 måder at hjælpe dig med at downloade og installere de nyeste Windows 10-drivere.
Læs mere


![Sådan repareres MacBook Pro sort skærm Årsager og løsninger [MiniTool-tip]](https://gov-civil-setubal.pt/img/data-recovery-tips/80/how-fix-macbook-pro-black-screen-reasons.jpg)







![Sådan løses kode 19: Windows kan ikke starte denne hardwareenhed [MiniTool News]](https://gov-civil-setubal.pt/img/minitool-news-center/19/how-fix-code-19-windows-cannot-start-this-hardware-device.png)






![4 løsninger til løsning af Chrome holder på at gå ned i Windows 10 [MiniTool News]](https://gov-civil-setubal.pt/img/minitool-news-center/61/4-solutions-fix-chrome-keeps-crashing-windows-10.png)
![Vil du nulstille et tastatur? Disse metoder er tilgængelige [MiniTool News]](https://gov-civil-setubal.pt/img/minitool-news-center/81/want-reset-keyboard.png)