Fantastiske måder at deaktivere Kernel DMA-beskyttelse på Windows 11
Great Ways To Disable Kernel Dma Protection On Windows 11
Kernel DMA-beskyttelse er en Windows-sikkerhedsfunktion. Nogle brugere ønsker at deaktivere det. Dette indlæg fra Miniværktøj fortæller dig, hvordan du kontrollerer, om Kernel DMA-beskyttelse er aktiveret, og hvordan du deaktiverer Kernel DMA-beskyttelse på Windows 11.
Hvad er Kernel DMA-beskyttelse?
Kernel DMA-beskyttelse er en sikkerhedsfunktion i Windows 11, der forhindrer uautoriseret adgang til din systemhukommelse fra eksterne enheder. Nogle brugere vil dog muligvis deaktivere det af forskellige årsager, såsom kompatibilitetsproblemer eller ydeevneoptimering.
Hvordan kontrollerer man, om Kernel DMA-beskyttelse er aktiveret?
Systemer, der understøtter Kernel DMA-beskyttelse, aktiverer funktionen automatisk, uden bruger- eller IT-administratorkonfiguration påkrævet. Sådan kontrollerer du, om Kernel DMA-beskyttelse er aktiveret.
Du kan bruge Windows-sikkerhedsindstillingerne til at kontrollere, om Kernel DMA Protection er aktiveret. Sådan gør du det:
1. Tryk på Windows + jeg tasterne for at åbne Indstillinger. Gå derefter til Privatliv og sikkerhed > Windows sikkerhed > Åbn Windows Security .
2. Vælg derefter Enhedssikkerhed > Kerneisoleringsdetaljer > Hukommelsesadgangsbeskyttelse .
Alternativt kan du bruge programmet System Information (msinfo32.exe). Hvis systemet understøtter Kernel DMA Protection, Kernel DMA beskyttelse værdi vil blive sat til PÅ .
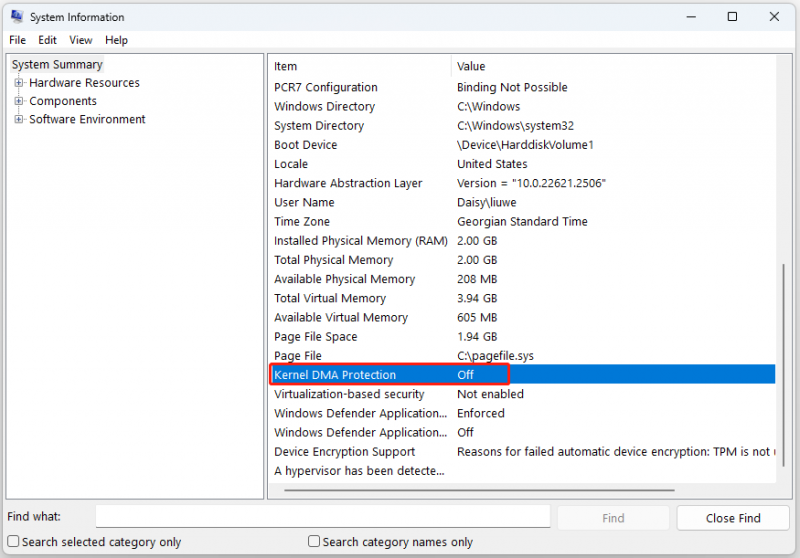
Sådan deaktiveres Kernel DMA-beskyttelse
For at deaktivere Kernel DMA-beskyttelse på Windows 11 kan du følge disse trin:
1. Tryk på Windows + jeg tasterne for at åbne Indstillinger. Gå derefter til Privatliv og sikkerhed > Windows sikkerhed > Åbn Windows Security .
2. Vælg derefter Enhedssikkerhed > Kerneisoleringsdetaljer . Under Hukommelsesadgangsbeskyttelse skal du skifte kontakten til Off. Du skal muligvis indtaste din administratoradgangskode eller PIN-kode for at bekræfte ændringen.
3. Genstart din bærbare computer for at ændringen træder i kraft.
Nogle brugere rapporterer, at den tidligere metode ikke kan deaktivere Kernel DMA-beskyttelse, så kan du prøve at deaktivere den i BIOS. For at deaktivere kernel DMA-beskyttelse afhænger af forskellige producents BIOS. Hvis du kan få en specifik manual, ville det være mere nyttigt. Så se venligst manualen fra din pc-producent. Men generelt er trinene som nedenfor:
1. Tryk på tasten Visse for at indtast BIOS baseret på din pc-producent.
2. Hvis du så kan starte op, vil du lande på BIOS-siden. Normalt vil denne DMA-indstilling være under Sikkerhed Tab.
3. Vælg Kernel DMA Protection og vælg derefter handicappet .
Tips: Hvis du ikke har mulighed for at deaktivere Kernel DMA Protection, kan du indstille Intel Virtualization Technology for I/O (VT-d) til handicappet i BIOS. (VT-d-indstillinger kan findes under Avancerede CPU-indstillinger )Gem og afslut og genstart derefter din MXI PC.
Sådan beskytter du din pc
Uanset om du deaktiverer Kernel DMA-beskyttelse på Windows 11 eller ej, anbefales det at sikkerhedskopiere dine vigtige data regelmæssigt for at beskytte dem, da virusangreb eller malwareangreb kan medføre, at dine data går tabt. For at gøre det kan du prøve gratis backup software – MiniTool ShaodwMaker. Det kan sikkerhedskopiere filer, mapper, systemer og diske.
MiniTool ShadowMaker prøveversion Klik for at downloade 100 % Rent og sikkert
Afsluttende ord
Sådan deaktiveres Kernel DMA-beskyttelse på Windows 11? Dette indlæg giver måder, og du kan vælge en af dem baseret på dine behov. Jeg håber, at dette indlæg vil være nyttigt for dig.


![5 metoder til løsning af Windows 10-opdateringsfejl 0x80070652 [MiniTool News]](https://gov-civil-setubal.pt/img/minitool-news-center/07/5-methods-fix-windows-10-update-error-0x80070652.png)




![Sådan løses 0x6d9-fejlen i Windows Defender Firewall [MiniTool News]](https://gov-civil-setubal.pt/img/minitool-news-center/82/how-fix-0x6d9-error-windows-defender-firewall.jpg)



![D3dcompiler_43.dll mangler på Windows 10/8/7 pc? Tilpas det! [MiniTool Nyheder]](https://gov-civil-setubal.pt/img/minitool-news-center/45/d3dcompiler_43-dll-is-missing-windows-10-8-7-pc.jpg)
![Fuld rettelser til din computer har lav hukommelse i Windows 10/8/7 [MiniTool Tips]](https://gov-civil-setubal.pt/img/backup-tips/70/full-fixes-your-computer-is-low-memory-windows-10-8-7.png)
![Virker Spotify indpakket ikke? Følg vejledningen for at ordne det! [MiniTool Nyheder]](https://gov-civil-setubal.pt/img/minitool-news-center/85/is-spotify-wrapped-not-working.png)
![Gendan tabte data fra DiskPart Clean - Komplet guide [MiniTool-tip]](https://gov-civil-setubal.pt/img/data-recovery-tips/84/recover-data-lost-diskpart-clean-complete-guide.jpg)

![Borderlands 3 delt skærm: Nu 2-spiller vs fremtidig 4-spiller [MiniTool News]](https://gov-civil-setubal.pt/img/minitool-news-center/55/borderlands-3-split-screen.jpg)

![Sådan downloader du Snap-kamera til pc/Mac, installerer/afinstallerer det [MiniTool-tip]](https://gov-civil-setubal.pt/img/news/02/how-to-download-snap-camera-for-pc/mac-install/uninstall-it-minitool-tips-1.png)
![Sådan repareres Windows 11/10 ved hjælp af kommandoprompt? [Guide]](https://gov-civil-setubal.pt/img/backup-tips/78/how-repair-windows-11-10-using-command-prompt.jpg)