Her er vejledningen til løsning af HAL_INITIALIZATION_FAILED BSoD-fejl [MiniTool News]
Here S Guide Fix Hal_initialization_failed Bsod Error
Resumé :
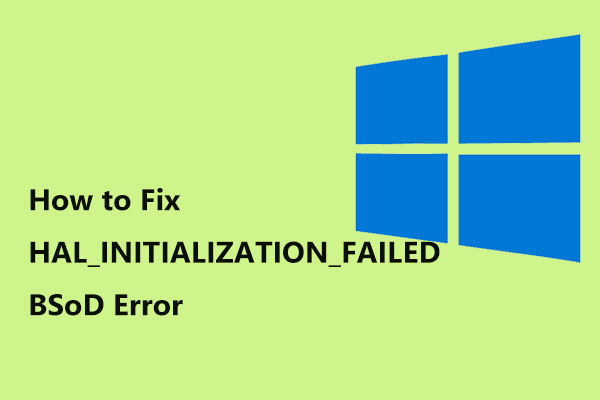
HAL-initialiseringen mislykkedes BSoD-fejl ses ofte, når Windows 10 vågner op fra dvaletilstanden. Hvordan løser du HAL-fejlen? Tag det roligt nu, og du kan få nogle løsninger fra dette indlæg fra MiniVærktøj for let at slippe af med besværet.
Initialiseringen mislykkedes Windows 10
Når du bruger din computer, sker der altid BSoD-fejl (blå skærm) og gør dig irriteret. Hvis dit system vågner op fra dvaletilstand, kan du pludselig få en blå skærmfejl som HAL-initialisering mislykkedes. Fejlen kaldes også 0x0000005C.
Normalt sker dette problem på nogle ældre computere på grund af malwareinfektion, beskadigede systemfiler, beskadiget harddisk, driverkonflikt, gamle, beskadigede eller forkert konfigurerede drivere osv. Heldigvis er det muligt at rette, selvom det er frustrerende.
I den følgende del kan du se nogle metoder til at løse HAL-problemet, og du skal prøve dem en efter en, indtil du løser dit problem.
Rettelser til initialisering af Hal mislykkedes
Nogle gange kan du starte pc'en til skrivebordet, men du skal stadig løse problemet ved at prøve disse metoder nedenfor, da problemet vises fra tid til anden. Hvis du ikke starter systemet, skal du gå til fejlsikret tilstand og udføre fejlfinding. Dette indlæg - Sådan startes Windows 10 i fejlsikret tilstand (under opstart) [6 måder] er nyttigt for dig.
Indstil UsePlatformClock til True
Dette er den første måde, du kan prøve. Som nævnt ovenfor sker dette problem under tilbagevenden fra søvnfasen. I dette tilfælde fungerer denne metode ret godt.
Lad os nu se guiden:
Trin 1: Start kommandoprompt med administratorrettigheder.
Trin 2: Skriv bcdedit / set useplatformclock true og tryk på Gå ind .
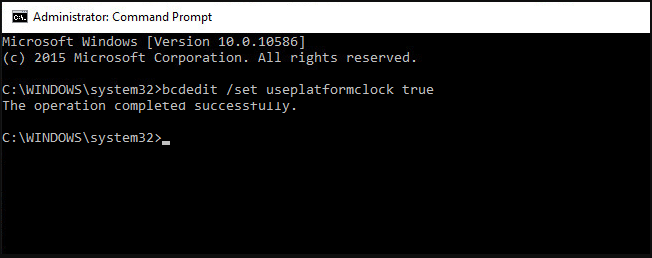
For at kontrollere, at useplatform Clock er indstillet til True, kan du bruge kommandolinjen - bcdedit / enum . Hvis du ser brugsformatur er Ja , processen er udført, og du kan genstarte din pc for at se, om HAL_INITIALIZATION_FAILED er løst.
Rens uønskede filer
Du skal sørge for, at systemdrevet har nok ledig plads, da den blå skærmfejl som HAL-initialisering mislykkedes kan ske på grund af lavt systemdrevplads.
Det anbefales at rense uønskede filer for at frigøre noget plads fra systemdrevet. Du kan udføre dette arbejde ved hjælp af Diskoprydning.
Trin 1: Højreklik på C-drevet, og vælg Ejendomme .
Trin 2: Under generel klik på fanen Diskoprydning .
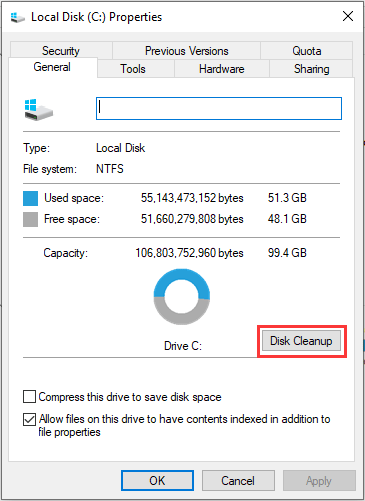
Trin 3: Marker afkrydsningsfeltet for de emner, du vil slette, klik på Okay og Slet filer .
Tip: Derudover kan du gøre mange ting for at frigøre diskplads og dette indlæg - 10 måder at frigøre diskplads i Windows 10 viser meget information.Kontroller, om din harddisk er beskadiget
Nogle gange kan harddiskkorruption medføre opstartsproblemer som BSoD-fejlen HAL-initialisering mislykkedes. Så du skal også kontrollere disken.
Trin 1: Kør kommandoprompt som administrator.
Trin 2: Skriv chkdsk / f / r og tryk på Gå ind .
Trin 3: Hvis der kræves en genstart, skal du skrive OG og tryk på Enter.
Genstart derefter din computer, og udfør derefter diskkontrollen.
Opdater dine drivere
En række blå skærmfejl er forårsaget af inkompatibilitet mellem hardware og software. Hvis du er generet af HAL-initialisering mislykkedes, skal du sørge for, at de gamle, beskadigede eller forkerte drivere opdateres til de nyeste versioner.
Du kan gå til producentens websted for at lede efter drivere og installere dem på din computer en efter en. Men for at spare tid anbefaler vi at bruge et professionelt driveropdateringsværktøj som Driver Easy til at hjælpe dig. Dette værktøj kan automatisk scanne din computer og installere de opdaterede drivere til dig
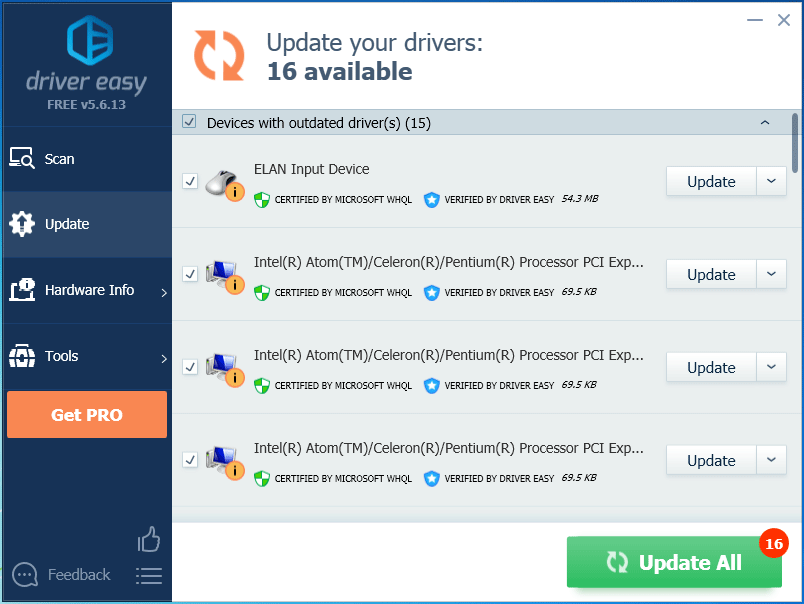
 Top 6 gratis driveropdateringssoftware til Windows 10/8/7
Top 6 gratis driveropdateringssoftware til Windows 10/8/7 Liste over top 6 gratis driveropdateringssoftware til Windows 10/8/7. Opdater drivere til dine computerkomponenter med lethed.
Læs mereUdfør en ren boot
Der er en anden metode til at hjælpe dig med at slippe af med HAL_INITIALIZATION_FAILED, og det er at udføre en ren boot. Dette giver dig mulighed for at starte Windows uden at køre tjenester, der ikke er fra Microsoft, så du kan afgøre, om en app forårsager det problem, du har. Hvis pc'en kan fungere godt uden BSoD-fejlen, går tredjeparts tjenester måske galt.
Hvordan udføres en ren boot? Få vejen fra dette indlæg - Sådan rengøres Boot Windows 10, og hvorfor du skal gøre det .
Afsluttende ord
Har du stødt på BSoD-stopkoden HAL-initialisering mislykkedes i Windows 10? Her er næsten de mulige løsninger, og du skal prøve dem en efter en nu for at slippe af med den blå fejl.
![Top 5 løsninger til at rette SD-kort uventet fjernet | Seneste vejledning [MiniTool-tip]](https://gov-civil-setubal.pt/img/data-recovery-tips/99/top-5-solutions-fix-sd-card-unexpectedly-removed-latest-guide.jpg)



![Sådan repareres Steam Quit Uventet Mac? Prøv 7 måder her! [MiniTool-tip]](https://gov-civil-setubal.pt/img/news/EA/how-to-fix-steam-quit-unexpectedly-mac-try-7-ways-here-minitool-tips-1.png)





![Windows 10 Forbereder sikkerhedsindstillinger fast? Løs det nu [MiniTool-tip]](https://gov-civil-setubal.pt/img/data-recovery-tips/95/windows-10-preparing-security-options-stuck.jpg)
![Du kan deaktivere unødvendige tjenester i Windows 10 [MiniTool News]](https://gov-civil-setubal.pt/img/minitool-news-center/98/you-can-disable-unnecessary-services-windows-10.png)







