Sådan får du adgang til netværket i din firewall eller antivirusindstillinger [MiniTool News]
How Access Network Your Firewall
Resumé :
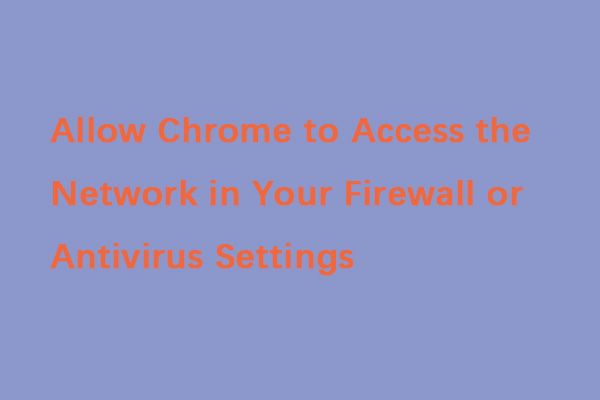
Som Chrome-bruger har du muligvis stødt på mange fejl. En af fejlmeddelelserne er, at 'tillade Chrome at få adgang til netværket i din firewall eller antivirusindstillinger'. Heldigvis kan du nu læse dette indlæg fra MiniVærktøj for at finde metoderne til at rette det.
Årsager til Chrome Network Access Error
Først og fremmest vil jeg introducere årsagerne til fejlen 'tillad Chrome at få adgang til netværket i din firewall eller antivirusindstillinger'. Dit system er beskyttet af en firewall, defender, antivirusprogram eller anti-malware-software mod angreb af vira, malware, webspam.
På trods af alle disse sikkerhedsforanstaltninger blokerer antivirus- eller antimalwareprogrammer undertiden Chrome-browseren fra at få adgang til Internettet. Dette skyldes, at de har fundet nogle trusler, mens de overvåger din online aktivitet.
Fejlen i DNS-indstillinger kan også være årsagen til fejlen. I dette tilfælde kan den primære fejl vises som “DNS_PROBE_FINISHED_BAD_CONFIG”. Så hvordan tillader Chrome at få adgang til netværket i din firewall eller antivirusindstillinger? Du kan gå til næste afsnit for at finde svaret.
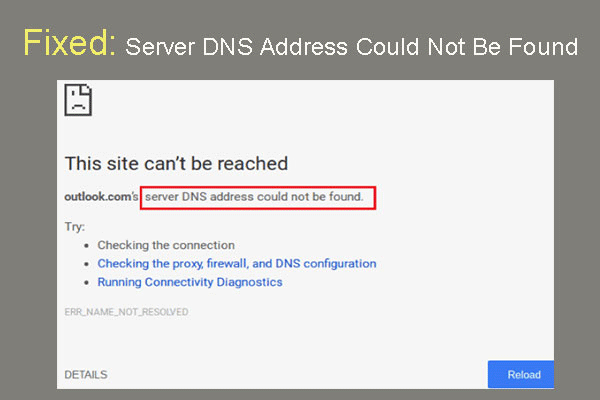 Fast: Server DNS-adresse kunne ikke findes Google Chrome
Fast: Server DNS-adresse kunne ikke findes Google Chrome Meet server DNS-adresse kunne ikke findes i Google Chrome? 4 løsninger til at rette DNS-adresse kunne ikke findes fejl i Google Chrome.
Læs mereSådan tillades Chrome at få adgang til netværket i din firewall
Metode 1: Tilføj undtagelse til Windows Firewall
Først skal du tilføje undtagelse til Windows Firewall for at rette fejlen 'tillad Chrome at få adgang til netværket i din firewall eller antivirusindstillinger'. Sådan gør du:
Trin 1: Type firewall i Søg og åbn Firewall og netværksbeskyttelse program.
Trin 2: Klik derefter på Tillad en app gennem firewall .
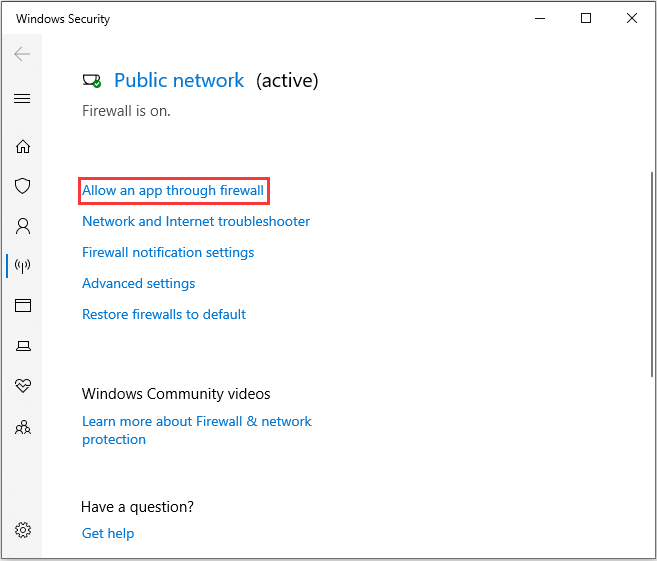
Trin 3: Alle de applikationer, der er installeret på din computer, vises på listen. Klik på Ændre indstillinger og tjek Google Chrome boks. Klik derefter på Okay .
 Sådan tillader eller blokerer du et program gennem Firewall Windows 10
Sådan tillader eller blokerer du et program gennem Firewall Windows 10 Windows Firewall forhindrer muligvis dit program i at få adgang til Internettet. Dette indlæg viser dig, hvordan du tillader et program gennem Firewall Windows 10.
Læs mereMetode 2: Føj ekskludering til Windows Defender
Derefter skal du tilføje udelukkelse til Windows Defender. For at gøre det skal du følge nedenstående trin.
Trin 1: Åbn Indstillinger applikation, og vælg derefter Opdatering og sikkerhed .
Trin 2: Naviger til Windows Defender sektion, og klik derefter på Åbn Windows Defender Security Center .
Trin 3: Klik på Virus- og trusselsbeskyttelse sektion, og vælg derefter Indstillinger for beskyttelse af virus og trusler .
Trin 4: Rul ned for at finde Udelukkelser , og klik derefter på Tilføj eller fjern undtagelser mulighed.
Trin 5: Klik på Tilføj en udelukkelse knap for at tilføje Windows 10-antivirusekskludering. Derefter skal du vælge emnerne i Google Chrome-mappen og følge instruktionerne på skærmen for at afslutte konfigurationen af Windows Defender-ekskluderinger.
Metode 3: Tilføj undtagelse til Antivirus Web Shield
For at give Chrome adgang til netværket i din firewall eller antivirusindstillinger skal du udføre følgende trin. Her tager jeg Avast som et eksempel.
Trin 1: Åbn Avast på din computer, og gå til Avast-instrumentbrættet.
Trin 2: Klik derefter på Menu og klik på Indstillinger fanen. Klik på Undtagelser under fanen generel fanen.
Trin 3: Klik på under denne fane TILFØJ UNDTAGELSE og et nyt vindue vises. Derefter kan du skrive den URL, du vil tilføje i den.
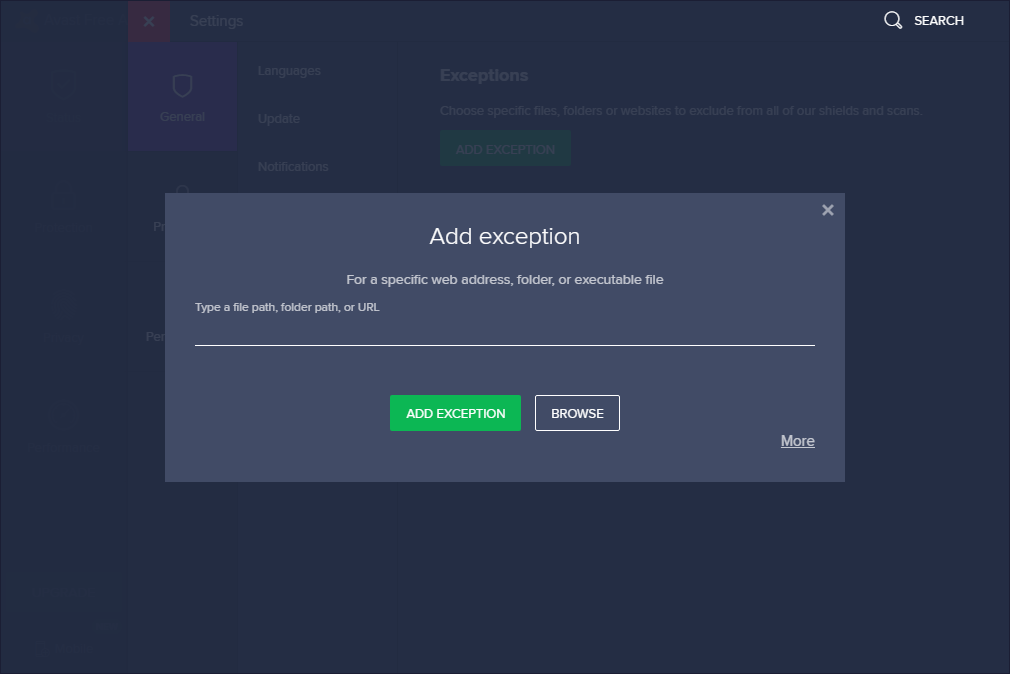
Trin 4: Klik på TILFØJ UNDTAGELSE for at gemme URL'en.
Derefter skal du gå tilbage til din browser og prøve at få adgang til URL'en for at kontrollere, om problemet er løst eller ej. Her er alle oplysninger om, hvordan du tillader Chrome at få adgang til netværket i din firewall.
Afsluttende ord
Har du nogensinde stødt på 'tillad Chrome at få adgang til netværket i din firewall eller antivirusindstillinger' -fejl? Efter at have læst dette indlæg ved du, hvordan du løser dette problem. Prøv bare disse almindelige metoder, så du kan bruge din Google Chrome normalt.

![Destiny 2-fejlkode Marionberry: Sådan løser du det! [MiniTool Nyheder]](https://gov-civil-setubal.pt/img/minitool-news-center/20/destiny-2-error-code-marionberry.jpg)

![[Nem vejledning] 0x800f0825 - Permanent pakke kan ikke afinstalleres](https://gov-civil-setubal.pt/img/news/A9/easy-guide-0x800f0825-permanent-package-cannot-be-uninstalled-1.png)



![4 måder til nogle indstillinger administreres af din organisation [MiniTool News]](https://gov-civil-setubal.pt/img/minitool-news-center/95/4-ways-some-settings-are-managed-your-organization.png)



![Fix Excel svarer ikke og redder dine data (flere måder) [MiniTool Tips]](https://gov-civil-setubal.pt/img/data-recovery-tips/08/fix-excel-not-responding.png)


![[Svar] Synology Cloud Sync – Hvad er det, og hvordan konfigureres det?](https://gov-civil-setubal.pt/img/news/DF/answer-synology-cloud-sync-what-is-it-and-how-to-set-up-it-1.png)

![Generet af Windows Update fungerer ikke? Her er hvad man skal gøre [MiniTool News]](https://gov-civil-setubal.pt/img/minitool-news-center/33/bothered-windows-update-not-working.png)

![Sådan finder du filer efter dato, der er ændret i Windows 10 [MiniTool News]](https://gov-civil-setubal.pt/img/minitool-news-center/65/how-find-files-date-modified-windows-10.png)
