Sådan deaktiveres DEP (Data Execution Prevention) Windows 10 [MiniTool Tips]
How Disable Dep Windows 10
Resumé :
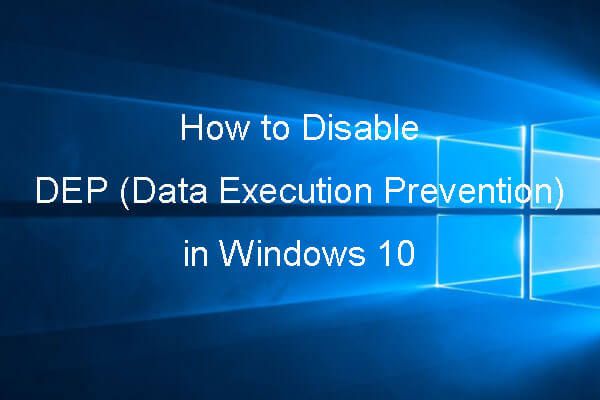
Opsummering af, hvad der er forhindring af dataudførelse, hvordan man deaktiverer DEP på Windows 10 med kommandoprompt, hvordan man deaktiverer DEP for specifikt program, hvordan man opretter en genvej til DEP i Windows 10, og hvordan man gendanner mistede data eller slettede filer på Windows 10 med bedste datagendannelsessoftware fra MiniVærktøj .
Hurtig navigation:
- Hvad er forhindring af dataudførelse i Windows 10?
- Hvordan deaktiverer jeg Forebyggelse af dataudførelse i Windows 10?
- Hvordan ved jeg, om forebyggelse af dataudførelse er aktiveret?
Hvad er forhindring af dataudførelse i Windows 10?
Forebyggelse af dataudførelse
Data Execution Prevention eller DEP er et Windows-indbygget værktøj, der tilbyder et ekstra lag af sikkerhed til din Windows-computer. Det kan hjælpe med at forhindre din computer i at angribe virus eller andre sikkerhedstrusler.
I detaljer bruger DEP-værktøjet et sæt hardware- og softwareteknologier til at foretage yderligere kontrol af Windows-computerhukommelse for at forhindre, at ondsindet kode indlæses på et system, og overvåge dine computerprogrammer for at bruge systemhukommelsen sikkert.
For at sige det på en anden måde er der nogle hukommelsesområder på Windows-computere, der ikke tillader koder, der kører. Hvis nogle koder kører der, er de normalt ondsindede.
Derfor, hvis forhindring af dataudførelse finder ud af, at nogle programmer bruger computer-RAM på en ondsindet måde, vil den lukke dem ned og underrette dig, således at beskytte dit computersystems sikkerhed samt data og filer på det.
Tip: MiniTool Power Data Recovery Gratis er specielt designet til at hjælpe dig med at gendanne mistede eller slettede filer fra Windows 10/8/7 computer, ekstern harddisk, SSD, USB, SD-kort osv. 100% ren freeware.Funktion til forebyggelse af dataudførelse er inkluderet i Windows 10/8/7 / Vista / XP. Det er som standard aktiveret for alle Windows-tjenester og -programmer.
Generelt behøver du ikke at deaktivere DEP, og det anbefales, at du ikke gør det, da din computer kan være i fare, hvis du deaktiverer den.
Nogle gode programmer kan dog nogle gange fejlagtigt bruge de hukommelsesområder, som DEP overvåger. DEP lukker derefter programmet eller får programmet til at køre unormalt.
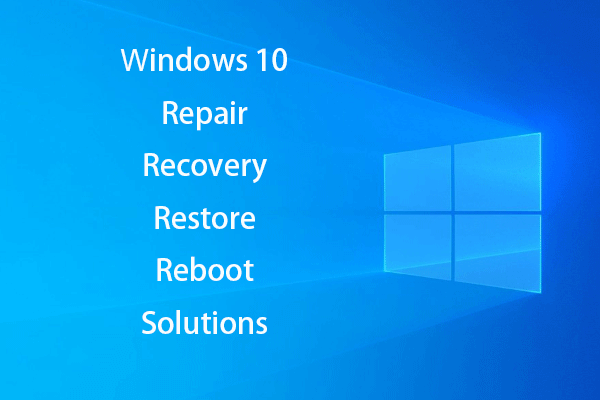 Opret Windows 10-reparationsdisk / gendannelsesdrev / systembillede til reparation af Win 10
Opret Windows 10-reparationsdisk / gendannelsesdrev / systembillede til reparation af Win 10 Windows 10 reparation, gendannelse, genstart, geninstallation, gendannelse af løsninger. Lær hvordan du opretter Windows 10-reparationsdisk, gendannelsesdisk / USB-drev / systembillede til reparation af Windows 10 OS-problemer.
Læs mereHvilke programmer kan være i konflikt med DEP Windows 10?
Hvilke programmer er muligvis ikke kompatible med Data Execution Prevention? Programmer bygget med gamle kodebaser, gamle 32-bit programmer eller spil, gamle enhedsdrivere osv. Er sandsynligvis i konflikt med DEP Windows 10.
Hvis nogle programmer på din Windows 10-computer ikke fungerer godt eller lukkes uden varsel. Hvordan ved du, om det er forårsaget af DEP?
Du kan klikke Start , type begivenhedsfremviser og klik på Begivenhedsfremviser app for at åbne Windows Event Viewer på Windows 10. Rul ned i loglisten for at kontrollere, om der er en Begivenheds-ID 1000 DEP-fejl. Hvis du finder en, kan et program have problemer med DEP.
Sådan deaktiveres forhindring af datakørsel Windows 10
- Åbn vindue til forebyggelse af udførelse af data
- Deaktiver DEP for specifikke programmer
Sådan deaktiveres DEP for specifikke programmer i Windows 10
Windows tænder som standard DEP kun for vigtige Windows-programmer og -tjenester. Så de fleste andre programmer på din Windows 10-computer overvåges ikke af DEP.
Men hvis DEP forårsager konflikt med pålidelige legitime programmer, kan du først kontrollere, om programproducenten har leveret en DEP-kompatibel version eller foretaget nogle opdateringer for at gøre det kompatibel med DEP, i så fald kan du opdatere programmet eller installere en DEP-kompatibel version.
Hvis der endnu ikke er en DEP-kompatibel version af programmet, kan du deaktivere DEP for det specifikke program på Windows 10 ved at følge vejledningen nedenfor. Du kan bruge dette program, men det kan blive angrebet af malware, virus eller andre trusler, og det kan også påvirke andre programmer og filer på din computer.
 Sådan gendannes mine filer / data gratis i 3 trin [23 ofte stillede spørgsmål + løsninger]
Sådan gendannes mine filer / data gratis i 3 trin [23 ofte stillede spørgsmål + løsninger] Nem 3 trin til hurtig gendannelse af mine filer / data gratis med den bedste gratis filgendannelsessoftware. 23 ofte stillede spørgsmål og løsninger til, hvordan jeg gendanner mine filer og mistede data er inkluderet.
Læs mereTrin 1 - Åbn forebyggelse af datakørsel
Først kan du åbn Kontrolpanel Windows 10 . Klik på Start , type kontrolpanel og klik på Kontrolpanel at åbne den.
Dernæst kan du klikke System og sikkerhed -> System -> Avancerede systemindstillinger at åbne Systemegenskaber vindue.

Så kan du trykke på Fremskreden fanen, og klik på Indstillinger knappen under Ydeevne mulighed.
Klik på Forebyggelse af dataudførelse fanen i Ydeevne muligheder vindue for at åbne vindue til forhindring af dataudførelse.

Trin 2. Deaktiver DEP for specifikke programmer
Nu kan du klikke Tænd DEP for alle programmer undtagen dem, som jeg vælger mulighed. Klik på Tilføje knappen for at gennemse placeringen af programmerne, klik på programmerne og klik på Åben for at føje dem til listen.
Endelig kan du markere de programmer, du vil ekskludere fra DEP, og klikke på ansøge for at fjerne dem fra DEP-beskyttelse. Genstart din Windows 10-computer for at få disse ændringer til at træde i kraft.
Bemærk: 64-bit programmer vises, efter at DEP var veletableret, så når du forsøger at tilføje et 64-bit program til undtagelseslisten, modtager du muligvis en fejlmeddelelse, der siger, at du ikke kan indstille DEP-attributter på 64-bit eksekverbare filer. Dette betyder, at din computers processor understøtter hardwarebaseret DEP, og alle 64-bit-programmer er altid beskyttet af DEP. Du kan ikke deaktivere DEP for disse programmer manuelt, medmindre du bruger kommandolinjen til at slå DEP helt fra. Du kan se nedenfor, hvordan du deaktiverer DEP Windows 10 kommandoprompt.Sådan aktiveres / deaktiveres DEP Windows 10 med kommandoprompt
Du bør ikke deaktivere beskyttelse af dataudførelse på Windows 10 for computersikkerhed. Men hvis du har brug for at deaktivere DEP Windows 10, kan du nemt indse det med kommandoprompt.
Trin 1. Åbn et forhøjet kommandopromptvindue. Du kan trykke på Windows + R , type cmd , og tryk på Ctrl + Skift + Enter til åbn kommandoprompt Windows 10 og kør det som administrator.

Trin 2. Skriv følgende kommandolinje i kommandopromptvinduet, og tryk Gå ind for at slå DEP fra på Windows 10.
BCDEDIT / SÆT {AKTUELT} NX ALTID FRA

Trin 3. Derefter kan du genstarte din Windows 10-computer, og DEP er fuldstændig deaktiveret på Windows 10.
Hvis du vil aktivere dataudførelsesbeskyttelse i Windows 10 igen, kan du følge samme måde for at gå ind i kommandopromptvinduet, skriv kommandolinjen nedenfor og tryk Gå ind , genstart derefter din Windows 10-computer for at tænde den.
BCDEDIT / SET {AKTUEL} NX ALTID

Sådan oprettes en genvej til forebyggelse af dataudførelse i Windows 10
Hvis du ikke ved, hvor Data Execution Prevention (DEP) er og nemt vil have adgang til det på Windows 10, kan du oprette en genvej til DEP på skrivebordet. Se den detaljerede vejledning nedenfor for at lære, hvordan du gør det.
Trin 1. Du kan højreklikke på det tomme område på skrivebordet og klikke Ny -> Genvej at åbne Opret genvej vindue.
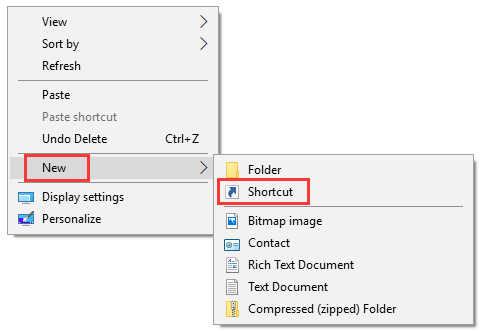
Trin 2. Næste type % windir% system32 systempropertiesdataexecutionprevention.exe i vinduet Opret genvej, og klik på Næste .
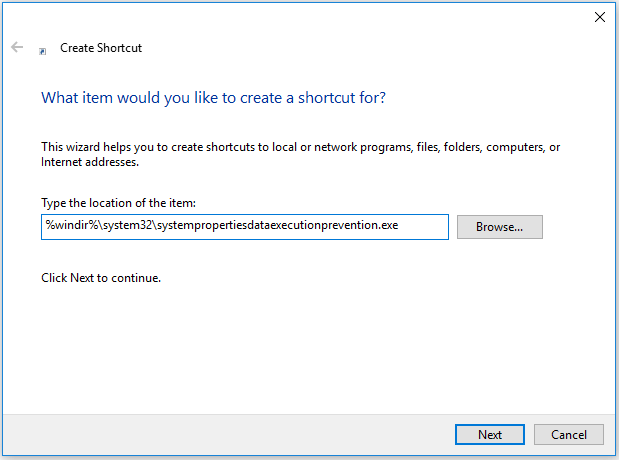
Trin 3. Indtast et navn til DEP-genvejen, f.eks. SystemPropertiesDataExecutionPrevention og klik på Afslut for at oprette genvejen til forebyggelse af dataudførelse i Windows 10.
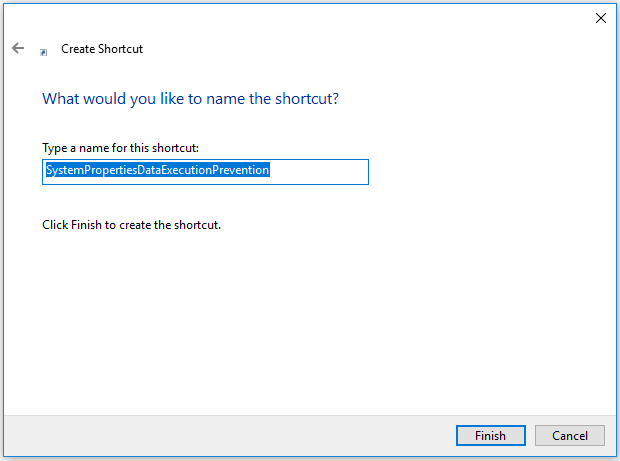
Derefter, når du vil ændre indstillingerne for Data Execution Prevention Windows 10 som at slukke for Data Execution Prevention i Windows 10 for specifikke programmer, kan du nemt klikke på genvejsikonet for at åbne DEP på Windows 10.
![Sådan får du adgang til netværket i din firewall eller antivirusindstillinger [MiniTool News]](https://gov-civil-setubal.pt/img/minitool-news-center/75/how-access-network-your-firewall.jpg)

![WD Easystore VS mit pas: Hvilket er bedre? En guide er her! [MiniTool-tip]](https://gov-civil-setubal.pt/img/backup-tips/55/wd-easystore-vs-my-passport.jpg)



![Problemer med OneDrive-synkronisering: Navnet eller typen er ikke tilladt [MiniTool News]](https://gov-civil-setubal.pt/img/minitool-news-center/87/onedrive-sync-issues.png)
![Sådan repareres lodrette linjer på skærmen? 5 måder til dig her! [MiniTool Nyheder]](https://gov-civil-setubal.pt/img/minitool-news-center/79/how-fix-vertical-lines-monitor.jpg)

![Sådan deaktiveres adgangskode i Windows 10 i forskellige tilfælde [MiniTool News]](https://gov-civil-setubal.pt/img/minitool-news-center/52/how-disable-password-windows-10-different-cases.png)
![Fix din roaming-brugerprofil blev ikke fuldstændigt synkroniseret [MiniTool News]](https://gov-civil-setubal.pt/img/minitool-news-center/67/fix-your-roaming-user-profile-was-not-completely-synchronized.jpg)


![Hvad skal jeg gøre, hvis Windows 7 ikke starter [11 løsninger] [MiniTool-tip]](https://gov-civil-setubal.pt/img/disk-partition-tips/34/what-do-if-windows-7-wont-boot.png)




![Bedste alternativer til Microsoft Baseline Security Analyzer [MiniTool News]](https://gov-civil-setubal.pt/img/minitool-news-center/82/best-alternatives-microsoft-baseline-security-analyzer.jpg)