Mangler rullepanelet i Chrome? Løsninger, du har brug for at kende.
Is Scroll Bar Missing Chrome
Rullebjælke mangler Chrome er et af de hyppigste problemer, der dukker op for nylig. For at få dette praktiske værktøj tilbage, har vi prøvet vores bedste for at finde nogle effektive tips og tricks til dig. Prøv dem en efter en fra dette indlæg på MiniTool-webstedet, jeg tror, du vil løse dette problem nemt.
På denne side:Chrome-rullelinje mangler
Google Chrome er en af de almindelige browsere, som du måske bruger oftest. Du kan dog støde på den nederste rullepanel, der mangler Chrome. Nogle af jer vælger måske at bruge op- og ned-pilene i stedet for at bruge rullepanelet, men det er ikke i stand til at føre dig nøjagtigt til den sigtede sektion af en webside. Følg nu vores omfattende guide for at prøve, og alle dine bekymringer forsvinder.
Sådan repareres rullepanelet manglende Chrome Windows 10/11?
Rettelse 1: Deaktiver udvidelser
Installation af nogle udvidelser kan udløse, at rullepanelet mangler Chrome. Som følge heraf er det tilrådeligt at deaktivere dem alle .
Trin 1. Start Google Chrome og klik på tre prikker ikonet øverst til højre på siden.
Trin 2. Hit Flere værktøjer > Udvidelser .
Trin 3. Nu kan du se alle de udvidelser, du har installeret på din Google Chrome, og vælge at fjerne eller deaktivere dem én efter én.

Rettelse 2: Opdater din browser
Rullepanel mangler Chrome er meget ofte i ældre versioner af Chrome. I denne tilstand skal du opdatere din Google Chrome .
Trin 1. Tryk på tre prikker ikon og vælg Indstillinger i rullemenuen.
Trin 2. Klik på nederst i venstre rude Om Chrome .
Trin 3. Hvis du har en afventende opdatering, vil du se den her.
Fix 3: Nulstil indstillinger
Nulstilling af indstillinger er også en effektiv løsning på Chromes manglende rullepanel. For at gøre det:
Trin 1. Gå til Indstillinger af Google Chrome.
Trin 2. Udvid Fremskreden og vælg Nulstil og ryd op .
Trin 3. Tryk på Gendan indstillingerne til deres oprindelige standarder .
Trin 4. Hit Nulstil indstillingerne i pop-up vinduet.
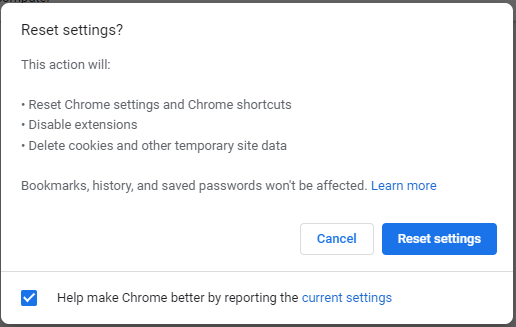
Rettelse 4: Deaktiver hardwareacceleration
Generelt giver hardwareacceleration dig mulighed for at rulle glattere websiderne, mens det nogle gange kan forårsage, at rullepanelet mangler Chrome. Sådan deaktiverer du det:
Trin 1. Åbn Google Chrome-indstillinger .
Trin 2. Udvid i venstre rude Fremskreden og klik System .
Trin 3. Slå fra Brug hardwareacceleration, når den er tilgængelig .
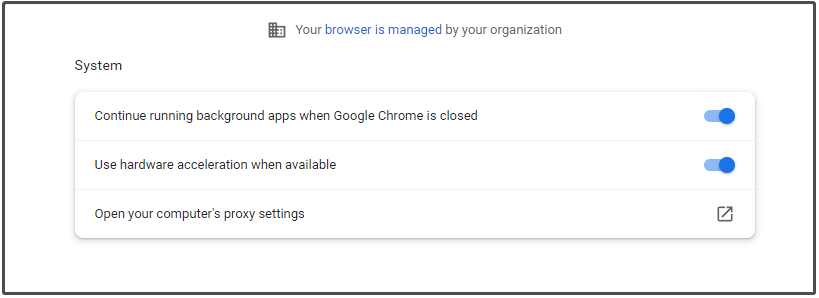
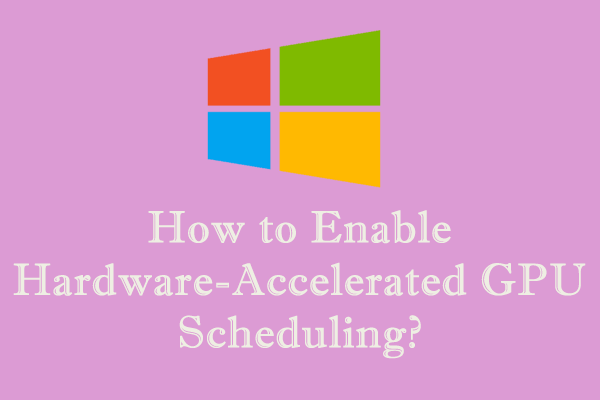 Sådan aktiveres hardware-accelereret GPU-planlægning Windows 10/11?
Sådan aktiveres hardware-accelereret GPU-planlægning Windows 10/11?Hvad er hardware-accelereret GPU-planlægning Windows 10/11? Hvordan aktiverer eller deaktiverer man det? Lad os udforske det sammen lige nu!
Læs mereFix 5: Deaktiver Overlay Scrollbars Flag
Den sidste udvej til at rulle bar mangler Chrome er at deaktivere Overlay Scrollbars Flag. Google Chrome har fjernet dette flag i sine seneste opdateringer. Hvis du også er et offer, der lider af automatisk skjul rullepanel, kan du prøve følgende retningslinjer for at deaktivere Overlay Scrollbars Flag.
Trin 1. Åbn Google Chrome > søg på chrome://flag i adresselinjen > hit Gå ind .
Trin 2. Kopiér og indsæt Overlay rullepaneler og sæt den til handicappet .
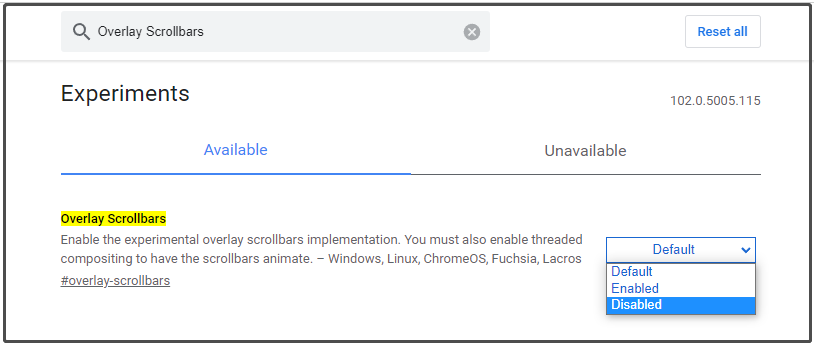
Trin 3. Tryk på Start nederst til højre på skærmen for at gøre denne ændring effektiv.
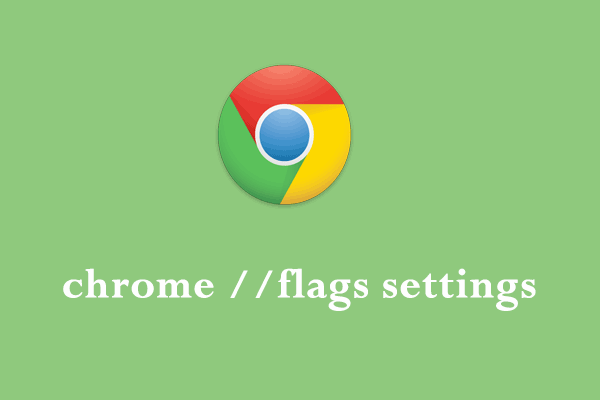 chrome //flagindstillinger: Koncept, Aktivering & Deaktivering
chrome //flagindstillinger: Koncept, Aktivering & DeaktiveringHvad er chrome//flags-indstillinger? Hvordan administrerer man chrome//flag-indstillinger for at forbedre din browseroplevelse? Se denne guide for at få svarene!
Læs mere![Din SSD kører langsomt på Windows 10, hvordan du fremskynder [MiniTool-tip]](https://gov-civil-setubal.pt/img/data-recovery-tips/27/your-ssd-runs-slow-windows-10.jpg)









![7 løsninger: Din pc startede ikke korrekt Fejl i Windows 10 [MiniTool-tip]](https://gov-civil-setubal.pt/img/data-recovery-tips/34/7-solutions-your-pc-did-not-start-correctly-error-windows-10.jpg)
![Sådan tilslutter du AirPods til din bærbare computer (Windows og Mac)? [MiniTool-tip]](https://gov-civil-setubal.pt/img/news/9B/how-to-connect-airpods-to-your-laptop-windows-and-mac-minitool-tips-1.jpg)

![Rettelser til Windows 7/10 opdatering holder installation af de samme opdateringer [MiniTool News]](https://gov-civil-setubal.pt/img/minitool-news-center/26/fixes-windows-7-10-update-keeps-installing-same-updates.png)
![6 bedste gratis adgangskodeadministratorer til at administrere / se gemte adgangskoder [MiniTool News]](https://gov-civil-setubal.pt/img/minitool-news-center/77/6-best-free-password-managers-manage-view-saved-passwords.png)
![[RETTET] Windows 11 KB5017321 Fejlkode 0x800f0806](https://gov-civil-setubal.pt/img/news/F9/fixed-windows-11-kb5017321-error-code-0x800f0806-1.png)

![Sådan løses Rust Steam Auth Timeout-fejl? (5 nyttige måder) [MiniTool News]](https://gov-civil-setubal.pt/img/minitool-news-center/00/how-fix-rust-steam-auth-timeout-error.jpg)

