Sådan løses ERR_PROXY_CONNECTION_FAILED? Prøv disse metoder [MiniTool News]
How Fix Err_proxy_connection_failed
Resumé :
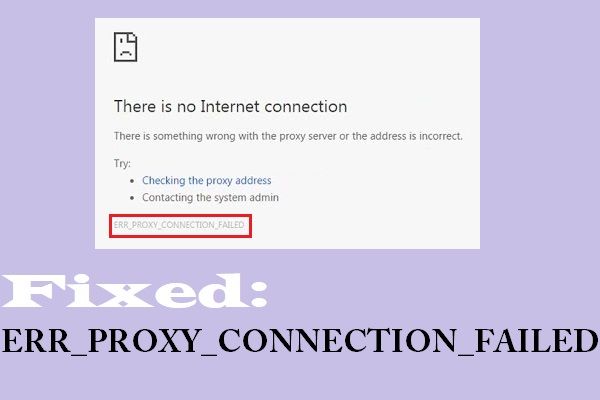
Det er meget irriterende, når du møder ERR_PROXY_CONNECTION_FAILED-fejlen, når du bruger browsere. Så hvordan slippe af med det? I dette indlæg, MiniVærktøj har samlet flere metoder til dig. Fortsæt med at læse.
ERR_PROXY_CONNECTION_FAILED-fejlen kan vises, når du surfer på Internettet med Google Chrome, Mozilla Firefox, Internet Explorer eller andre browsere. Og denne fejl vises ofte ledsaget af en fejlmeddelelse - ”Der er ingen internetforbindelse. Der er noget galt med proxyserveren, eller adressen er forkert ”.
Hvordan løser man så ERR_PROXY_CONNECTION_FAILED? Her er 4 metoder, der tilbydes til dig.
Relateret indlæg: Fast: Proxy-serveren nægter forbindelsesfejl
Vej 1: Kontroller proxyindstillinger
Trin 1: Skriv kontrolpanel i Søg og klik derefter på den bedste match en for at åbne den.
Tip: Måske er du interesseret i dette indlæg - Windows 10-søgefelt mangler? Her er 6 løsninger .Trin 2: Indstil Visning af: Store ikoner og klik derefter på internet muligheder .
Trin 3: Gå til Forbindelser fanen, og klik derefter på LAN-indstillinger nederst i vinduet.
Trin 4: Kontroller, om feltet ud for Brug en proxyserver til dit LAN (disse indstillinger gælder ikke for opkalds- eller VPN-forbindelser) kontrolleres med et kryds. Hvis det er tilfældet, skal du fjerne markeringen i feltet og derefter klikke på Okay for at gemme ændringer.
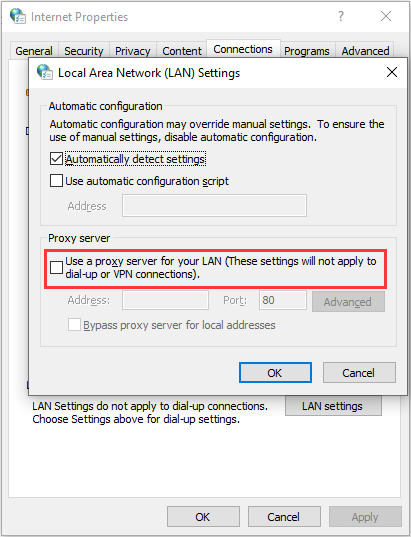
Efter disse trin kan du besøge en webside for at se, om ERR_PROXY_CONNECTION_FAILED-fejlen er rettet. Hvis ikke, prøv metoderne nedenfor.
Måde 2: Deaktiver midlertidigt proxy
Du kan også prøve at deaktivere proxy midlertidigt for at slippe af med ERR_PROXY_CONNECTION_FAILED-fejlen. Sådan gør du det:
Trin 1: Tryk på Vind + R taster på samme tid for at åbne Løb boks.
Trin 2: Skriv regedit i feltet, og klik derefter på Okay at åbne Registreringseditor .
Tip: Inden du foretager ændringer i registreringsdatabasen, anbefales det at tage backup af den enkelte registreringsdatabasenøgle. Måske har du brug for dette indlæg - Sådan sikkerhedskopieres individuelle registreringsnøgler Windows 10?Trin 3: Naviger til denne sti:
Computer HKEY_CURRENT_USER Software Microsoft Windows CurrentVersion Internetindstillinger
Trin 4: Højreklik på ProxyEnable tast i højre panel for at vælge Slet .
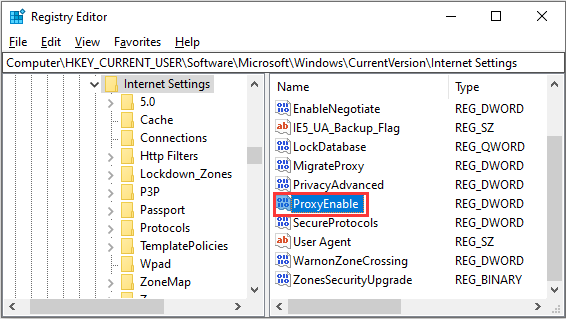
Trin 5: Følg ovenstående trin for at slette ProxyOverride , MigrateProxy og Proxyserver .
Trin 6: Genstart din computer, og besøg derefter en webside for at kontrollere, om ERR_PROXY_CONNECTION_FAILED-fejlen er væk.
Vej 3: Nulstil TCP / IP
Nulstilling TCP / IP kan hjælpe dig med at slippe af med ERR_PROXY_CONNECTION_FAILED fejlen. Her er en hurtig guide:
Trin 1. Tryk på Vind + R at åbne Løb boks, skriv cmd , og tryk på Ctrl + Skift + Enter at åbne løb Kommandoprompt som administrator.
Trin 2. Skriv følgende kommandoer og tryk Gå ind efter hver kommando.
netsh winsock reset
netsh int tcp nulstilles
Trin 3: Luk kommandoprompt, og genstart derefter din computer for at se, om ERR_PROXY_CONNECTION_FAILED-fejlen afsluttes.
Vej 4: Forny IP-adresse
Fornyelse af IP-adresse er den sidste metode, du kan prøve at håndtere fejlen ERR_PROXY_CONNECTION_FAILED. Følg vejledningen nedenfor for at gøre det:
Trin 1: Åbn kommandoprompt som administrator.
Trin 2: Skriv følgende kommandoer i kommandopromptvinduet, og tryk på Gå ind efter hver af dem:
ipconfig / release
ipconfig / flushdns
ipconfig / forny
Trin 3: Luk kommandoprompt og genstart din pc for at se, om fejlen forsvinder.
Afsluttende ord
For at opsummere har dette indlæg angivet fire nyttige metoder til at slippe af med ERR_PROXY_CONNECTION_FAILED-fejlen. Derfor, hvis du er bekymret over problemet, skal du bare følge trinene ovenfor for at løse det.


![Sådan repareres kamerafejl på Windows 10 hurtigt [MiniTool News]](https://gov-civil-setubal.pt/img/minitool-news-center/59/how-fix-camera-error-windows-10-quickly.png)
![Windows 10-volumen for lav? Rettet med 6 tricks [MiniTool News]](https://gov-civil-setubal.pt/img/minitool-news-center/90/windows-10-volume-too-low.jpg)







![3 nyttige metoder til løsning af fejlen Res: //aaResources.dll/104 [MiniTool News]](https://gov-civil-setubal.pt/img/minitool-news-center/84/3-useful-methods-fix-res.jpg)



![[Løst] Hvordan rettes Valorant Error Code Van 81 på Windows 10?](https://gov-civil-setubal.pt/img/news/53/how-fix-valorant-error-code-van-81-windows-10.png)


![[Trin-for-trin-guide] Sådan fjernes trojan: Win32 Pomal! RFN](https://gov-civil-setubal.pt/img/news/B4/step-by-step-guide-how-to-remove-trojan-win32-pomal-rfn-1.png)
