Kan du ikke indtaste adgangskoden på login-skærmen? Se de bedste rettelser her
Cannot Type Password Login Screen
Kan du ikke indtaste adgangskoden på login-skærmen Windows 7/8/10/11? Hvorfor opstår dette problem? Hvad skal du gøre, når du kan ikke skrive adgangskode på login-skærmen ? Dette indlæg fra MiniTool giver dig flere mulige løsninger på denne sag.
På denne side:- Hvorfor du ikke kan indtaste adgangskode på login-skærmen
- Løsninger til kan ikke indtaste adgangskode på login-skærmen
- Bundlinie
Søger du på Google, vil du opdage, at et stort antal brugere lider af tasteproblemer. I vores tidligere indlæg diskuterede vi, hvordan man fikser, at tastaturet ikke fungerer i Chrome og tastaturtastning med alle bogstaver problemer.
I dag vil vi guide dig gennem, hvordan du slipper af med problemet, der ikke kan indtastes adgangskode på login-skærmen. Lad os først se et rigtigt eksempel.
Jeg kan ikke indtaste min adgangskode på min bærbare computer Windows 11. Jeg tilsluttede min bærbare computer til Microsoft-kontoen. Derefter genstartede jeg den bærbare computer på låseskærmen, Windows bad mig om at logge ind på min Microsoft-konto. Men kan ikke indtaste adgangskoden. Jeg bruger Windows 11.
answers.microsoft.com
Over for dette problem kan du spørge, hvorfor min bærbare computer ikke lader mig skrive min adgangskode, eller hvorfor kan jeg ikke indtaste min pinkode på min bærbare computer. Nedenfor er de almindelige årsager til dette problem.
Hvorfor du ikke kan indtaste adgangskode på login-skærmen
Generelt kan du ikke indtaste adgangskode på login-skærmen på grund af følgende årsager.
- Tastaturet eller USB-porten fungerer ikke korrekt.
- Tastaturdriveren er forældet eller beskadiget.
- Filteret eller de klæbende taster er aktiveret.
 Løsninger til automatisk indtastning på tastaturet
Løsninger til automatisk indtastning på tastaturetHvad skal vi gøre, når vores tastatur bliver ved med at skrive automatisk? Dette essay nævner nogle løsninger, der er værd at prøve.
Læs mereLøsninger til kan ikke indtaste adgangskode på login-skærmen
Prøv nu løsningerne nedenfor for at løse problemet med, at du ikke kan indtaste adgangskoden på login-skærmen.
Løsning 1. Genstart din computer
Nogle gange skyldes din manglende evne til at indtaste din adgangskode på låseskærmen højst sandsynligt en kortvarig fejl. I denne situation, genstarter din computer er den nemmeste og mest effektive måde at løse det på.
På login-skærmen skal du klikke på Strøm knappen, og vælg derefter Genstart .
Vent på, at din pc genstarter. Prøv derefter at indtaste din adgangskode i adgangskodeindtastningsfeltet for at kontrollere, om problemet med at ikke kunne skrive er løst.
Løsning 2. Fjern og tilslut tastaturet igen
De fleste problemer med at skrive er forårsaget af tastaturet eller USB-porten. For at udelukke problemer med tastatur eller USB-port, skal du afbryde tastaturet og derefter tilslutte det til din computer igen ved hjælp af en anden USB-port. Hvis dette ikke virker, kan du udskifte tastaturet for at sikre, at problemet ikke er forårsaget af tastaturet.
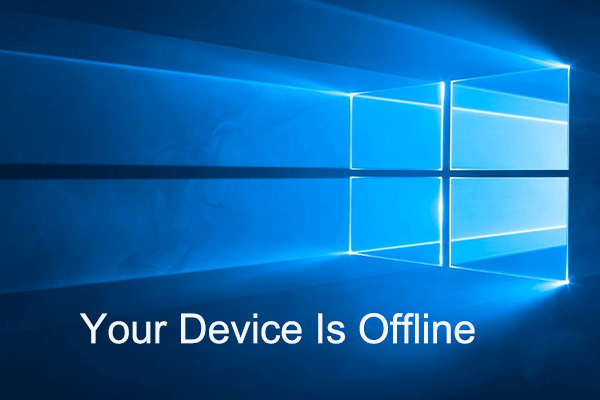 Sådan løser du din enheds offline-problem med 5 løsninger
Sådan løser du din enheds offline-problem med 5 løsningerEr du bekymret over fejlmeddelelsen, din enhed er offline? I dette indlæg kan du se, hvad du skal gøre, når du bliver bedt om, at din pc er offline.
Læs mereLøsning 3. Brug skærmtastaturet
Hvis de grundlæggende fejlfindingsmetoder - Genstart af computeren og gentilslutning af tastaturet begge ikke virker, kan du bruge skærmtastaturet til at indtaste adgangskoden eller PIN-koden for at logge ind på din konto alternativt.
På login-skærmen skal du klikke på Nem adgang ikonet, og vælg derefter Skærmtastatur mulighed.
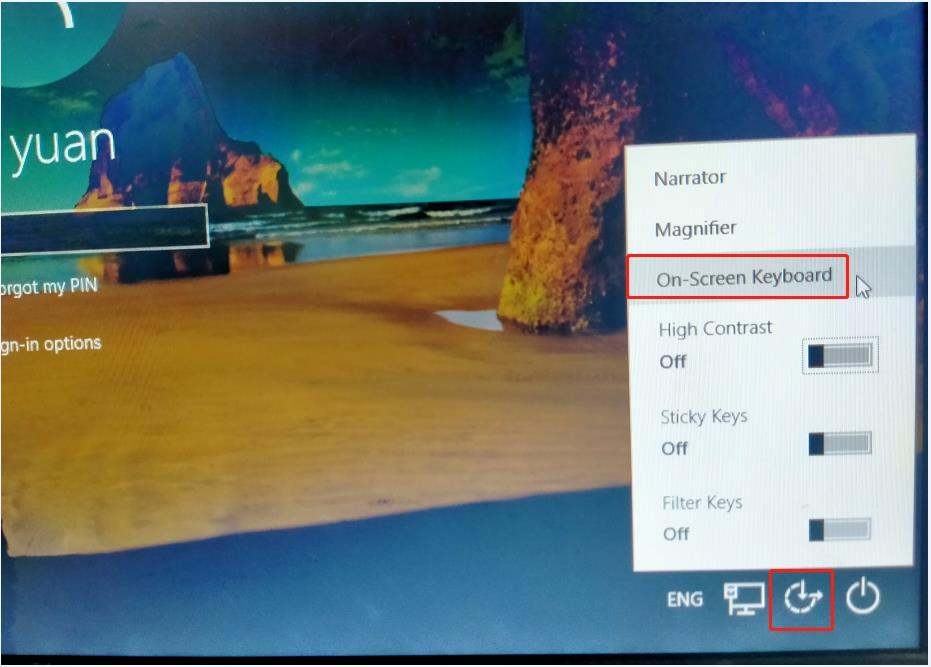
Derefter kan du bruge musen til at vælge de rigtige bogstaver eller tal for at logge ind på din konto.
Klik for at tweete
Løsning 4. Sluk for filteret og klæbrige nøgler
Filternøgler er en tilgængelighedsindstilling, som du kan bruge til at kontrollere tastaturgentagelseshastigheden og ignorere gentagne taster. Sticky Keys giver dig mulighed for at skrive tastaturgenveje én tast ad gangen i stedet for at skulle holde alle tasterne nede på én gang. Når disse taster er tændt, kan du muligvis ikke indtaste adgangskoden på login-skærmen.
For at deaktivere dem skal du klikke på Nem adgang ikonet på login-skærmen og skift knapperne ved siden af Sticky Keys og Filternøgler at slukke.
Hvis du allerede har logget ind på din konto, kan du trykke på Windows + I tastekombinationer for at åbne Indstillinger. Klik derefter Nem adgang . Gå videre til Tastatur sektionen, og sluk for Sticky Keys og Filter Keys.
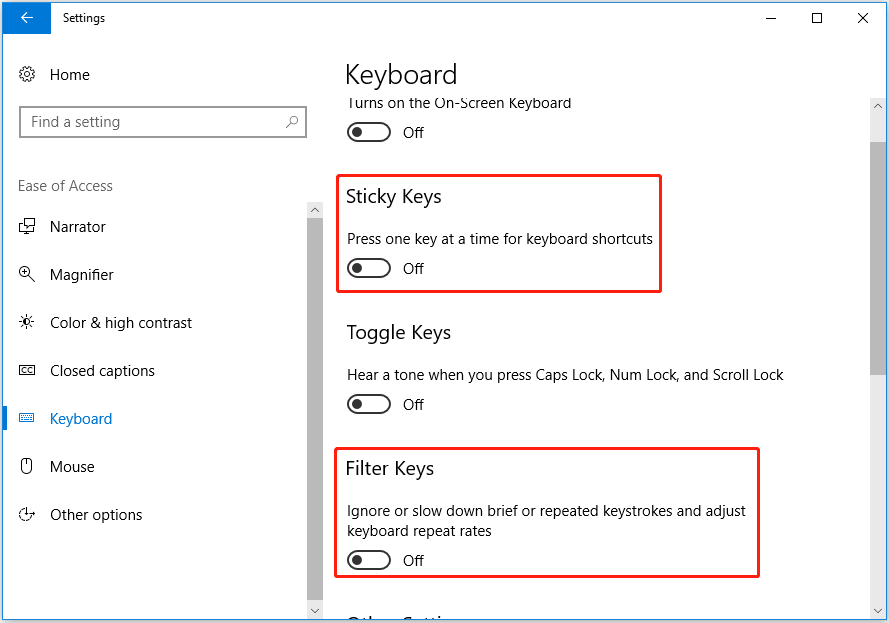
Løsning 5. Afinstaller tastaturdriveren
En forældet tastaturdriver er også en væsentlig årsag til, at du ikke kan indtaste adgangskoden på login-skærmen Windows 10-problem. I dette tilfælde kan du afinstallere tastaturdriveren.
Trin 1. Højreklik på Start knappen for at vælge Enhedshåndtering .
Trin 2. Udvid Tastaturer og højreklik på måltastaturet for at vælge Afinstaller enhed .
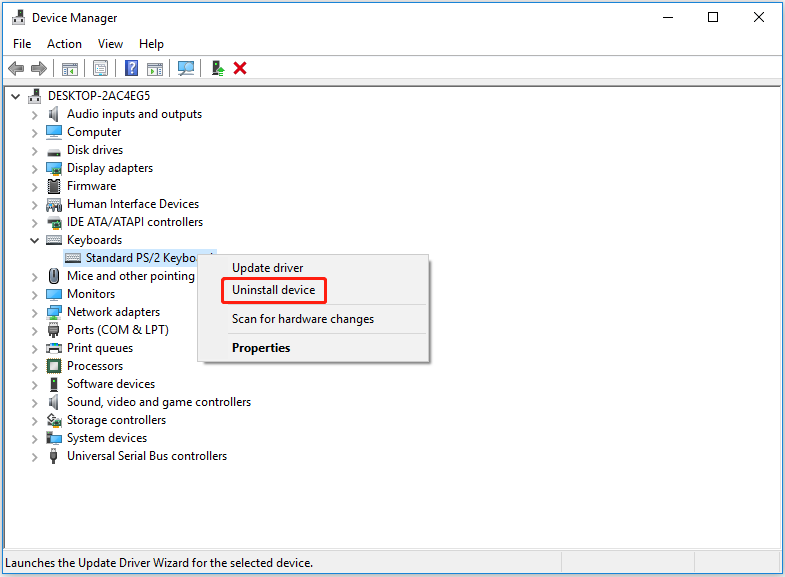
Trin 3. Genstart din computer, og derefter installerer Windows automatisk den manglende tastaturdriver.
Topanbefaling
Hvis dine filer bliver slettet eller tabt, kan du bruge MiniTool Power Data Recovery til at gendanne slettede filer. Det er en gratis datagendannelsessoftware, der er designet til at gendanne den manglende billedmappe, mappen med manglende brugere, videoer, Office-dokumenter, lyd, e-mails og andre typer filer.
Download MiniTool Power Data Recovery og prøv.
MiniTool Power Data Recovery gratisKlik for at downloade100 %Rent og sikkert
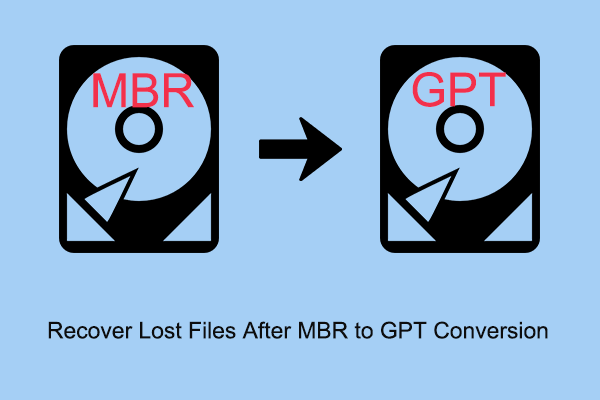 Sådan gendannes mistede filer efter MBR til GPT-konvertering
Sådan gendannes mistede filer efter MBR til GPT-konverteringGår filer tabt efter konvertering af din MBR-disk til en GPT-disk? Læs nu dette indlæg for at få nyttige måder at gendanne tabte filer efter MBR til GPT-konvertering.
Læs mereBundlinie
Håber ovenstående løsninger er effektive for dig til at løse problemet med, at du ikke kan skrive adgangskode på login-skærmen.
Hvis du har fundet andre pålidelige rettelser til dette problem, er du velkommen til at dele dem med os i kommentarzonen.



![Hvordan laver man Synology Backup? Her er en komplet guide! [MiniTool-tip]](https://gov-civil-setubal.pt/img/backup-tips/82/how-do-synology-backup.png)


![Hvordan stopper jeg Google Chrome fra at logge mig ud: Ultimate Guide [MiniTool News]](https://gov-civil-setubal.pt/img/minitool-news-center/12/how-do-i-stop-google-chrome-from-signing-me-out.png)
![Detaljerede vejledninger om DISM offline reparation Windows 10 [MiniTool News]](https://gov-civil-setubal.pt/img/minitool-news-center/32/detailed-tutorials-dism-offline-repair-windows-10.png)
![Sådan gendannes fotos fra SD-kort uden formatering (2020) [MiniTool-tip]](https://gov-civil-setubal.pt/img/data-recovery-tips/26/how-recover-photos-from-sd-card-without-formatting.jpg)







![[Fixed] Har du brug for at godkende Microsoft Services i Minecraft?](https://gov-civil-setubal.pt/img/news/92/you-need-authenticate-microsoft-services-minecraft.png)
![Windows 10 genkender ikke cd-drev: Problem løst [MiniTool-tip]](https://gov-civil-setubal.pt/img/data-recovery-tips/75/windows-10-wont-recognize-cd-drive.jpg)

