Sådan repareres RAW SD-kort eller eksternt drev: Ultimate Solution 2021 [MiniTool Tips]
How Fix Raw Sd Card
Resumé :
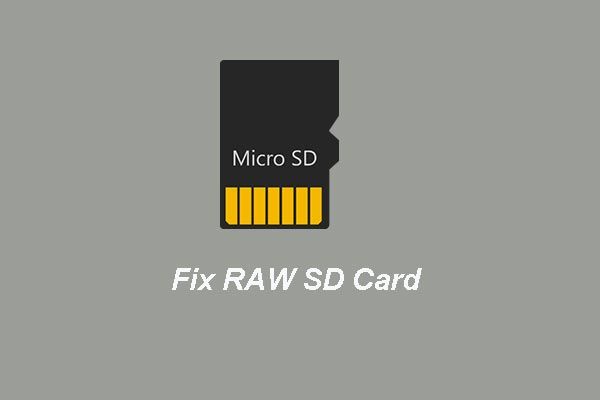
SD-kort eller eksternt drev omdannet til RAW? Bare rolig. Denne artikel hjælper dig med at gendanne data fra RAW SD-kortet eller RAW ekstern harddisk. Hvad mere er, dette indlæg hjælper dig også med at rette problemet SD-kort eller ekstern harddisk omdannet til RAW.
Hurtig navigation:
SD-kort forvandlet til RAW Troubled Masser af mennesker
Når du dobbeltklikker på et SD-kort for at få adgang til dets filer på en Windows-computer, uanset om det er micro SD, mini SD eller SD (øverst), kan Windows bede dig om at formatere det, før du kan bruge det, og SD-kortformatet blev konverteret til RAW fra den originale FAT32 eller NTFS, hvis du ser det i Diskhåndtering.

Dette gør dig altid i et stort dilemma: formatering sletter alle data, mens ikke formatering gør det umuligt at få adgang til dets filer.
Faktisk er du ikke den eneste, der er bekymret over dette problem. Søg SD-kort omdannet til RAW eller relaterede sætninger i Google, får du millioner af resultater:
Her valgte vi en typisk sag vist nedenfor:
Mit kamerahukommelseskort vises som RAW-filsystem, og der er ikke adgang til alle taget billeder. Men nogle af dem er nødvendige denne fredag. Så jeg kommer bare her og spørger, hvad jeg kan gøre for at få adgang til disse fotos igen.forums.sandisk
Faktisk kan ethvert eksternt drev blive RAW fra NTFS eller FAT32, såsom ekstern harddisk, memory stick, USB-flashdrev og CF-kort, ikke begrænset til SD-kort.
Når et SD-kort eller en anden ekstern enhed bliver RAW, kan du bekymre dig om følgende emner:
- Sådan gendannes data fra RAW SD-kort eller andre RAW eksterne enheder
- Sådan repareres RAW SD-kort uden formatering
- Mulige årsager til SD-kort eller eksternt drev omdannet til RAW
- Sådan forhindres SD-kort eller anden ekstern enhed i at blive RAW
Heldigvis dækker dette indlæg alle disse aspekter, bare bliv ved med at læse for at lære nogle detaljer.
Sådan gendannes data fra RAW SD-kort eller andre RAW eksterne enheder
Hvis der ikke gemmes vigtige filer, kan du formatere SD-kort direkte fra RAW til FAT32 eller NTFS. Hvis du modtager fejlen ' Disken er skrivebeskyttet 'Under formatering skal du slukke for skrivebeskyttelsesknappen på dit SD-kort og prøve igen.
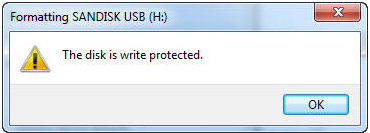
Hvis skrivebeskyttelsesknappen oprindeligt er slukket, eller hvis den ikke fungerer, kan dit SD-kort muligvis være blevet fysisk beskadiget, men du kan stadig prøve vores løsninger, som vil blive introduceret senere, for at reparere dit RAW SD-kort.
Men hvad hvis RAW-drevet gemmer nyttige filer, såsom dyrebare fotos, film og musik sange? I dette tilfælde tror vi, at alle jer ønsker at gendanne disse data, før De formaterer RAW SD-kortet til NTFS / FAT32 eller foretager reparationer på det.
Selvom du ikke er i stand til at indtaste et RAW-drev fra Windows Stifinder, vil filer, der er gemt i det, sandsynligvis holdes intakte og gendannes. Derfor kan du bruge datagendannelsessoftware til først at gendanne data og derefter formatere RAW SD-kort til fremtidig brug.
Følg trinene nedenfor for at udføre RAW SD-kort datagendannelse. Selvfølgelig kan denne metode også anvendes til at gøre RAW USB-flashdrev datagendannelse, RAW gendannelse af hukommelseskort , RAW memory stick data opsving, RAW HDD data opsving og andre RAW enheder data opsving.
For at gendanne data fra RAW SD-kortet kan du nu bruge MiniTool Partition Wizard Pro Ultimate.
Køb nu
Og nu viser vi dig, hvordan du gendanner data fra RAW SD-kort eller RAW eksterne harddiske.
Trin 1: Start MiniTool Partition Wizard og klik Datagendannelse funktion for at fortsætte.
Trin 2: Når du har indtastet dets hovedgrænseflade, kan du se, at alle partitioner er angivet her. Vælg RAW SD-kort eller RAW ekstern harddisk, og klik Scan at fortsætte.
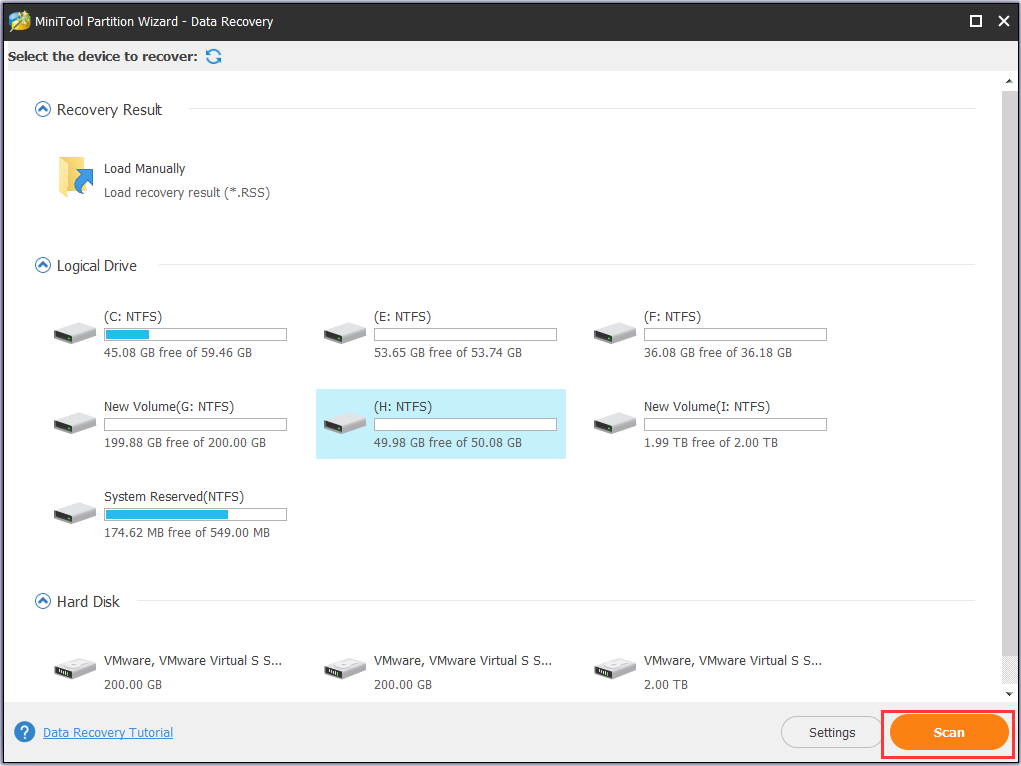
Trin 3: Når scanningen er afsluttet, kan du se, at alle filer på RAW SD-kortet eller RAW ekstern harddisk er angivet her. Kontroller derefter de filer, du har brug for, og klik på Gemme at fortsætte.
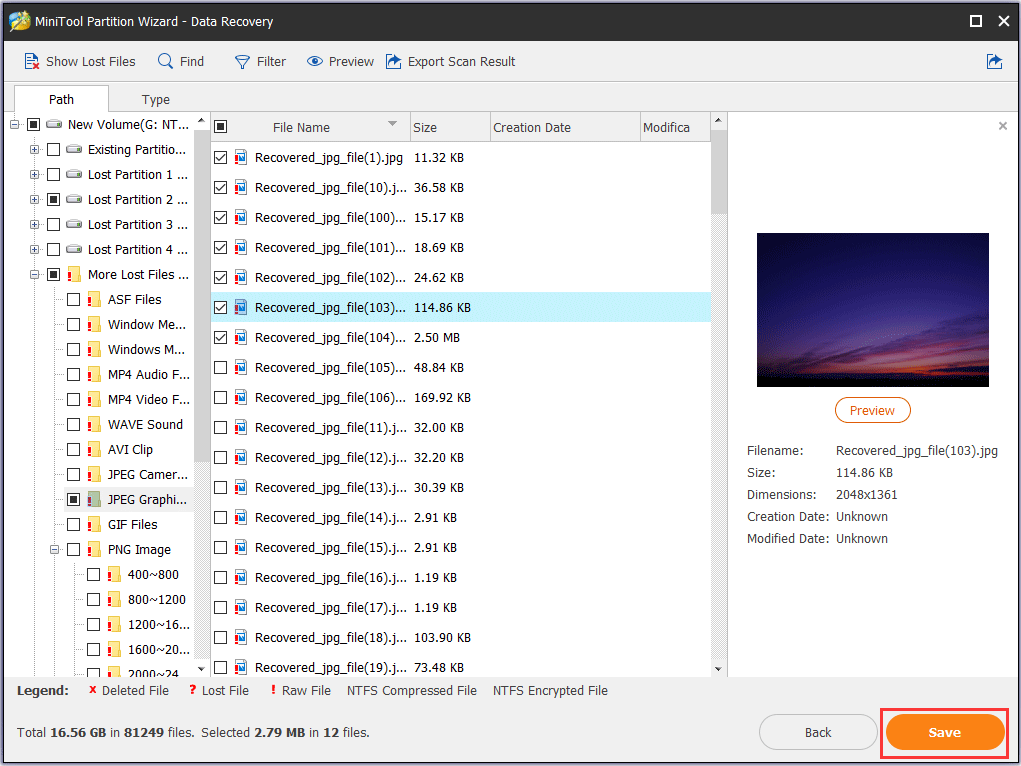
Trin 4: Vælg en måldisk for at gemme de filer, du vil gemme. Det anbefales at gemme filerne på et andet drev. Ellers overskrives de mistede data.
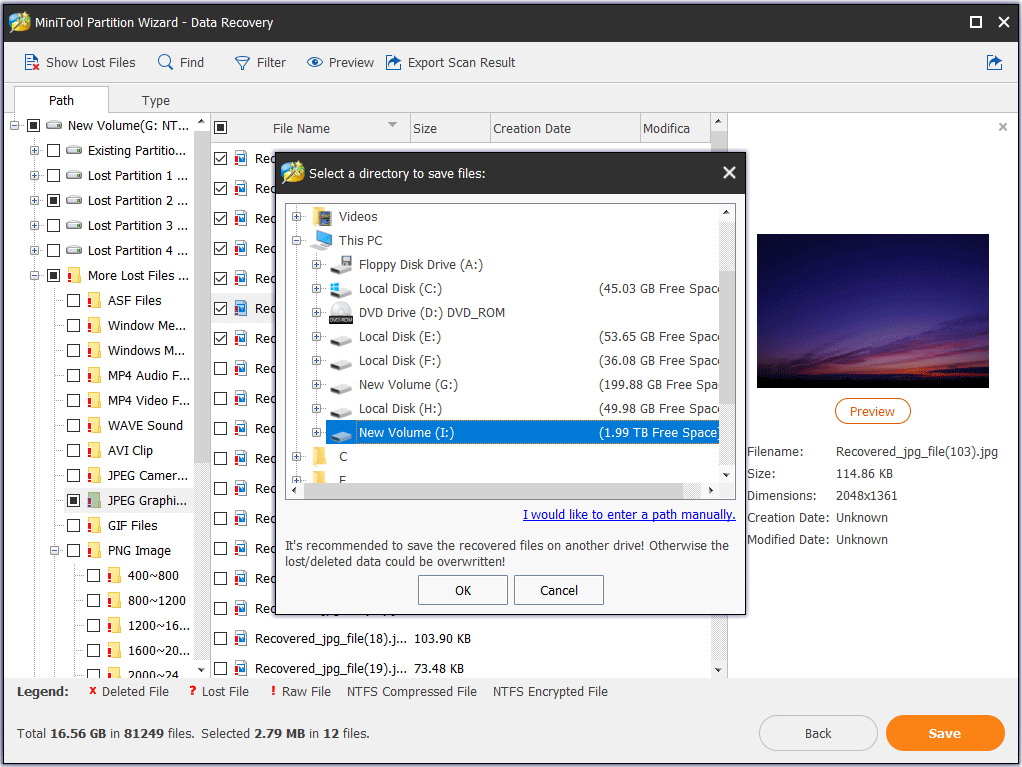
Når du er færdig med alle trin, har du med succes gendannet alle dine mistede filer. Få MiniTool Partition Wizard for at prøve.
Køb nu
![[LØST] Sådan gendannes Shift-slettede filer med lethed | Guide [MiniTool-tip]](https://gov-civil-setubal.pt/img/data-recovery-tips/22/how-recover-shift-deleted-files-with-ease-guide.png)






![Hvor installerer Microsoft Store spil? Find svaret her [MiniTool News]](https://gov-civil-setubal.pt/img/minitool-news-center/15/where-does-microsoft-store-install-games.jpg)
![[Løst] Hvordan rettes Valorant Error Code Van 81 på Windows 10?](https://gov-civil-setubal.pt/img/news/53/how-fix-valorant-error-code-van-81-windows-10.png)




![Den anmodede URL blev afvist: Prøv at rette browserfejlen! [MiniTool Nyheder]](https://gov-civil-setubal.pt/img/minitool-news-center/11/requested-url-was-rejected.png)


![Sådan får du og indstiller live / animerede baggrunde til Windows 10-pc [MiniTool News]](https://gov-civil-setubal.pt/img/minitool-news-center/38/how-get-set-live-animated-wallpapers.jpg)


![Løst - VT-x er ikke tilgængelig (VERR_VMX_NO_VMX) [MiniTool News]](https://gov-civil-setubal.pt/img/minitool-news-center/21/solved-vt-x-is-not-available.png)