Sådan slettes eller slettes harddisk i Windows Server? [Guide]
How To Wipe Or Erase Hard Drive In Windows Server Guide
Hvis du vil slette eller slette harddisken i Windows Server og nulstille din computer til fabriksindstillingerne, er dette indlæg fra Miniværktøj giver dig 2 værktøjer til at gøre det. Desuden må du hellere sikkerhedskopiere de vigtige data, før du udfører nogen handlinger på din harddisk.Hvorfor slette eller slette harddisk på Windows Server
Mange brugere vælger at gemme filer, videoer og billeder på harddiske, da de i stigende grad bekymrer sig om datasikkerhed. På det seneste har der været mange brugere, der ønsker at slette eller slette harddisken i Windows Server. De vigtigste årsager er som følger:
- Virus angreb.
- Ret kritiske fejl i Windows Server.
- Slet alle uønskede data.
- Tør din Windows Server-harddisk af, før du videresælger, smider, donerer og kloner harddisken for at forhindre datalækage.
Sikkerhedskopier vigtige data før sletning
Før du begynder at slette Windows Server-harddisken, er det vigtigst at sikkerhedskopiere alle vigtige filer på din computer til en ekstern harddisk. Der er et stykke af gratis backup software til dig – MiniTool ShadowMaker. Det understøtter sikkerhedskopiering af de åbne filer og mapper på Windows Server 2022/2019/2016/2012 og Windows 11/10/8/7 osv.
Trin 1: Download MiniTool ShadowMaker og installer det på Windows Server.
MiniTool ShadowMaker prøveversion Klik for at downloade 100 % Rent og sikkert
Trin 2: Start den for at komme ind i dens hovedgrænseflade. Gå derefter til Backup fanen.
Trin 3: Klik på KILDE del og vælg Mapper og filer . Kontroller derefter de filer, du vil sikkerhedskopiere, og klik på Okay .
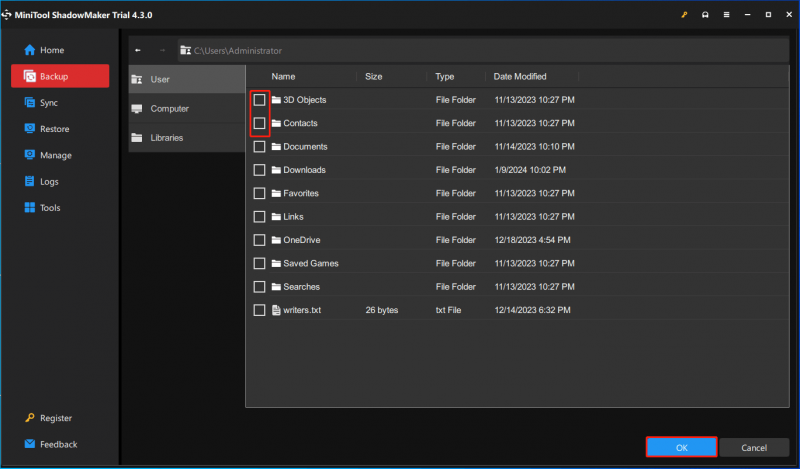
Trin 3: Klik på BESTEMMELSESSTED del for at vælge en placering til at gemme dine backupfiler. Her skal du vælge den eksterne harddisk.
Trin 4: Når du har valgt kilde og destination, skal du klikke Backup nu for at starte opgaven.
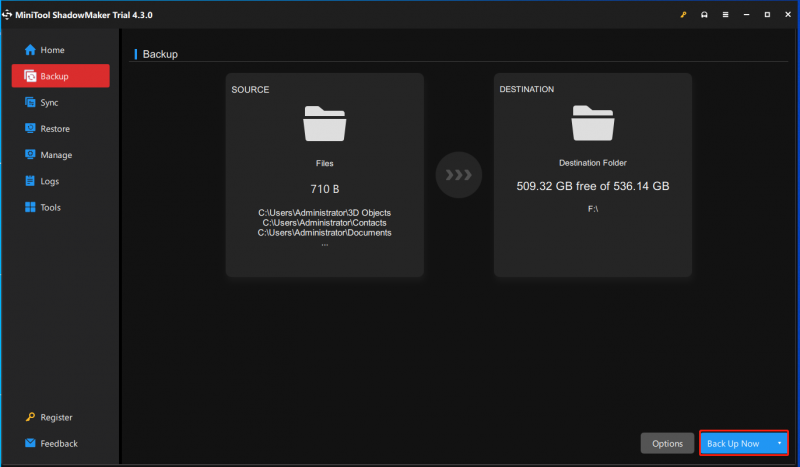
Sådan slettes eller slettes harddisk i Windows Server
Efter at have sikkerhedskopieret vigtige data, kan du begynde at slette eller slette harddisken i Windows Server.
Måde 1: Via kommandoprompt
Hvordan slettes eller slettes harddisken i Windows Server? For det første kan du gøre det via kommandoprompt. CMD fungerer til at administrere din disk i forskellige kommandolinjer. Det er gratis at bruge på Windows Server-computer. Du kan følge nedenstående trin.
Trin 1: Indtast cmd i Søg boks og vælg Kør som administrator .
Trin 2: Indtast diskpart og tryk Gå ind .
Trin 3: Indtast følgende kommandoer én efter én, og tryk på Gå ind efter hver enkelt.
- liste disk
- vælg disk * (Vælg det drev, du vil rense eller slette)
- rense alle
Måde 2: Via MiniTool Partition Wizard Server
For at slette eller slette harddisken i Windows Server, gratis disk partition software –MiniTool Partition Wizard Server anbefales. Det er partitionsmagi, der fokuserer på at håndtere forskellige disk- og partitionsspørgsmål. For at slette data spiller dens Wipe Disk-funktion en vigtig rolle.
MiniTool Partition Wizard Demo Klik for at downloade 100 % Rent og sikkert
Trin 1: Start MiniTool Partition Wizard Server. Vælg derefter den disk, der skal slettes, og vælg Tør disk fra venstre handlingspanel.
Trin 2: Vælg en af de fem aftørringsmetoder, og klik Okay . Forskellige aftørringsmetoder koster forskellige tider og giver forskellig sikkerhed. Med andre ord, jo mere tid det koster, jo højere sikkerhed nyder du.
Trin 3: Klik derefter på ansøge knappen for at udføre alle ændringer.
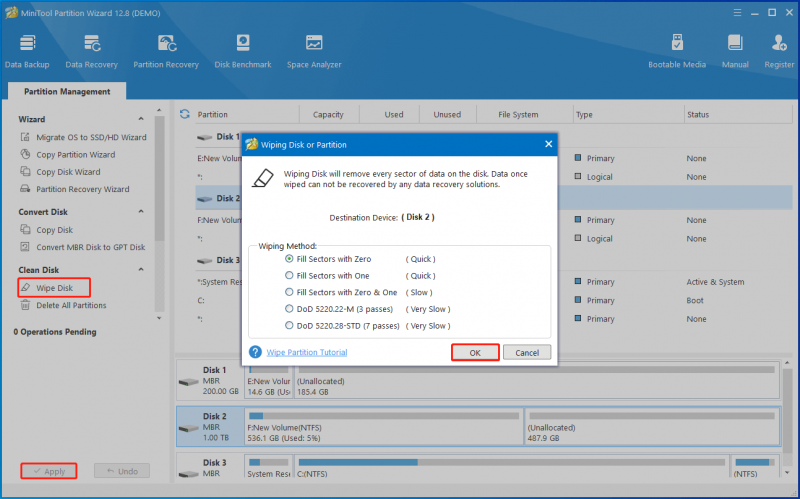
Se også: Sådan tørres en harddisk af Windows 10/8/7? Her er 3 måder!
Afsluttende ord
I dette indlæg har vi vist, at du sletter eller sletter harddisken i Windows Server på to måder. Prøv dem at slette dine private data.

![[LØST] Windows Update kan i øjeblikket ikke søge efter opdateringer [MiniTool-tip]](https://gov-civil-setubal.pt/img/backup-tips/84/windows-update-cannot-currently-check.jpg)
![Sådan løses, kan M3U8 ikke indlæses: Adgang til krydsdomæne nægtet [MiniTool News]](https://gov-civil-setubal.pt/img/minitool-news-center/67/how-fix-cannot-load-m3u8.jpg)
![Sådan løses Word-brugere, der ikke har adgangsrettigheder? [MiniTool Nyheder]](https://gov-civil-setubal.pt/img/minitool-news-center/41/how-fix-word-user-does-not-have-access-privileges.png)
![Sådan afinstalleres NVIDIA-drivere på Windows 10? (3 Metoder) [MiniTool News]](https://gov-civil-setubal.pt/img/minitool-news-center/00/how-uninstall-nvidia-drivers-windows-10.jpg)


![Sådan kontrolleres, om din computer har Bluetooth på Windows? [MiniTool Nyheder]](https://gov-civil-setubal.pt/img/minitool-news-center/36/how-check-if-your-computer-has-bluetooth-windows.jpg)

![Top 10 løsninger til løsning af denne app kan ikke køre på din pc i Win 10 [MiniTool-tip]](https://gov-civil-setubal.pt/img/backup-tips/64/top-10-solutions-fix-this-app-cant-run-your-pc-win-10.jpg)









