Sådan rettes Spotify Error Auth 74: Seks praktiske måder
How Fix Spotify Error Auth 74
Spotify er en udbyder af lydstreaming og medietjenester. De fleste af jer skal bruge det til at lytte til sange. Men du kan også støde på fejl som fejlkode 1, fejlkode 3, fejlkode 17 og så videre. Har du mødt Spotify-fejl auth 74? Ved du, hvordan man fikser det? Her vil MiniTool Solutions give dig en komplet guide til at løse det.
På denne side:MiniTool giver også masser af kraftfulde værktøjer til at hjælpe dig med at gendanne slettede/tabte filer, administrere partitioner, sikkerhedskopiere systemer osv. Du kan vælge et passende værktøj til at løse dit problem. Hvis du har brug for at redde dine filer fra utilgængelige partitioner, korrupte systemer eller andre datalagringsenheder, kan du vælge MiniTool Power Data Recovery , en gratis software til datagendannelse.
MiniTool Power Data Recovery gratisKlik for at downloade100 %Rent og sikkert
Hvad er Spotify Error Code Auth 74
Spotify-fejl auth 74 sker, når Spotify ikke kan oprette forbindelse til sine servere. Du får muligvis fejlmeddelelsen: En firewall blokerer muligvis Spotify. Opdater venligst din firewall for at tillade Spotify. Derudover kan du prøve at ændre de aktuelt brugte proxyindstillinger. (Fejlkode: auth 74)
Faktisk er fejlkode 74 på Spotify almindelig. Når denne fejl opstår, vil Spotify blive forhindret i at køre, og du kan ikke bruge denne app. Hvorfor sker Spotify-fejlen auth 74?
Der kan nævnes flere årsager:
 En firewall blokerer muligvis Spotify: Sådan rettes det korrekt
En firewall blokerer muligvis Spotify: Sådan rettes det korrektMange brugere sagde, at de nogensinde har modtaget fejlen: en firewall blokerer muligvis Spotify, mens de forsøger at logge ind på systemet.
Læs mereSådan rettes Spotify Error Auth 74
Dette afsnit viser dig, hvordan du løser Spotify-fejl auth 74 med seks praktiske metoder.
Måde 1: Skift region i Spotify
Trin 1: Log på Spotify som normalt. Du kan logge ind med din e-mail-, Google-, Facebook- eller Apple-konto.
Trin 2: Klik på Profil øverst til højre.
Trin 3: Vælg Konto fra rullemenuen.
Trin 4: Klik på Rediger profil og indstil den korrekte region i det følgende vindue.
Trin 5: Klik Gem profil for at gemme ændringen.
Derefter kan du genåbne Spotify for at se, om fejlen er løst.
Måde 2: Deaktiver proxyindstillinger/VPN
Hvis du bruger VPN eller proxy , modtager du muligvis også fejlkoden 74. Du kan deaktivere VPN eller proxy i vinduet Indstillinger med de næste trin for at rette fejlen.
Trin 1: Tryk Win + I for at åbne vinduet Indstillinger.
Trin 2: Vælg Netværk og internet .
Trin 3: Skift til VPN fanen i venstre side, og rul derefter ned for at finde Avancerede indstillinger .
Trin 4: Skift kontakten til Af under Tillad VPN over målte netværk .
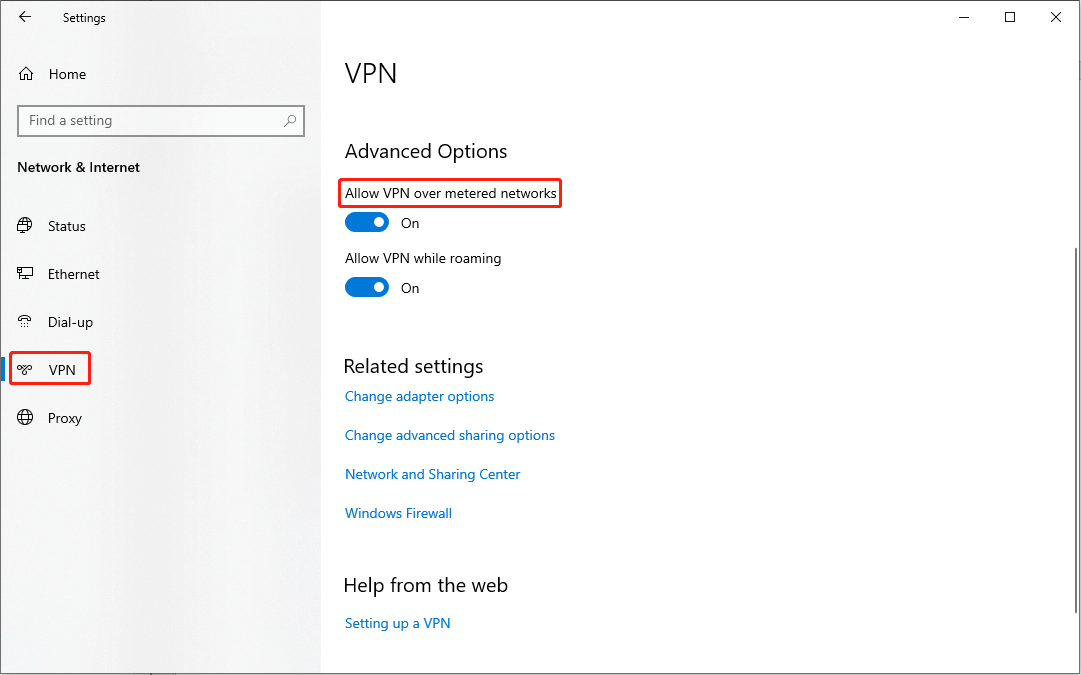
Trin 5: Naviger til Fuldmagt sektion, og find derefter Manuel proxy opsætning på højre rude.
Trin 6: Sluk for Brug en proxyserver service.
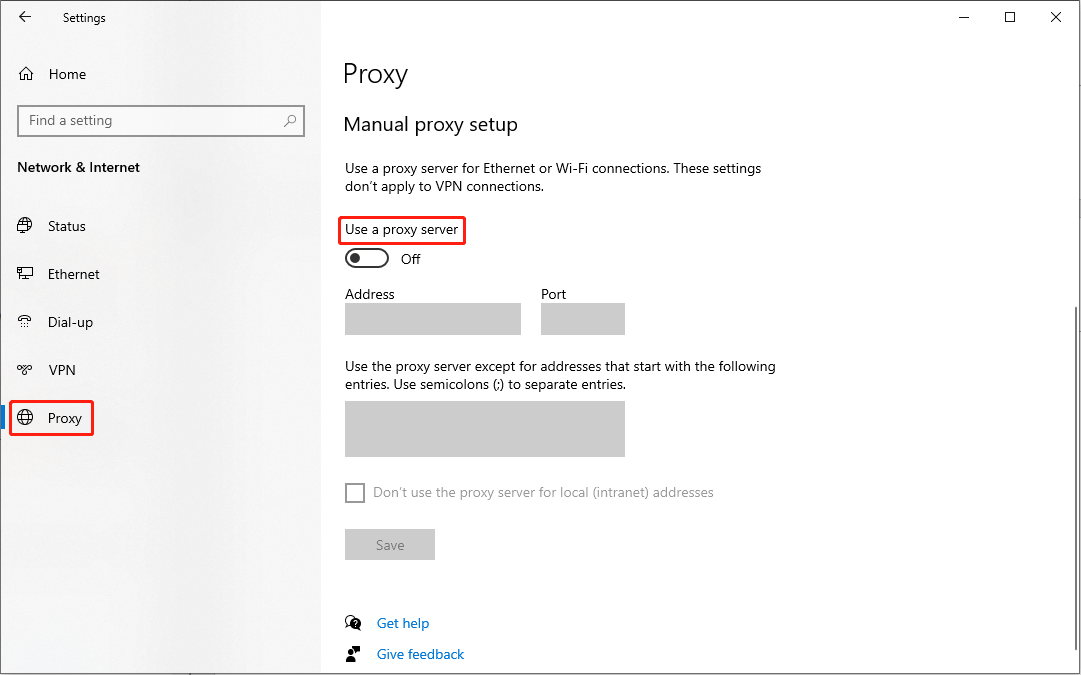
Måde 3: Tillad Spotify gennem Windows Firewall
Trin 1: Tryk Win + S og type Kontrolpanel ind i søgefeltet.
Trin 2: Hit Gå ind at åbne den.
Trin 3: Vælg System og sikkerhed , og vælg derefter Windows Defender Firewall .
Trin 4: Vælg Tillad en app eller funktion via Windows Defender Firewall på venstre side.
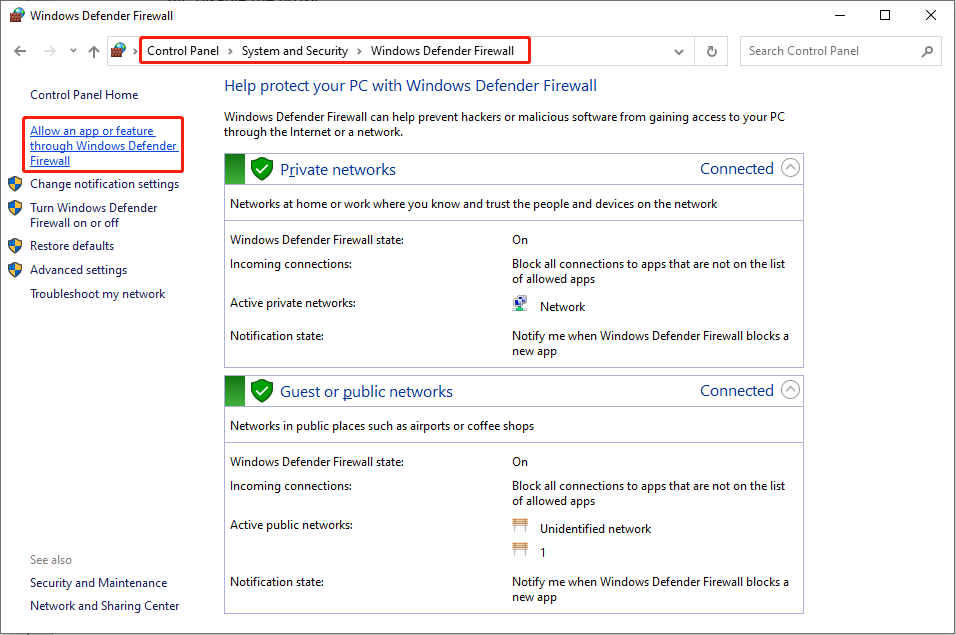
Trin 5: Klik på i det følgende vindue Ændre indstillinger og derefter finde Spotify musik i Tilladte apps og funktioner afsnit.
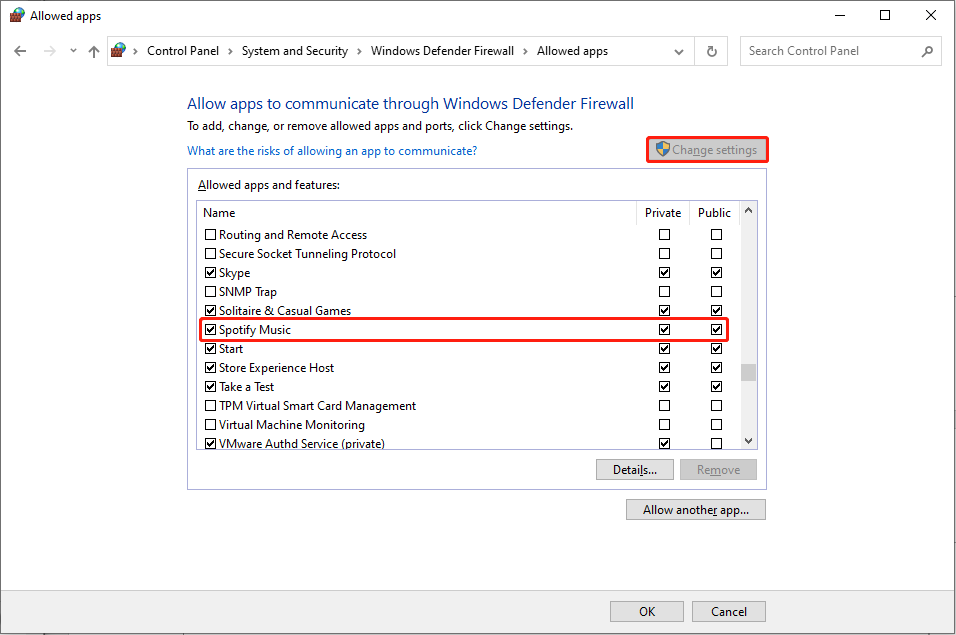
Trin 6: Tilføj flueben på begge Privat og Offentlig muligheder.
Trin 7: Klik Okay for at gemme ændringerne.
Måde 4: Rediger værtsfilen
Trin 1: Tryk Win + S og type Notesblok ind i tekstboksen.
Trin 2: Vælg Kør som administrator på højre rude.
Trin 3: Tryk på i Notesblok-vinduet Ctrl + O for at åbne gennemse vinduet.
Trin 4: Naviger til Lokal disk (C:) > Windows > System 32 > chauffører > etc .
Trin 5: Dobbeltklik på værter fil for at åbne den.
Tips: Hvis du ikke kan finde værter fil, bedes du ændre Tekstdokumenter til Alle filer .Trin 6: Hvis du finder 0.0.0.0 weblb-wg.gslb.spotify.com0.0.0.0 post, kan du slette den direkte. Hvis du ikke finder det, skal du springe til næste metode.
Trin 7: Tryk Ctrl + S for at gemme ændringen.
For at vide mere om værtsfilen kan du gå til dette indlæg: Sådan redigeres værtsfil i Windows 10 .
Måde 5: Reparer/nulstil Spotify
Trin 1: Tryk Win + I for at åbne vinduet Indstillinger.
Trin 2: Vælg Apps og naviger til Apps og funktioner afsnit.
Trin 3: Indtast Spotify i boksen under Apps og funktioner .
Trin 4: Klik på Spotify musik og dobbeltklik på Avancerede indstillinger .
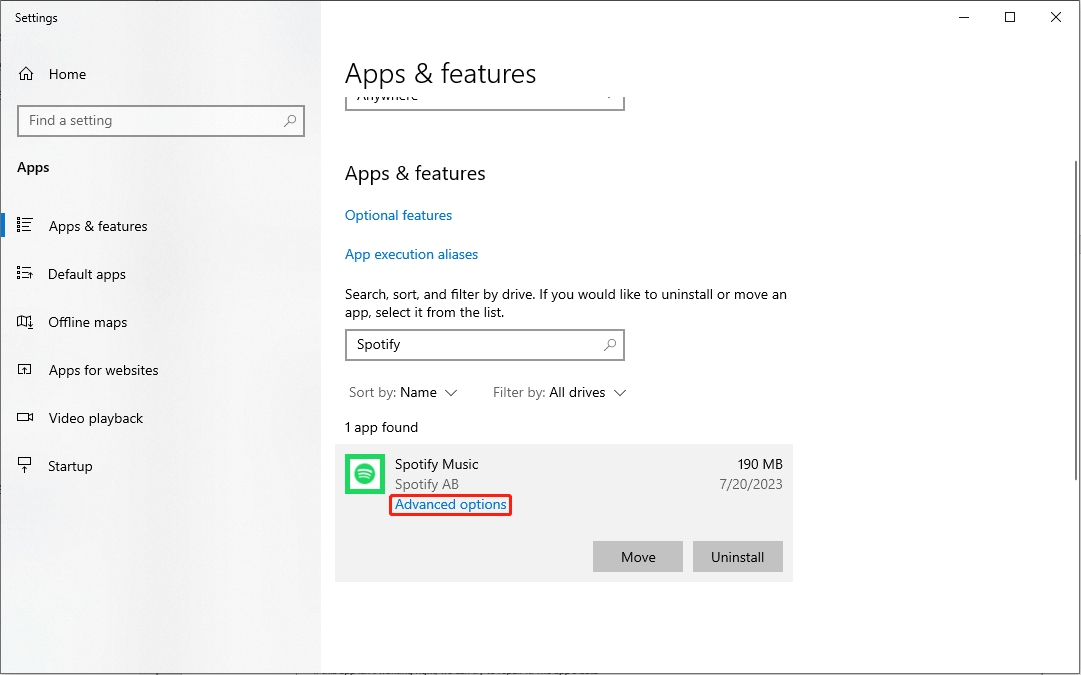
Trin 5: Vælg Reparation i det følgende vindue.
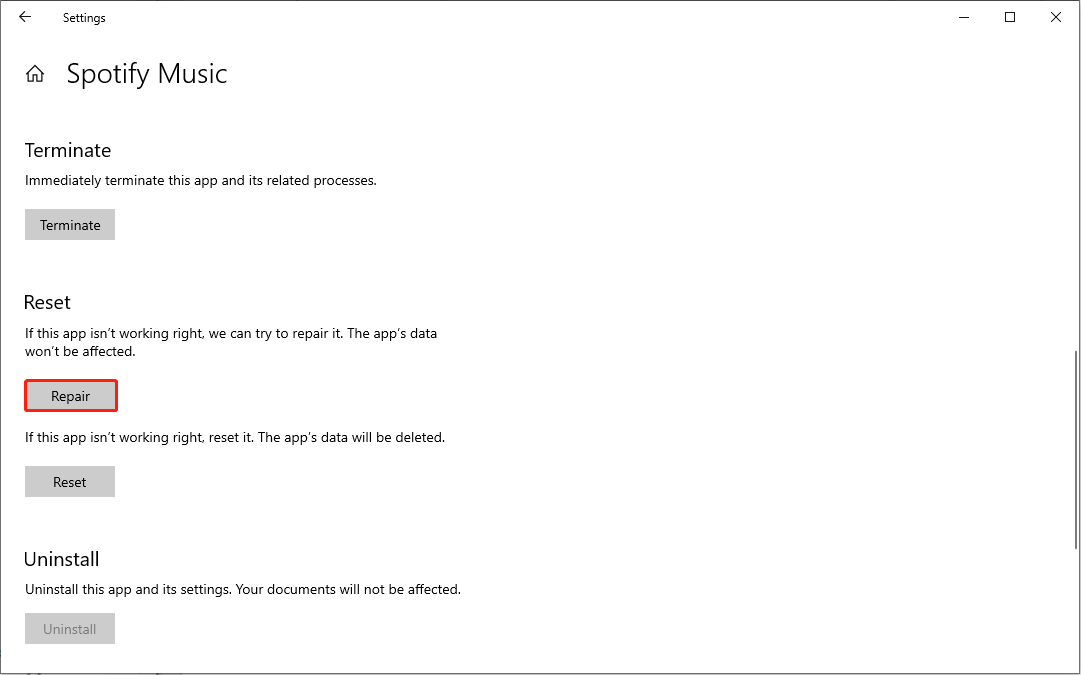
Når reparationsprocessen er fuldført, kan du kontrollere, om fejlen er rettet. Hvis den stadig eksisterer, kan du klikke Nulstil på samme vindue. Men bemærk venligst, at nulstilling af appen vil slette alle data på den.
Måde 6: Geninstaller Spotify
Trin 1: Klik på Start ikon.
Trin 2: Kig gennem menuen Start for at finde Spotify .
Trin 3: Højreklik på den og vælg Afinstaller fra kontekstmenuen.
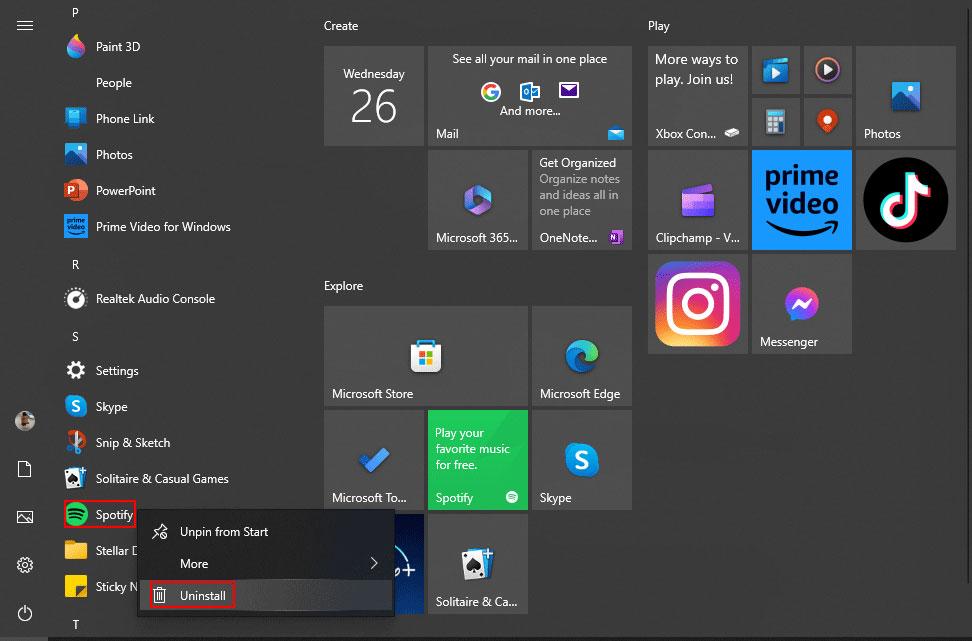
Derefter kan du gå til Microsoft Store for at downloade Spotify igen.
Bundlinie
Spotify-fejl auth 74 er ikke en frygtelig fejl. Du kan læse dette indlæg og prøve at ordne det selv. Håber metoderne kan hjælpe dig.
Desuden vil jeg gerne anbefale MiniTool Power Data Recovery, en kraftfuld filgendannelsessoftware, til dig. Hvis du leder efter datagendannelsessoftware, hvorfor så ikke give MiniTool Power Data Recovery en chance?
MiniTool Power Data Recovery gratisKlik for at downloade100 %Rent og sikkert

![Er virtuel hukommelse lav? Sådan øges virtuel hukommelse! [MiniTool Nyheder]](https://gov-civil-setubal.pt/img/minitool-news-center/43/is-virtual-memory-low.png)







![4 løsninger til systemforfatteren findes ikke i sikkerhedskopien [MiniTool-tip]](https://gov-civil-setubal.pt/img/backup-tips/48/4-solutions-system-writer-is-not-found-backup.jpg)



![[Trin-for-trin guide] Hvordan opgraderes ASUS X505ZA SSD?](https://gov-civil-setubal.pt/img/partition-disk/60/step-by-step-guide-how-to-upgrade-asus-x505za-ssd-1.png)

![Prøv at løse fejlen 1722? Her er nogle tilgængelige metoder! [MiniTool Nyheder]](https://gov-civil-setubal.pt/img/minitool-news-center/83/try-fix-error-1722.png)



