Hvad er diskskrivningscaching? Hvordan aktiveres Deaktiver det?
Hvad Er Diskskrivningscaching Hvordan Aktiveres Deaktiver Det
Diskskrivningscaching er en funktion, der forbedrer systemets ydeevne, og den er tilgængelig på næsten alle diskdrev. Hvordan aktiverer eller deaktiverer jeg det på Windows 10/11? Dette indlæg på MiniTool hjemmeside vil tilbyde dig en detaljeret tutorial.
Hvad er Windows Disk Write Caching?
Diskskrivningscaching gør det muligt for programmerne at køre hurtigere ved midlertidigt at gemme dataskriveanmodningerne til RAM i stedet for disken. Det gør det muligt for din computer at forsinke at skrive filer til harddisken og dermed forbedre filoverførselshastigheden.
Diskskrivningscaching skriver ikke dataene til disken, og du kan bare betragte det som en messenger. Uden nogen forsinkelse, lad os se, hvordan du deaktiverer eller aktiverer skrivecache på Windows 10/11.
Hvordan aktiveres/deaktiveres diskskrivningscaching?
Som standard er diskskrivningscaching aktiveret i Windows 10 for interne drev. Hvad angår eksterne drev, er denne funktion aktiveret. Sådan aktiverer eller deaktiverer du diskskrivningscache:
Trin 1. Tryk på Vinde + R at åbne Løb dialog.
Trin 2. Indtast devmgmt.msc og ramte Gå ind at lancere Enhedshåndtering .
Trin 3. Udvid Diskdrev og højreklik på det diskdrev, du vil aktivere/deaktivere diskskrivningscache for at vælge Ejendomme . Her vælger vi et internt lagerdrev.
Trin 4. Under Politikker fane, vælg fra Aktiver skrivecache på enheden eller Deaktiver Windows-skrive-cache-bufferrensning på enheden .
For at forhindre tab af data skal du ikke kontrollere den anden politik, medmindre du har en separat strømforsyning.

For et eksternt lagerdrev kan du enten vælge Hurtig fjernelse for at deaktivere skrivecache eller Bedre ydeevne for at aktivere skrivecache på enheden.
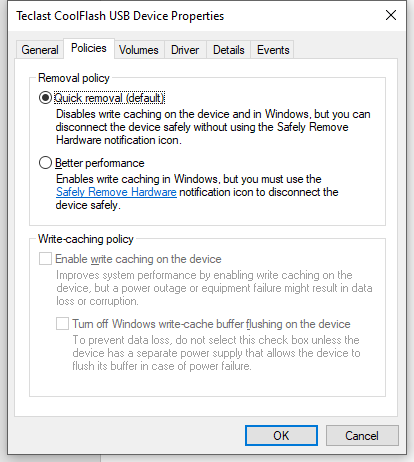
Trin 5. Klik på Okay for at gemme ændringerne.
Forslag: Sikkerhedskopier dine data med MiniTool ShadowMaker
Selvom diskskrivningscache forbedrer systemets ydeevne, kan det resultere i datatab på grund af en anden hardwarefejl eller pludselig strømafbrydelse. Derfor må du hellere sikkerhedskopiere dine data, før du foretager ændringer. Ved at gøre det kan du gendanne dine filer inden for blot et par trin.
Hvis du har brug for at oprette en sikkerhedskopi af dine vigtige filer, a professionel backup software - MiniTool ShadowMaker kan redde din dag! Du kan få en gratis prøveperiode i 30 dage og nyde næsten alle funktionerne, herunder sikkerhedskopiering og gendannelse af filer, mapper, systemer, partitioner og diske på Windows 11/10/8/7. Opret nu en filsikkerhedskopi med os trin for trin:
Trin 1. Start dette program og tryk Fortsæt prøvelse .
Trin 2. I Backup side, kan du vælge filkilde og destination. Gå til KILDE > Mapper og filer , og så kan du markere de filer, du vil beskytte. I BESTEMMELSESSTED , kan du vælge en destinationssti til dine sikkerhedskopier.
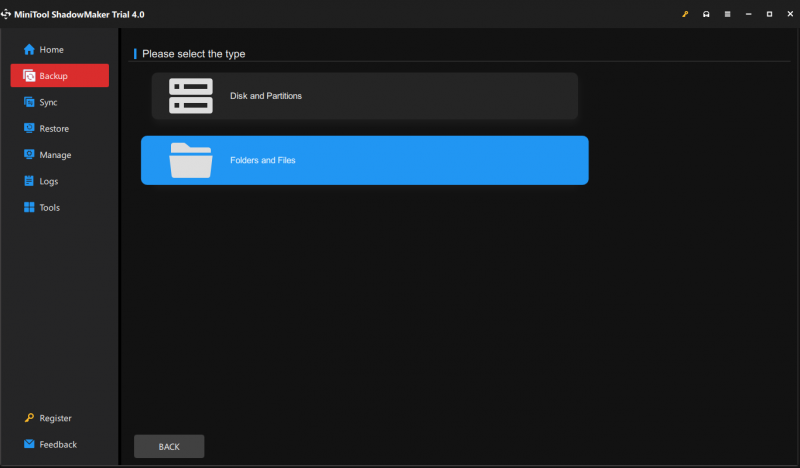
Trin 3. Klik på Backup nu for at starte processen.
Afsluttende ord
Nu skal du være opmærksom på begrænsningen og fordelene ved diskskrivningscache i Windows 10/11. På den ene side kan aktivering af diskskrivningscache øge operativsystemets ydeevne. På den anden side kan aktivering af denne funktion føre til datatab eller korruption. Derfor kan du prøve MiniTool ShadowMaker for at sikre dine data.
![Sådan parrer du en Bluetooth-enhed på Windows 11/10/8.1/7? [MiniTool-tip]](https://gov-civil-setubal.pt/img/news/4C/how-to-pair-a-bluetooth-device-on-windows-11/10/8-1/7-minitool-tips-1.jpg)
![[Fire nemme måder] Hvordan formaterer man en M.2 SSD i Windows?](https://gov-civil-setubal.pt/img/news/9F/four-easy-ways-how-to-format-an-m-2-ssd-in-windows-1.jpg)


![Hvad er en Memory Stick og dens vigtigste anvendelse og fremtid [MiniTool Wiki]](https://gov-civil-setubal.pt/img/minitool-wiki-library/88/what-is-memory-stick.jpg)


![4 tip til løsning af CPU-blæser, der ikke spinder Windows 10 [MiniTool News]](https://gov-civil-setubal.pt/img/minitool-news-center/04/4-tips-fix-cpu-fan-not-spinning-windows-10.jpg)
![Sådan opgraderes 32 bit til 64 bit i Win10 / 8/7 uden datatab [MiniTool-tip]](https://gov-civil-setubal.pt/img/backup-tips/20/how-upgrade-32-bit-64-bit-win10-8-7-without-data-loss.jpg)






![Hvor meget plads tager League of Legends? Få svaret! [MiniTool Nyheder]](https://gov-civil-setubal.pt/img/minitool-news-center/74/how-much-space-does-league-legends-take.jpg)
![WD Red VS Red Pro HDD: Hvilken skal du vælge? [MiniTool-tip]](https://gov-civil-setubal.pt/img/backup-tips/95/wd-red-vs-red-pro-hdd.jpg)


