Sådan rettes Wdcsam64.sys-hukommelsesintegritetsfejlen på Win11/10
How Fix Wdcsam64
Nogle Windows 11-brugere rapporterer, at de modtager Wdcsam64.sys-hukommelsesintegritetsfejlen på Windows Security. Hvis du er en af dem, er du kommet til det rigtige sted. Dette indlæg fra MiniTool giver løsninger.
På denne side:- Løsning 1: Afinstaller WD Discovery via Kontrolpanel
- Løsning 2: Slet de Wdcsam64-relaterede elementer via Autoruns
- Løsning 3: Afinstaller WD SES-enhedsdriveren
- Løsning 4: Kør SFC og DISM
- Afsluttende ord
Nogle Windows 11/10-brugere rapporterer, at de støder på Wdcsam64.sys-hukommelsesintegritetsfejlen, når de aktiverer kerneisolering. Wdcsam64.sys er en driver tilknyttet WD External Storage udviklet af Western Digital Technologies. Problemet kan være forårsaget af beskadigede systemfiler, inkompatible drivere eller virus og malware.
Tips:
Tip: Hvis du ikke kan aktivere Core Isolation, kan dine vigtige data gå tabt, da din computer kan være inficeret. Det anbefales stærkt at sikkerhedskopiere dine data eller dit system med MiniTool ShadowMaker. Desuden kan de beskadigede systemfiler få dit system til at starte fejl. Du kan gendanne dit system til normal tilstand, hvis du har sikkerhedskopieret det på forhånd.
MiniTool ShadowMaker prøveversionKlik for at downloade100 %Rent og sikkert
Det følgende giver løsninger til wdcsam64.sys hukommelsesintegritetsfejl på Windows 11 med trinvise instruktioner.
Løsning 1: Afinstaller WD Discovery via Kontrolpanel
Du kan afinstallere WD Discovery for at rette wdcsam64.sys-hukommelsesintegritetsfejlen. Sådan gør du det:
Trin 1: Tryk Windows + R nøgler sammen for at åbne Løb boks. Skriv derefter appwiz.cpl i den og klik Okay at åbne Programmer og funktioner .
Trin 2: Find WD Discovery på listen, og højreklik på den for at vælge Afinstaller . Følg derefter instruktionerne på skærmen for at udføre afinstallationen.
Trin 3: Tryk på Windows + E nøgler sammen for at åbne Fil Explorer .
Trin 4: Klik på Se mere mulighed og vælg Muligheder . Gå derefter til Udsigt > tjek Vis skjulte filer, mapper og drev . Klik derefter ansøge .

Trin 5: Gå til Lokal disk (C:) > Brugere . Dobbeltklik på mappen med dit brugernavn. Find .wdc og slette den.
Trin 6: Gå til AppData > Lokal > Temp . Slet alle mapper med titlen WD Discovery .
Trin 7: På samme måde skal du finde følgende mapper og fjerne dem -
- C:UsersUSERNAMEAppDataLocalWestern DigitalWD Discovery
- C:UsersUSERNAMEAppDataRoamingWD Discovery
- C:UsersUSERNAMEAppDataRoamingWDDesktop
- C:UsersUSERNAMEAppDataRoamingWestern DigitalWD Discovery
- C:UsersUSERNAMEAppDataRoamingWestern DigitalWDDesktop
- C:Program FilesWD Desktop App
- C:WindowsSystem32Driverswdcsam64.sys
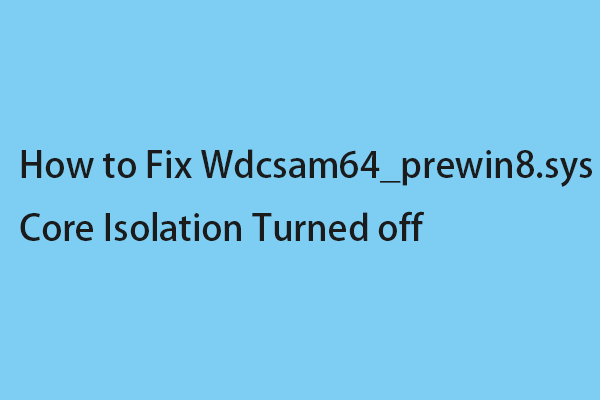 Sådan rettes Wdcsam64_prewin8.sys Core Isolation Slået fra
Sådan rettes Wdcsam64_prewin8.sys Core Isolation Slået fraDette indlæg giver dig løsninger til at løse kerneisoleringen, der er slået fra på grund af Wdcsam64_prewin8.sys inkompatibilitetsproblem på Windows 11.
Læs mereLøsning 2: Slet de Wdcsam64-relaterede elementer via Autoruns
Autoruns, kan Sysinternals-værktøjet hjælpe dig med at fjerne Wdcsam64-relaterede elementer for at rette wdcsam64.sys-hukommelsesintegritetsfejlen i Windows 11 eller 10.
Trin 1: Naviger til denne side og download Autoruns.
Trin 2: Udtræk Autoruns.zip og start appen.
Trin 3: Indtast derefter wdcsam64 i søgefeltet og tryk på Gå ind .
Trin 4: Se efter de wdcsam64-relaterede elementer og slet dem.
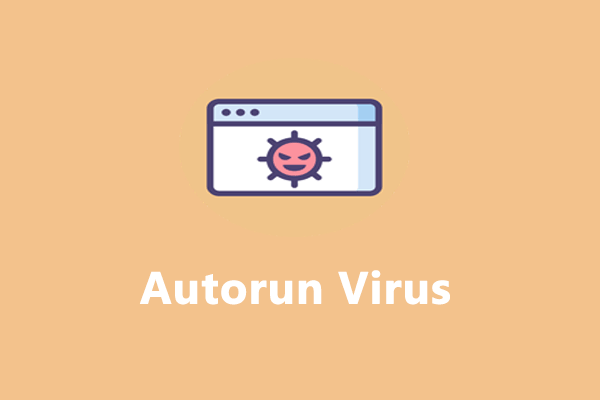 Sådan fjerner du Autorun Virus fra PC/USB-flashdrev?
Sådan fjerner du Autorun Virus fra PC/USB-flashdrev?Hvad er autorun virus? Hvordan fjerner du det fra din computer? I dette indlæg får du tilfredsstillende svar!
Læs mereLøsning 3: Afinstaller WD SES-enhedsdriveren
Dernæst kan du afinstallere WD SES Device driver for at rette wdcsam64.sys hukommelsesintegritetsfejlen.
Trin 1: Indtast Enhedshåndtering i Søg boks.
Trin 2: Klik Vis > Vis skjulte enheder .
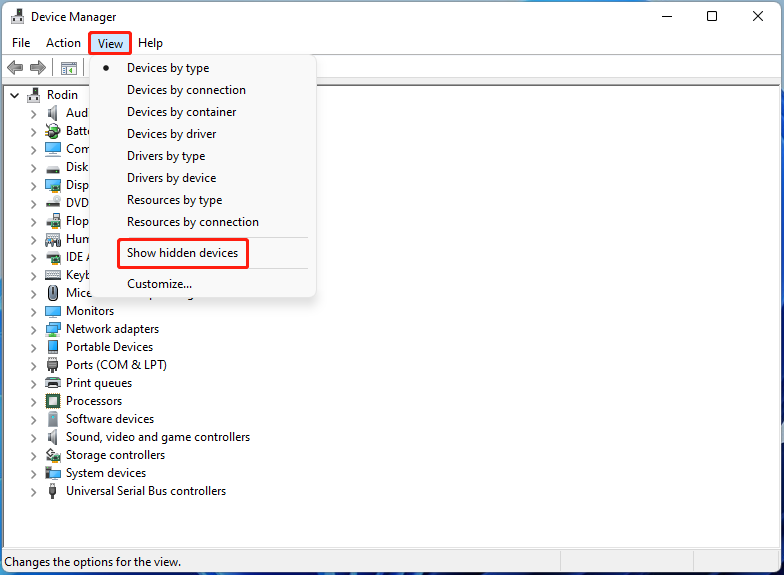
Trin 3: Find WD Drive Management-enheder . Højreklik WD SES-enhed og vælg Afinstaller .
Løsning 4: Kør SFC og DISM
For at reparere wdcsam64.sys-hukommelsesintegritetsfejlen kan du køre SFC (System File Checker) og DISM (Deployment Image Servicing and Management) for at reparere beskadigede systemfiler.
Trin 1: Kør kommandoprompt som administrator. Type sfc /scannow og tryk Gå ind .
Trin 2: Når du er færdig, genstart dit system. Hvis problemet stadig eksisterer, skal du køre kommandoprompt som administrator igen.
Trin 3: Indtast derefter følgende kommandoer og tryk Gå ind efter hver enkelt.
Afsluttende ord
For at opsummere har dette indlæg introduceret, hvordan man løser wdcsam64.sys-hukommelsesintegritetsfejlen. Hvis du vil løse problemet, kan du tage ovenstående løsninger. Hvis du har andre ideer til at løse problemet, kan du dele dem i kommentarzonen.


![PUBG netværksforsinkelse fundet? Hvordan fikser man det? Løsninger er her! [MiniTool Nyheder]](https://gov-civil-setubal.pt/img/minitool-news-center/43/pubg-network-lag-detected.jpg)

![Konfigurer Windows-systemer til automatisk at sikkerhedskopiere brugerdata [MiniTool-tip]](https://gov-civil-setubal.pt/img/backup-tips/71/configure-windows-systems-automatically-backup-user-data.png)

![Noget du bør vide om undtagelser fra Windows Defender [MiniTool News]](https://gov-civil-setubal.pt/img/minitool-news-center/25/something-you-should-know-windows-defender-exclusions.jpg)




![Top 5 løsninger til Microsoft Outlook er ophørt med at arbejde [MiniTool News]](https://gov-civil-setubal.pt/img/minitool-news-center/93/top-5-solutions-microsoft-outlook-has-stopped-working.png)
![De bedste og gratis Western Digital Backup-softwarealternativer [MiniTool-tip]](https://gov-civil-setubal.pt/img/backup-tips/11/best-free-western-digital-backup-software-alternatives.jpg)
![[Fix] Gendannelse af harddiskfejl - Sådan gendannes dine data [MiniTool-tip]](https://gov-civil-setubal.pt/img/data-recovery-tips/45/hard-disk-failure-recovery-how-recover-your-data.jpg)

![[Fast] WinX-menu fungerer ikke i Windows 10 [MiniTool News]](https://gov-civil-setubal.pt/img/minitool-news-center/45/winx-menu-not-working-windows-10.png)

![Samsung Data Recovery - 100% sikre og effektive løsninger [MiniTool-tip]](https://gov-civil-setubal.pt/img/data-recovery-tips/95/samsung-data-recovery-100-safe.jpg)

