Windows Server In-Place Upgrade vs Clean Install – Alt at vide
Windows Server In Place Upgrade Vs Clean Install Everything To Know
Windows Server in-place opgradering vs ren installation: hvad er forskellen mellem dem? Hvad er fordele og ulemper ved disse to server OS-installationsmetoder? Hvordan kan du udføre opdateringen eller reninstallere systemet? Alt hvad du har brug for kan findes i denne guide på Miniværktøj .
Hvis du af en eller anden grund ønsker at bruge et Windows-serveroperativsystem på en pc, hvordan kan du så installere Server 2022/2019/2016? Udføre en opgradering på stedet eller reninstallere systemet? Efter at have udforsket guiden om Windows Server in-place opgradering vs ren installation, vil du finde forskellen mellem dem og fordele og ulemper, så vil du hurtigt træffe en beslutning.
Tips: Undrer du dig over in-place opgradering vs ren installation til Windows 11? Her er et relateret indlæg til dig - Fuld vejledning - Windows 11-opgradering vs ren installation, hvilken du skal vælge .
Hvad er Windows Server in-Place Upgrade
En opgradering på stedet betyder, at du kan opgradere det nuværende serveroperativsystem til den nyeste version. Samtidig bevares de nuværende systemkonfigurationer, apps og filer uden tab. Du kan opnå dette formål ved hjælp af installationsmedier eller en ISO-fil.
Denne metode minimerer behovet for omkonfiguration og datamigrering, især for servere, der allerede er konfigureret.
Hvad er Windows Server Clean Install
En ren installation af Windows Server refererer til fuldstændig sletning af det aktuelle operativsystem og installation af en ny kopi fra bunden. Denne metode passer perfekt, når du ønsker at skifte til en ny version af Windows Server eller ønsker at starte med en ren tavle, hvis det eksisterende system bliver ødelagt.
Opgradering på stedet vs ren installation af Windows Server – fordele og ulemper
Hvad er fordele og ulemper ved disse to metoder? Find svaret nedenfor.
Opgradering på stedet til Windows Server
Fordele:
- Bevarer indstillinger, apps og filer uden at geninstallere OS og apps samt migrering af data.
- Reducerer risikoen for potentielle kompatibilitetsproblemer eller konflikter med specifikke applikationer.
- Tilbyder enkle betjeninger næppe uden nogen tekniske færdigheder.
Ulemper:
- En stor mængde gamle, ubrugte filer, registreringsposter for visse afinstallerede programmer og andre typer filer akkumuleres, mens du forsøger at overføre alt til en ny version fra den gamle.
- Visse apps er ikke kompatible med den nye version.
- Det er svært at løse konfigurationsproblemer efter en opgradering.
Ren installation af Windows Server
Fordele:
- Tilbyder et rent og stabilt operativsystemmiljø.
- Eliminerer eventuelle konflikter vedrørende tidligere konfigurationer.
- Sikrer den optimale pc-ydelse.
Ulemper:
- Skal geninstallere apps og omkonfigurere indstillinger.
- Sletter dine filer, hvilket kræver, at du laver en sikkerhedskopi på forhånd.
- Det er tidskrævende, når du skal køre komplekse serveropsætninger.
Sikkerhedskopier filer på forhånd
Uanset hvilken du bruger, bør du sikkerhedskopiere dine vigtige filer før implementeringen. Dette skyldes, at nogle potentielle problemer kan opstå efter opgraderingen, eller en ren installation vil slette dine data. Til server backup anbefaler vi MiniTool ShadowMaker som letter backup af filer , system backup, backup af disken , partitionsbackup, filsynkronisering samt diskkloning.
Dens prøveudgave giver dig mulighed for at bruge den inden for 30 dage på Windows Server 2022/2019/2016/2012/2008. Så download nu dette server backup software og installer det på din maskine til backup.
MiniTool ShadowMaker prøveversion Klik for at downloade 100 % Rent og sikkert
Trin 1: Tilslut først et USB-drev eller en ekstern enhed til serveren og start MiniTool ShadowMaker Trial Edition.
Trin 2: For det andet skal du vælge, hvad du vil sikkerhedskopiere ved at trykke KILDE under Backup og vælg USB- eller eksternt drev i BESTEMMELSESSTED .
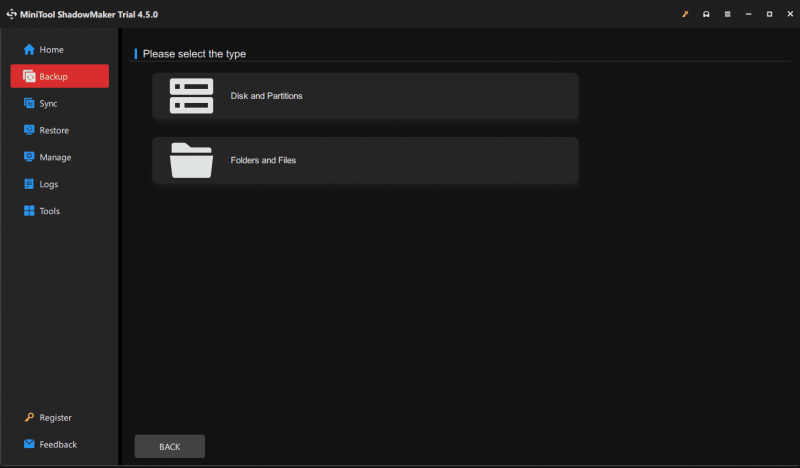
Trin 3: Til sidst, hit Sikkerhedskopier nu .
Sådan opgraderes server på plads
Ifølge Microsoft kan du ikke altid udføre en Windows Server-opgradering på stedet, og her er en liste, der viser muligheden, som vist nedenfor. Om du kan udføre denne opgave er baseret på din nuværende serverversion.
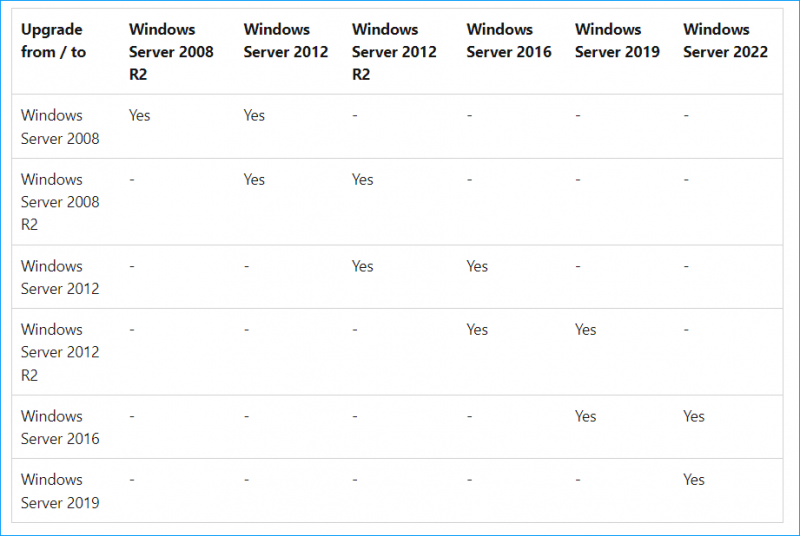
Tag Windows Server 2019 til 2022 opgradering som et eksempel.
Trin 1: Download Windows Server 2022 ISO fra Microsoft.
Trin 2: Find den ISO-fil, du har downloadet, og monter den på et virtuelt drev, og åbn den derefter.
Trin 3: Dobbeltklik på installationsfilen for at åbne opsætningsgrænsefladen.
Trin 4: Sæt kryds Jeg vil gerne være med til at gøre installationen bedre og indtast derefter en nøgle.
Trin 5: Vælg en serverudgave efter dit behov.
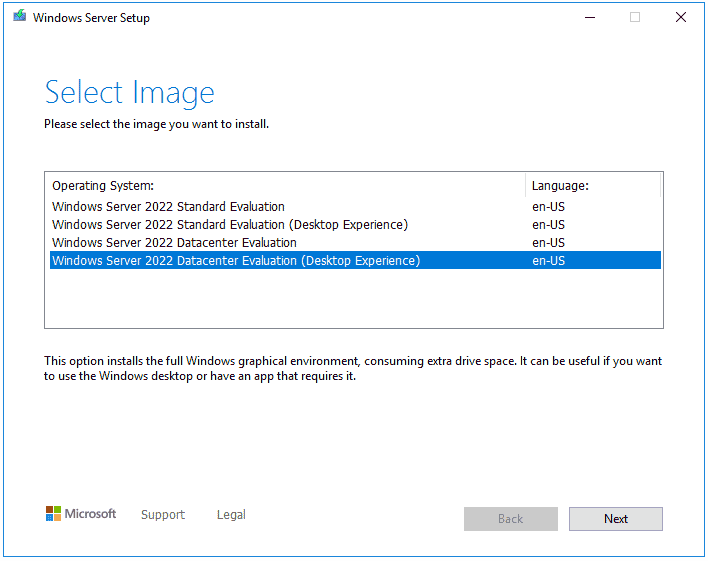
Trin 6: Accepter licensvilkårene, og vælg derefter, hvad du vil beholde.
Trin 7: Udfør derefter resten af operationerne i henhold til anvisningerne.
Sådan renses Installer Windows Server
Tag disse trin:
Trin 1: Få også Windows Server ISO online.
Trin 2: Brænd ISO til USB, genstart systemet til BIOS, skift startrækkefølgen, og kør pc'en fra USB.
Trin 3: I Windows Setup-grænsefladen skal du fuldføre installationen ved at følge instruktionerne.
For at vide detaljer, se denne vejledning - Sådan opgraderes server 2019 til 2022: Opgradering/ren installation på stedet .
Slutningen
Det er en komplet guide til Windows Server in-place opgradering vs ren installation. Du skal blot vælge den rigtige måde, der passer dig til at opgradere eller installere serveroperativsystemet, når det er nødvendigt.
![Hvorfor er min proceslinje hvid? Fuld rettelser til det irriterende problem! [MiniTool Nyheder]](https://gov-civil-setubal.pt/img/minitool-news-center/38/why-is-my-taskbar-white.jpg)

![Top 6 bedste websteder til download af anime [2021]](https://gov-civil-setubal.pt/img/movie-maker-tips/44/top-6-best-sites-anime-music-download.png)
![[Guide] Sådan bruger du temaer til at tilpasse dit Windows 11-skrivebord? [MiniTool Tips]](https://gov-civil-setubal.pt/img/news/EF/guide-how-to-use-themes-to-personalize-your-windows-11-desktop-minitool-tips-1.png)





![Data Recovery Online: Er det muligt at gendanne data online gratis? [MiniTool-tip]](https://gov-civil-setubal.pt/img/data-recovery-tips/36/data-recovery-online.jpg)
![Hvad skal jeg sikkerhedskopiere på pc? Hvilke filer skal jeg sikkerhedskopiere? Få svar! [MiniTool-tip]](https://gov-civil-setubal.pt/img/backup-tips/11/what-back-up-pc.png)

![Sådan løses problemet med Windows Identity Verification på Windows 10 [MiniTool News]](https://gov-civil-setubal.pt/img/minitool-news-center/06/how-fix-windows-identity-verification-issue-windows-10.jpg)

![Sådan udføres Android Data Recovery uden rod let? [MiniTool-tip]](https://gov-civil-setubal.pt/img/android-file-recovery-tips/02/how-do-android-data-recovery-without-root-easily.jpg)

![Mest effektive måder at gendanne slettede filer fra Dropbox [MiniTool-tip]](https://gov-civil-setubal.pt/img/data-recovery-tips/44/most-effective-ways-recover-deleted-files-from-dropbox.jpg)


![Sådan rettes Windows 11 Pro 22H2 langsom SMB-download? [5 måder]](https://gov-civil-setubal.pt/img/backup-tips/AB/how-to-fix-windows-11-pro-22h2-slow-smb-download-5-ways-1.png)