Sådan løses Windows Update-fejl 0x80070643? [Problem løst!] [MiniTool-tip]
How Fix Windows Update Error 0x80070643
Resumé :
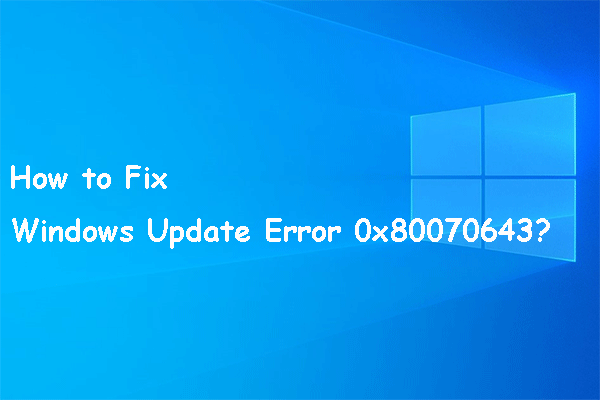
Windows-opdateringsfejl 0x80070643 forhindrer dig i at installere de nyeste Windows-opdateringer. Hvis du er generet af dette problem, ved du hvordan man kan slippe af med det? I dette indlæg viser MiniTool Software dig de ting, du kan prøve at løse dette problem. Hvis du mister vigtige filer efter opdateringen, skal du bruge MiniTool Power Data Recovery for at få dem tilbage.
Hurtig navigation:
Forstyrres du af Windows Update-fejl 0x80070643?
Udførelse af en Windows-opdatering får dig til at bruge de nye funktioner i den nye version af Windows og slippe af med de fejl, der var i den tidligere version. Windows-opdateringen er dog ikke en vellykket proces hele tiden. Du kan støde på forskellige slags Windows-opdateringsfejl som f.eks fejlkode 0x8024000B , fejlkode 0xc1900107 , Windows Update kan i øjeblikket ikke kontrollere for opdateringer, fejl 0x80070643 og mere.
Vi har talt om mange Windows-opdateringsfejl undtagen Windows 10-opdateringsfejlkode 0x80070643. Nu viser vi dig flere oplysninger om denne fejl.
Om Windows Update-fejl 0x80070643
Denne fejlkode 0x80070643 sker altid, når du installerer eller opdaterer dit Windows OS eller en hvilken som helst app på din computer. Fejlmeddelelsen kan variere. Men du kan altid se fejlkoden 0x80070643 bag fejlmeddelelsen.
For eksempel kan den fulde fejlmeddelelse være:
1.2018-11 opdatering til Windows 10 version 1803 til x64-baserede systemer (KB4023057) - Fejl 0x80070643.
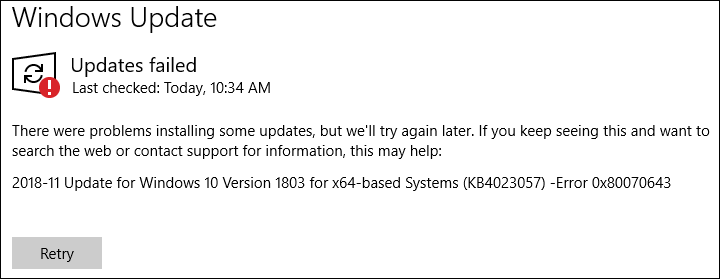
ELLER
2.Der var nogle problemer med installation af opdateringer, men vi prøver igen senere. Hvis du fortsat ser dette og vil søge på nettet eller kontakte support for information, kan dette hjælpe: (0x80070643).
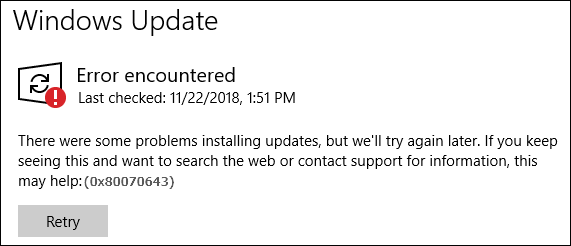
ELLER
3.Der var problemer med at installere nogle opdateringer, men vi prøver igen senere. Hvis du bliver ved med at se dette og vil søge på nettet eller kontakte support for information, kan dette hjælpe:
Definitionsopdatering til Windows Defender - KB2267602 (definition 1.213.1379.0) - fejl 0x80070643.
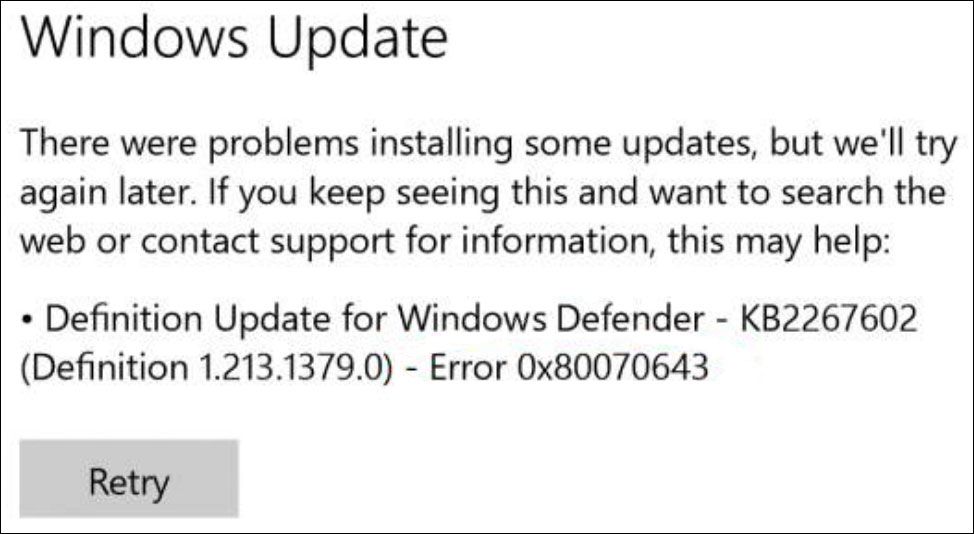
ELLER
4. Følgende fejlkode 0x80070643 sker, når du vil installere et program:
Et eller flere problemer får opsætningen til at mislykkes. Ret problemerne, og prøv derefter opsætningen igen. For mere information se logfilen.
0x80070643 - Alvorlig fejl under installationen.

Selvfølgelig kommer nogle andre fejlmeddelelser også med fejlen 0x80070643. Vi vil ikke liste dem alle her, da pladsen er begrænset.
Hvad forårsager fejlkode 0x80070643?
Årsagerne til Windows-fejlkode 0x80070643 er forskellige. Her er nogle hovedårsager:
- Systemindstillingerne er ikke korrekte.
- Din computer er angrebet af malware eller vira.
- Der er en driverfejl.
- Nogle systemfiler er beskadiget eller mangler.
- Nogle gamle programmer fjernes ikke korrekt.
- Din computer er ikke lukket ordentligt.
- Og mere.
At kende disse grunde kan hjælpe dig med at finde de bedste løsninger. Vi samler nogle nyttige løsninger og viser dig dem som følger.
Sådan løses fejlkode 0x80070643 på Windows?
Sådan løses fejl 0x80070643?
- Prøv Windows-opdateringerne eller programinstallationen
- Download opdaterings- eller installationsfilerne igen
- Geninstaller programmet
- Tjek din internetforbindelse
- Luk alle andre programmer, der kører i øjeblikket
- Sæt andre downloads og opdateringer på din pc på pause
- Genstart computeren
- Kør Windows Update-fejlfinding
- Installer den nyeste .NET Framework
- Omdøb mappen SoftwareDistribution
- Ryd indholdet i Catroot2-mappen
- Deaktiver midlertidigt din antivirussoftware
- Kør en SFC-scanning
- Installer Windows-opdateringen manuelt
- Opdater Windows Defender manuelt
- Opdater Windows i ren opstart
Fix 1: Prøv Windows-opdateringer eller programinstallationen igen
Til tider varer denne fejl kun i sekunder på grund af ukendte årsager. Du kan bare prøve igen for at se, om fejlen forsvinder. Hvis denne metode fungerer, er alt i orden. Hvis ikke, skal du bruge andre løsninger til at løse problemet.
Fix 2: Download opdaterings- eller installationsfiler igen
Hvis du opdaterer din Windows eller et program på din computer ved at downloade opdateringskilderne og støder på denne fejlkode, kan de downloadede installationsfiler blive beskadiget. Bare rolig. Dette problem kan let løses. Du kan downloade disse filer igen og derefter opdatere din Windows eller programmet igen.
Fix 3: Geninstaller programmet
Hvis du støder på denne fejl 0x80070643 under en programopdateringsproces, kan du geninstallere programmet for at få den nyeste version. For at garantere effekten skal du afinstallere programmet fra din computer og derefter gå til programmets officielle side for at downloade den nyeste installationsfil. Dernæst kan du dobbeltklikke på den downloadede installationsfil for at geninstallere programmet på din computer.
Fix 4: Kontroller din internetforbindelse
Nogle softwareopdateringer / -installationer kræver en netværksforbindelse til en online server. Hvis din netværksforbindelse støder på problemer, kan fejl 0x80070643 let ske. For eksempel skal du sørge for, at dit netværk har en god hastighed under opdaterings- / installationsprocessen. Dette indlæg hjælper dig med at løse problemer med netværksforbindelsen: 11 tip til fejlfinding af problemer med internetforbindelse Win 10.
Fix 5: Luk alle andre programmer, der kører i øjeblikket
Andre kørende programmer på din computer kan også påvirke din Windows-opdatering eller programinstallation, fordi de bruger nogle vigtige filer og enhedskilder. Du kan lukke alle andre kørende programmer på din computer. Du skal også gå til Jobliste for at afslutte de programmer, der kører i baggrunden, når det er nødvendigt.
Fix 6: Sæt andre downloads og opdateringer på din pc på pause
Andre downloads og opdateringsopgaver på din computer kan være i konflikt med den programopdatering, du vil udføre. Du må hellere udføre en opgave ad gangen for at undgå konflikter.
Du kan gå til Microsoft Store> menu med 3 prikker> Downloads og opdateringer for at kontrollere, om der er andre opdateringer, der finder sted. Hvis ja, kan du sætte dem midlertidigt på pause og derefter prøve din installation / opdatering igen. Husk, at du ikke bør starte en anden opgave, medmindre den nuværende slutter.
Fix 7: Genstart computeren
Genstart din computer kan rette nogle fejl på din enhed. Disse fejl kan være nogle beskadigede filer, der er genereret ved afinstallation af software. De kan også være nogle fejl, der påvirker din computers ydeevne. Du kan bare genstarte din computer for at køre enheden under en ren tilstand.
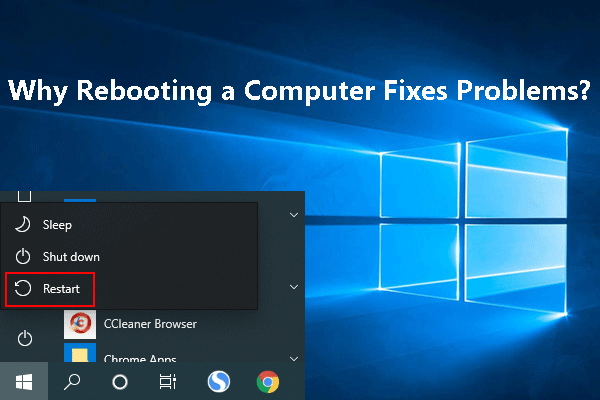 Hvorfor genstarter en computer løser problemer? Svarene er her
Hvorfor genstarter en computer løser problemer? Svarene er herHvorfor genstarter en computer løser problemer? Dette indlæg fortæller dig, hvad genstart af din computer gør, og hvorfor det kan løse dine computerproblemer i dette indlæg.
Læs mereFix 8: Kør Windows Update-fejlfinding
Windows Update-fejlfinding kan finde og rette de problemer, du støder på under opdateringsprocessen. Her er trinene:
- Klik på Start .
- Gå til Indstillinger (gearknappen)> Opdatering og sikkerhed> Fejlfinding> Yderligere fejlfindingsprogrammer .
- Klik på Windows opdatering .
- Klik på Kør fejlfindingsværktøjet knap.
- Lad værktøjet finde problemer og derefter rette dem.
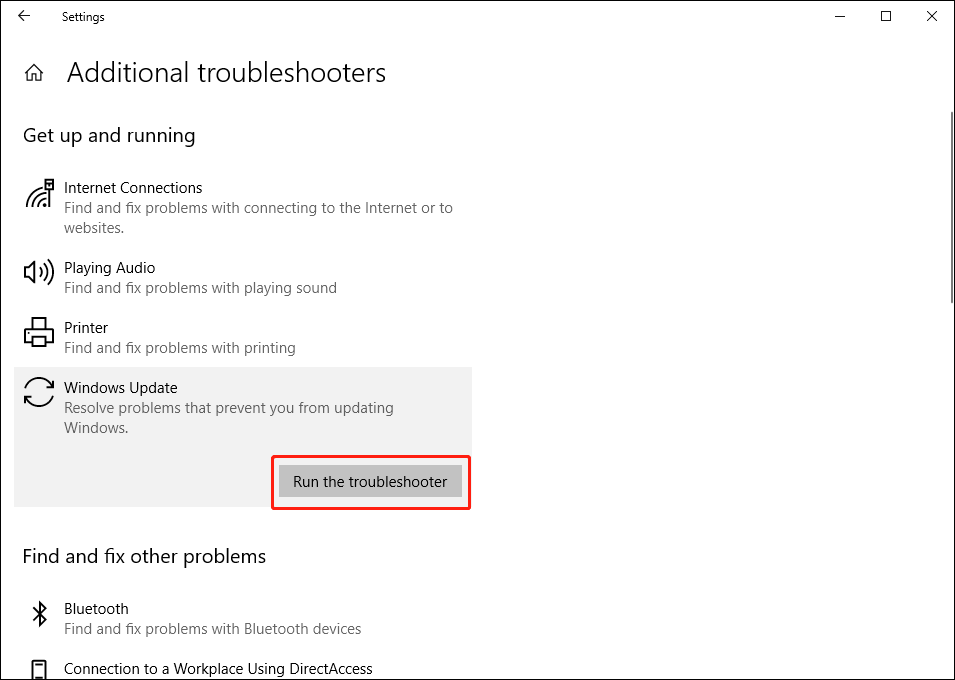
Fix 9: Installer den nyeste .NET Framework
.Net Framework spiller en vigtig rolle i Windows-opdateringerne. Hvis det er beskadiget eller mangler, kan fejl 0x80070643 ske. Du skal også sørge for, at du bruger den nyeste .Net Framework. Du kan gå til denne side for at få den nyeste .Net Framework og installere den på din computer.
Fix 10: Omdøb mappen SoftwareDistribution
Du kan følge denne vejledning for at omdøbe mappen SoftwareDistribution:
- Åbn forhøjet kommandoprompt.
- Skriv følgende kommandoer, og tryk på Gå ind efter hver.
net stop wuauserv
net stop bits
omdøb c: windows SoftwareDistribution SoftwareDistribution.bak
net start wuauserv
net start bits
Fix 11: Ryd indhold i Catroot2-mappen
1. Åbn forhøjet kommandoprompt.
2. Skriv følgende kommandoer, og tryk på Gå ind efter hver:
net stop kryptsvc
md% systemroot% system32 catroot2.old
xcopy% systemroot% system32 catroot2% systemroot% system32 catroot2.old / s
3. Skriv følgende kommando, og tryk på Enter:
net start kryptsvc
Fix 12: Deaktiver midlertidigt din antivirussoftware
Antivirussoftware kan forhindre din computer i at blive angrebet af vira og malware. Som nævnt ovenfor kan fejlkoden 0x80070643 være forårsaget af vira og malware. Du kan først bruge din antivirussoftware til at scanne din computer for vira og malware.
Men hvis resultaterne viser, at din computer er sikker, skal du overveje, om der er konflikter med appinstallation og systemfunktioner genereret af din antivirussoftware. For at udelukke denne mulighed kan du midlertidigt deaktivere din antivirussoftware og derefter kontrollere, om problemet forsvinder.
Fix 13: Kør en SFC-scanning
En SFC-scanning kan finde og rette korrupte systemfiler på din computer. Denne metode er værd at prøve.
Du kan åbne kommandoprompt, skriv sfc / scannow , og tryk derefter på Gå ind .

Fix 14: Installer Windows-opdateringer manuelt
Hvis din Windows ikke kan opdateres automatisk på grund af fejlkode 0x80070643, kan du manuelt opdatere den.
1. Gå til Start> Indstillinger> System> Om for at kontrollere, hvilken systemtype du bruger (det er 64-bit eller 32-bit).

2. Gå til Start> Indstillinger> Opdatering og sikkerhed for at kontrollere koden for den mislykkede opdatering, som KB4023057.
3. Gå til denne Microsoft Update Catalog-side for at søge i den kode, du får i det sidste trin.
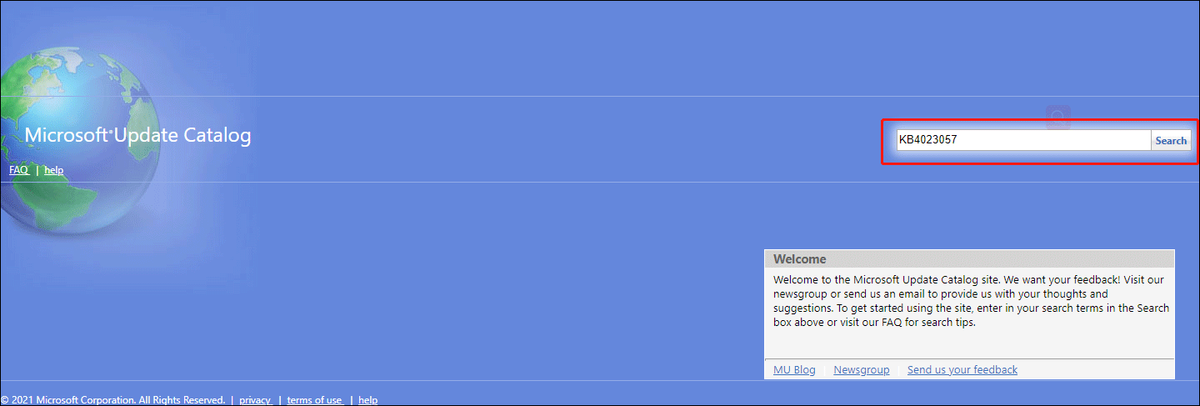
4. Vælg den tilsvarende opdatering, der skal downloades.
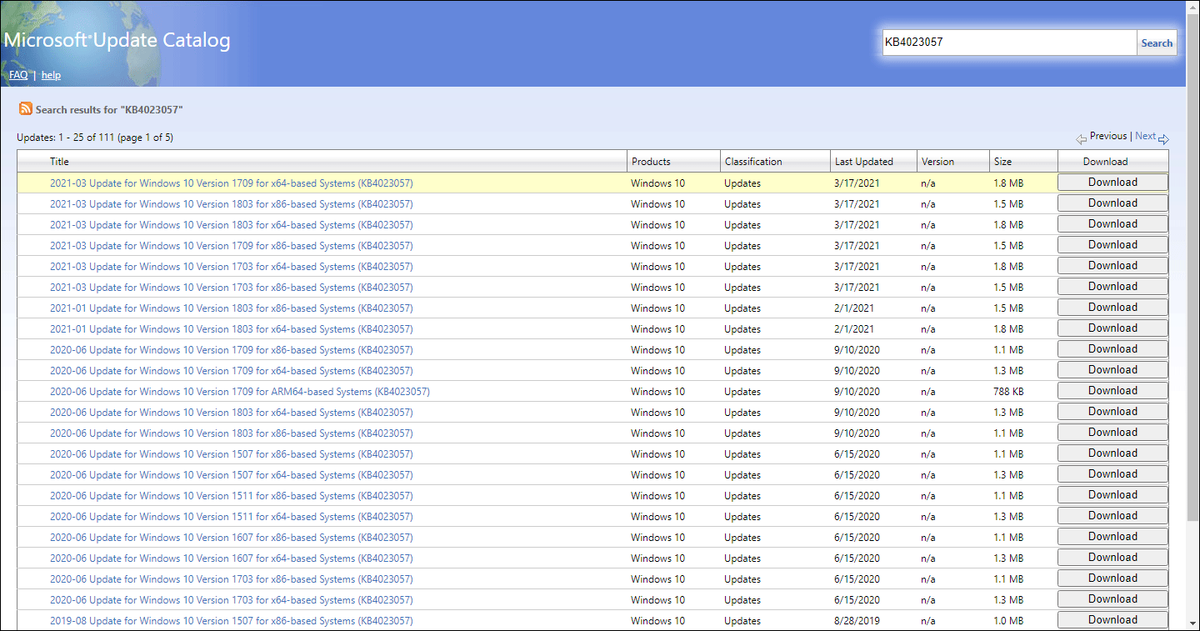
5. Dobbeltklik på den downloadede fil for at installere opdateringen manuelt.
Fix 15: Opdater Windows Defender manuelt
Hvis du ser denne fejlkode, når du automatisk opdaterer Windows Defender, kan du manuelt opdatere Windows Defender for at prøve.
Fix 16: Opdater Windows i Clean Boot
En ren boot kan få din computer til at køre et minimalt sæt drivere og startprogrammer. I denne tilstand kan du opdatere din Windows uden forstyrrelse af andre programmer, der kan forårsage fejl 0x80070643. Så du kan bare rense boot din computer og derefter opdatere din Windows.
Hvis du ikke kan opdatere din Windows eller et program på grund af fejl 0x80070643, kan du prøve de metoder, der er nævnt i denne artikel for at hjælpe dig.Klik for at tweet
Hvad hvis du mister filer efter Windows Update?
Filer går tabt efter Windows-opdatering er ikke et sjældent problem. Mange brugere har reflekteret dette problem på internettet, og de vil også finde en måde at få deres mistede data tilbage. Hvis du også er generet af dette problem, kan du prøve MiniTool Power Data Recovery, en professionel software til datagendannelse.
Denne software har en prøveversion. Du kan bruge det til at scanne det drev, du vil gendanne data fra, og prøve at finde dine mistede filer fra scanningsresultaterne. Hvis du vil bruge denne software til at gendanne dine filer, kan du bruge en fuld udgave til at gøre det.
Det er meget let at bruge denne software. Med nogle enkle klik kan du finde dine mistede filer:
1. Download og installer denne software på din computer.
2. Vælg det drev, du vil gendanne data fra.
3. Klik på Scan for at starte scanningen.
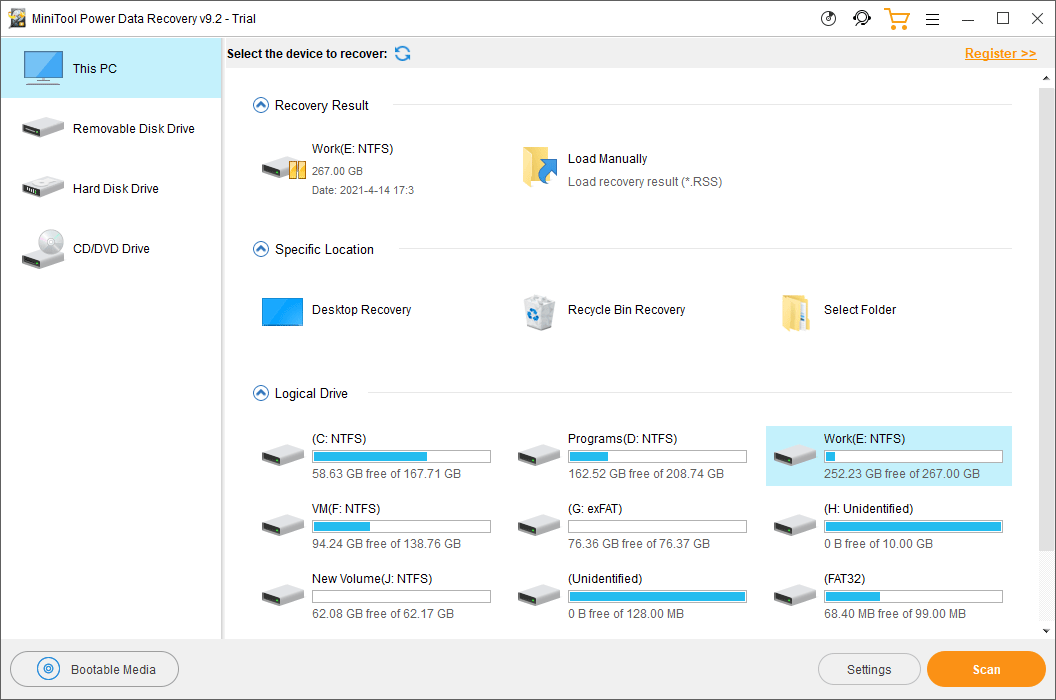
4. Efter scanning kan du gå til for at finde dine nødvendige filer fra scanningsresultaterne.

5. Når du vil gendanne filer ved hjælp af denne software, skal du opgradere den til en fuld udgave og derefter kontrollere de filer, du vil hente.
6. Klik på Gemme og vælg en passende mappe til at gemme de valgte filer. Destinationsmappen bør ikke være den originale mappe med de mistede filer. Ellers kan de mistede filer overskrives og blive uoprettelige.
Bundlinie
Det er ikke et vanskeligt job at rette Windows-fejl 0x80070643. Du kan se, at der er så mange nemme løsninger. Vi håber, du kan finde det, du har brug for i denne artikel. Hvis du har andre relaterede problemer, eller hvis du har andre gode løsninger, kan du give os besked i kommentarerne. Du kan også kontakte os via Os . Vi vil svare dig hurtigst muligt.
Fejl 0x80070643 FAQ
Hvordan løser jeg fejl 0x80240fff?- Kør Windows Update-fejlfinding
- Deaktiver midlertidigt Windows Firewall
- Genstart baggrunds intelligente overførselstjenester
- Ret korruption af filer
- Kontroller og ret problemer med harddisken
Du kan finde mere information fra dette indlæg: Top 5 løsninger til løsning af opdateringsfejl 0x80240fff .
Hvordan løser jeg fejl 0x800f0831?- Brug Windows Update-fejlfinding
- Kør SFC-scanning
- Deaktiver proxy
- Skift Windows Update Service
- Aktivér .NET Framework 3.5
- Udfør en systemgendannelse
Dette indlæg viser dig de detaljerede trin: Windows Update-fejl 0x800F0831 - Her er 6 løsninger .
Hvordan løser jeg fejl 0x80070422?- Brug tjenester
- Opsæt baggrundsunderretningstjeneste
- Opgrader Windows 10.
Dette indlæg fortæller dig, hvad du skal gøre: Nyttige metoder til at rette Windows Firewall-fejlkode 0x80070422.
Hvordan løser jeg fejl 0x80070424?- Kør Windows Update-fejlfinding
- Aktivér Windows Update Services
- Nulstil Windows Update-komponenter
- Kontroller Windows Update-indstilling i registreringsdatabasen
- Reparer Windows Update-filer
Du kan finde de detaljerede guider fra denne artikel: Sådan løses Windows 10 opdateringsfejl 0x80070424?

![Rettet - Dette Apple-id er endnu ikke brugt i iTunes Store [MiniTool News]](https://gov-civil-setubal.pt/img/minitool-news-center/84/fixed-this-apple-id-has-not-yet-been-used-itunes-store.png)


![Desktop vs bærbar computer: hvilken skal man få? Se fordele og ulemper for at beslutte! [MiniTool-tip]](https://gov-civil-setubal.pt/img/backup-tips/81/desktop-vs-laptop-which-one-get.jpg)

![Kunne ikke kommunikere med dit Google-hjem: 7 nyttige løsninger [MiniTool News]](https://gov-civil-setubal.pt/img/minitool-news-center/92/could-not-communicate-with-your-google-home.png)


![[LØST] Windows Defender tændes ikke i Windows 10/8/7 [MiniTool-tip]](https://gov-civil-setubal.pt/img/backup-tips/58/windows-defender-not-turning-windows-10-8-7.jpg)



![[LØST] Sådan gendannes slettede videoer effektivt fra bærbar computer [MiniTool-tip]](https://gov-civil-setubal.pt/img/data-recovery-tips/56/how-recover-deleted-videos-from-laptop-effectively.jpg)





