Frigør automatisk OneDrive-plads med Storage Sense
Frigor Automatisk Onedrive Plads Med Storage Sense
Hvis du automatisk vil frigøre OneDrive-plads, når C:-drevet har lav plads, og systemet kører langsomt, kan du bruge Storage Sense. Miniværktøj introducerer, hvordan du frigør OneDrive-plads med Storage Sense i dette indlæg. Desuden, hvis du sletter nogle filer ved en fejl, kan du bruge MiniTool Power Data Recovery til at få dem tilbage.
Det bedste gratis datagendannelsessoftware for at hjælpe dig med at gendanne slettede filer:
MiniTool Power Data Recovery er en professionel datagendannelsesværktøj . Du kan bruge den til at gendanne data fra SSD'er, harddiske, hukommelseskort, SD-kort, USB-flashdrev og mere. Uanset om dine data er tabt eller formateret, om din disk er utilgængelig, eller om systemet ikke kan starte, kan du bruge denne software til at gendanne data med nogle enkle klik.
Du kan prøve MiniTool Power Data Recovery Free Edition for at scanne dit drev og se, om det kan finde dine nødvendige filer. Du kan også gendanne 1 GB filer ved hjælp af dette gratis værktøj.
OneDrive Frigør plads
Fil On-Demand-funktionen i OneDrive kan hjælpe dig med at få adgang til alle filer på dit OneDrive-skylager uden at downloade dem. Så filerne vil ikke bruge lagerpladsen på din computer. Men hvis du ser og redigerer filer i OneDrive, vil disse filer optage noget ekstra diskplads på din pc. Du behøver muligvis ikke længere gemme filer, der er blevet downloadet, da du åbnede dem.
Hvordan får man OneDrive til at frigøre plads så? Du kan bruge Storage Sense: Du skal konfigurere Storage Sense i overensstemmelse med dine krav.
Hvordan frigør man OneDrive med Storage Sense?
Windows Storage Sense er en funktion i appen Indstillinger. Det kan arbejde med OneDrive for at hjælpe dig med automatisk at frigøre plads ved at lave lokalt tilgængelige filer, som du ikke behøver at bruge igen online igen.
Her skal du vide, at filerne, der kun er online, stadig er i OneDrive, og du kan se dem på din pc. Når netværksforbindelsen er aktiveret, kan du bruge filerne, der kun er online, ligesom andre filer.
Storage Sense er tilgængelig på Windows 10 version 1809 og de senere Windows-versioner (inklusive den nyeste Windows 11). Storage Sense kan kun køre på C:-drev for at frigøre diskplads. Så placeringen af dit OneDrive skal ligge på C:-drevet. Storage Sense kan ikke hjælpe med at frigøre plads på andre steder, såsom fysiske drev, såsom cd- og dvd-drev, og logiske partitioner, såsom D:-drev.
Hvis du vil lade OneDrive frigøre plads ved hjælp af Storage Sense, skal du sørge for, at Storage Sense er aktiveret, og derefter skal du ændre de relaterede indstillinger baseret på dine krav.
Flyt 1: Slå Storage Sense til
Trin 1: Klik på søgeikonet på proceslinjen, og søg efter lagerindstillinger.
Trin 2: Tænd knappen under Opbevaring .
Som standard kan filer, du ikke har brugt i de sidste 30 dage, indstilles til kun online, når dit C:-drev løber tør for ledig plads. Storage Sense indstiller filer til kun online, indtil der er nok ledig plads til, at dit system kan køre problemfrit, så du kan holde dine filer tilgængelige lokalt så meget som muligt.
Flyt 2: Indstil, hvor ofte Storage Sense kører for at frigøre OneDrive-plads
Du kan også lade Storage Sense køre periodisk i stedet for kun at køre, når C:-drevet løber tør for lagerplads.
Trin 1: Klik Konfigurer Storage Sense eller kør det nu på lagersiden i Indstillinger for at fortsætte.
Trin 2: Vælg Under lav ledig diskplads til Run Storage Sense.

Trin 3: Rul ned til OneDrive sektion, og vælg derefter, hvor ofte du ønsker, at Storage Sense skal køre fra rullemenuen.
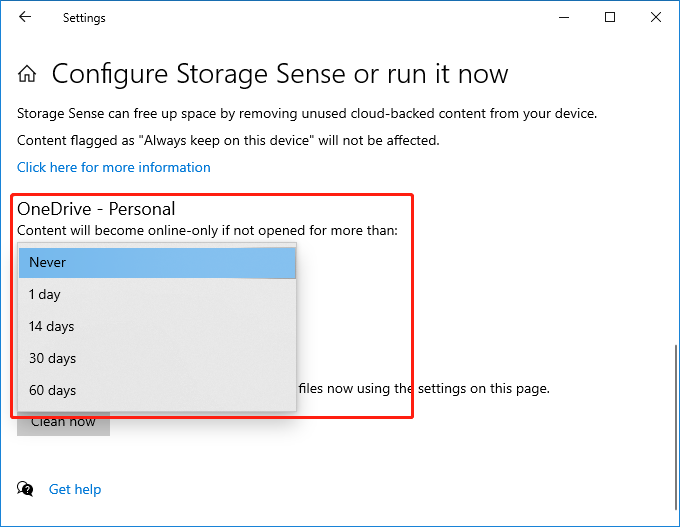
Efter denne indstilling kører Storage Sense baseret på den frekvens, du har valgt for at frigøre plads.
Filer, som du har markeret som altid tilgængelige, vil ikke blive påvirket, og du kan fortsætte med at bruge dem offline.
Bundlinie
Dette indlæg introducerer måden til automatisk at frigøre OneDrive-plads med Storage Sense. Vi håber, at det er den måde, du leder efter. Derudover, hvis du har problemer relateret til MiniTool-software, kan du kontakte [e-mail-beskyttet] for nyttig information.

![[Løsninger] Computeren lukker ned under spil på Windows 11/10/8/7](https://gov-civil-setubal.pt/img/data-recovery/78/computer-shuts-down-while-gaming-windows-11-10-8-7.png)





![Her er vejledningen til løsning af HAL_INITIALIZATION_FAILED BSoD-fejl [MiniTool News]](https://gov-civil-setubal.pt/img/minitool-news-center/81/here-s-guide-fix-hal_initialization_failed-bsod-error.png)

![Fix: Google Docs kunne ikke indlæse filen [MiniTool News]](https://gov-civil-setubal.pt/img/minitool-news-center/34/fix-google-docs-unable-load-file.png)




![De 8 bedste fjernere af adware til din pc [2021 opdateret] [MiniTool-tip]](https://gov-civil-setubal.pt/img/backup-tips/27/8-best-adware-removers.jpg)


![[Fixet] VMware: Konsolidering af virtuelle maskindiske er påkrævet](https://gov-civil-setubal.pt/img/partition-disk/16/vmware-virtual-machine-disks-consolidation-is-needed.png)
![Sådan bygger du en hjemmebiograf-pc [Tips til begyndere] [MiniTool-tip]](https://gov-civil-setubal.pt/img/disk-partition-tips/48/how-build-home-theater-pc-tips.png)
![Sådan tilsluttes Spotify-konto til Discord - 2 måder [MiniTool News]](https://gov-civil-setubal.pt/img/minitool-news-center/76/how-connect-spotify-account-discord-2-ways.png)