Sådan åbner du RAR-filer på Windows 10, Mac, mobiler gratis
How Open Rar Files Windows 10
Fuld guide til, hvordan du åbner RAR-filer på Windows 10, Mac, iPhone, Android gratis. Tjek, hvordan man udpakker RAR-filer med WinZip/WinRAR med detaljerede trin. Hvis du finder en måde at åbne RAR-filer uden WinZip/WinRAR, giver dette indlæg også nogle alternative RAR-filudtrækkere. For at gendanne slettede eller mistede filer (inkl. RAR-filer) gratis på Windows, anbefales MiniTool Power Data Recovery. For Mac-brugere er Stellar Data Recovery for Mac professionel til at gendanne alle slettede/tabte data på Mac.
På denne side:
- Sådan åbner du RAR-filer på Windows 10 gratis
- Sådan åbner du RAR-filer på Mac gratis
- Sådan åbner du RAR-fil på mobil
- Sådan konverteres en RAR-fil
- Sådan gendannes slettede/tabte filer (inkl. RAR-filer) gratis på Windows 10
- Sådan gendannes slettede/tabte filer (inkl. RAR-filer) på Mac
- Konklusion
- Hvad er en RAR fil, og hvordan åbner du den?
- Hvordan åbner jeg en RAR-fil uden WinZip?
- Hvordan åbner jeg RAR-filer på Windows 10?
- Hvordan kan jeg udpakke en RAR-fil?
En RAR-fil er en komprimeret fil eller databeholder. Den indeholder flere filer, der er blevet komprimeret for at spare lagerplads eller for nem e-mail-overførsel.
Hvis du har downloadet eller modtaget en RAR-fil med filtypen .rar, skal du ikke bekymre dig, du kan nemt åbne den. Ved hjælp af noget gratis RAR-filudtrækssoftware kan du nemt åbne RAR-filer på Windows 10, Mac, iPhone, iPad. Tjek de detaljerede vejledninger nedenfor.
 WinRAR gratis download 64/32-bit fuld version til Windows 10/11
WinRAR gratis download 64/32-bit fuld version til Windows 10/11Her er en guide til WinRAR gratis download 64-bit eller 32-bit fuld version til Windows 11/10/8/7 PC. Download og brug WinRAR til at zippe og udpakke filer på din computer.
Læs mereSådan åbner du RAR-filer på Windows 10 gratis
I Windows 10 er der nogle programmer, der kan åbne RAR-filer, blandt andet WinRAR, WinZip, 7-Zip er de mest brugte.
Sådan åbner du RAR-filer med WinRAR på Windows 10
Faktisk er RAR-fil standardfilformatet for et arkivprogram ved navn WinRAR. Det er standardappen til at oprette en RAR-arkivfil eller åbne en RAR-fil på Windows 10.
WinRAR er et trialware filarkiveringsværktøj til Windows. Det er udviklet af Eugene Roshal fra win.rar GmbH. WinRAR er ikke en gratis app, Windows-brugere skal betale for $29 for at købe premium WinRAR. Det kan oprette og se RAR- og Zip-filformater, samt udpakke nogle andre arkivfilformater.
WinRAR er kun et Windows-program. Der er en tilgængelig Android-applikation, kaldet RAR til Android.
Trin 1. Hvis din Windows-computer ikke leveres med WinRAR installeret, kan du gå til WinRAR officielle download-websted for at downloade og installere den kompatible version af WinRAR.
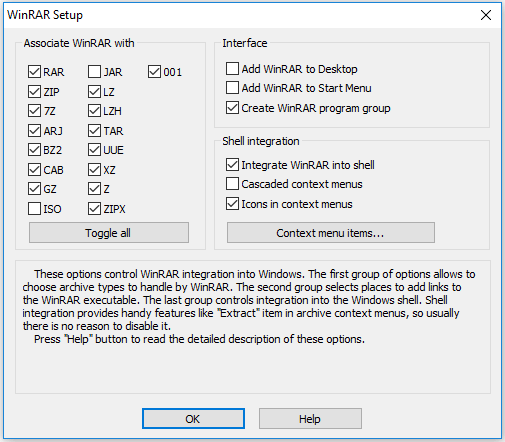
Trin 2. Derefter kan du gå til File Explorer i Windows for at finde og dobbeltklikke på RAR-filen, og den åbnes automatisk i WinRAR.
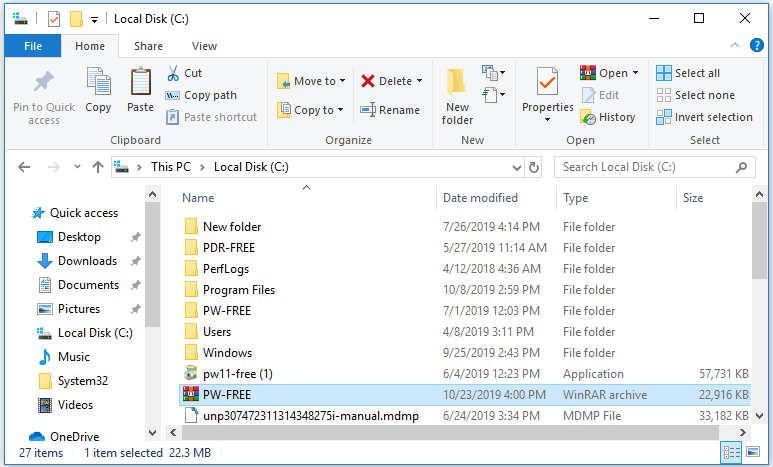
Trin 3. Vælg RAR-mappen i WinRAR-vinduet, og klik Uddrag til ikonet på værktøjslinjen. Vælg derefter en destinationssti, eller opret en ny mappe til at gemme RAR-filerne i pop op-vinduet.
Klik endelig Okay for at begynde at udpakke RAR-mappen. Når RAR-filudpakningen er afsluttet, kan du åbne og se RAR-filerne.
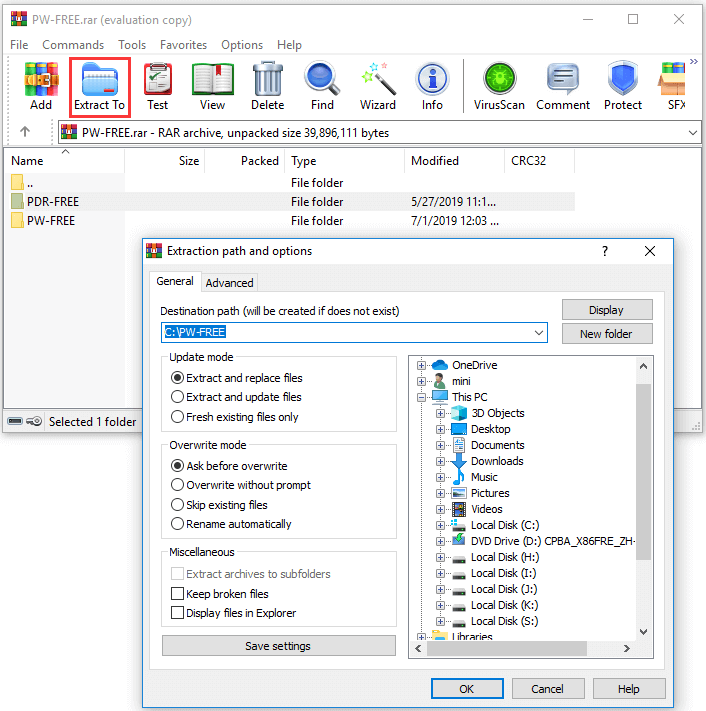
Sådan åbner du RAR-filer med WinZip på Windows 10
WinZip er også en populær filarkiver og kompressor til Windows, macOS, iOS og Android. Det er udviklet af WinZip Computing. Det er også en prøveversion, som tilbyder en 21-dages gratis prøveperiode.
WinZip er primært vant til zip og unzip filer på Windows 10 , men denne applikation giver dig også mulighed for at åbne RAR-filer, 7z, CAB, ISO og flere andre filformater. Du kan også bruge WinZip til at åbne RAR-filer på Windows 10.
Trin 1. Gå til WinZip officielle download-websted for at downloade og installere WinZip på din Windows 10/8/7-computer. Start derefter WinZip-værktøjet ved at klikke på genvejen på skrivebordet, eller åbn det fra menuen Start.
Trin 2. Så kan du klikke Fil -> Åbn (fra pc/sky) for at åbne den komprimerede RAR-fil i WinZip-softwaren.
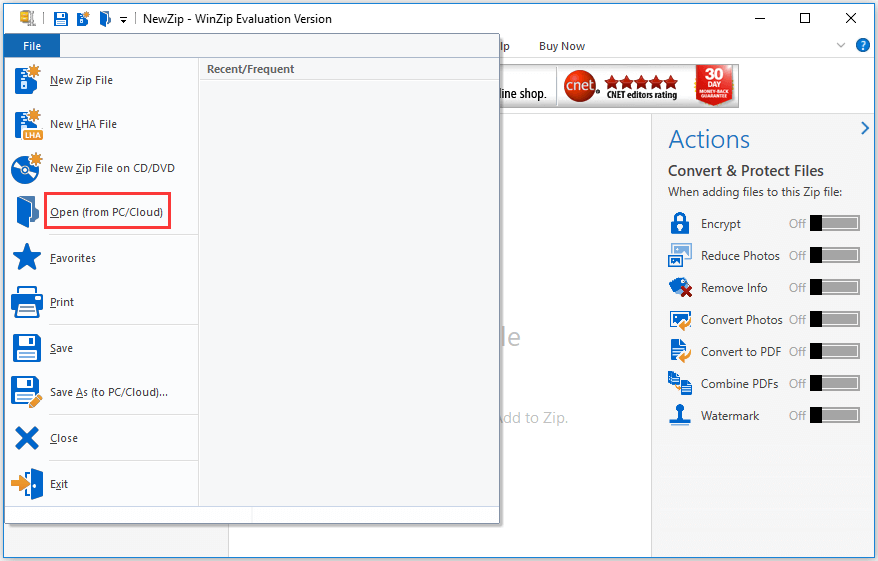
Trin 3. Vælg alle filer og mapper i RAR-mappen, eller du kan vælge nogle filer/mapper ved at holde nede Ctrl tasten på tastaturet på samme tid.
Trin 4. Så kan du klikke Unzip/Del fanen på værktøjslinjen, skal du klikke 1 – klik på Unzip ikon og vælg Udpak til Min PC eller Cloud . Fortsæt med at vælge en destinationsmappe for at gemme de udpakkede RAR-filer, og klik Pak ud knap.
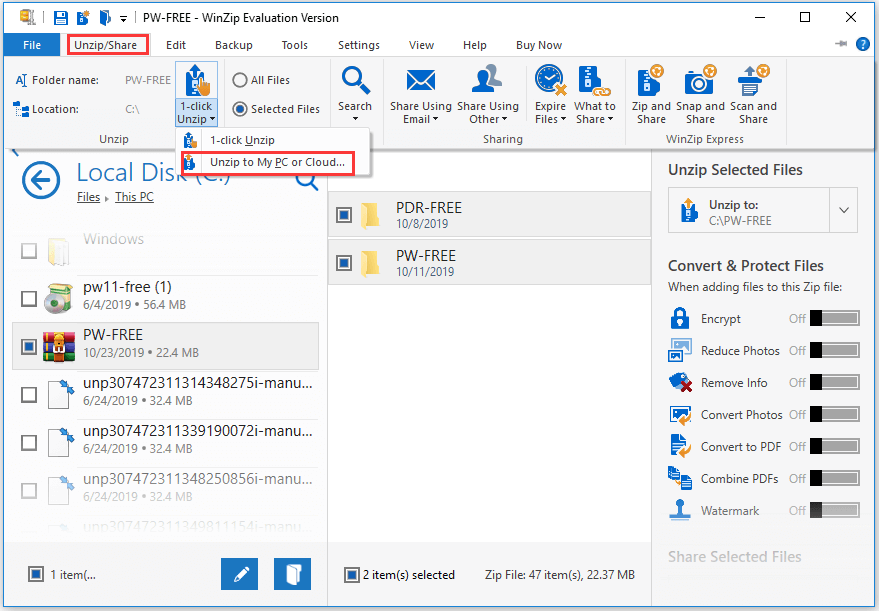
Sådan åbnes RAR-filer uden WinZip/WinRAR på Windows 10 - Andre gratis RAR-udtrækkere
Der er nogle andre gratis alternativer til WinRAR/WinZip, så du nemt kan udpakke RAR-filer på Windows 10/8/7. 7-Zip, PeaZip, jZip, Extract Now, RAR Opener, Unarchiver er gode valg.
Nedenfor vil vi introducere, hvordan du åbner RAR-filer på Windows 10 gratis ved hjælp af 7-Zip.
Sådan åbner du RAR-filer på Windows 10 med 7-Zip
7-Zip er en gratis og open source filudtrækker og arkiver siden 1999. Den er udviklet af Igor Pavlov. Dets oprindelige format er 7z arkivformat, men det kan også læse og oprette flere andre arkivformater som Zip, RAR, CAB, WIM, UEFI BISO-filer, VDI-billeder osv. Du kan bruge det til nemt at åbne RAR-filer på Windows 10 for gratis. Denne RAR-filudtrækker er kun tilgængelig på Windows.
Trin 1. Gå til 7-Zip officielle downloadside for at downloade den kompatible version af 7-Zip-softwaren på din Windows 10-computer.
Trin 2. Find din RAR-fil i File Explorer og højreklik på den, vælg 7-Zip og klik Udpak filer .
Trin 3. I pop op-vinduet kan du vælge en sti at udtrække RAR til. Og klik Okay for at begynde at udpakke RAR-filen til den angivne destinationssti.
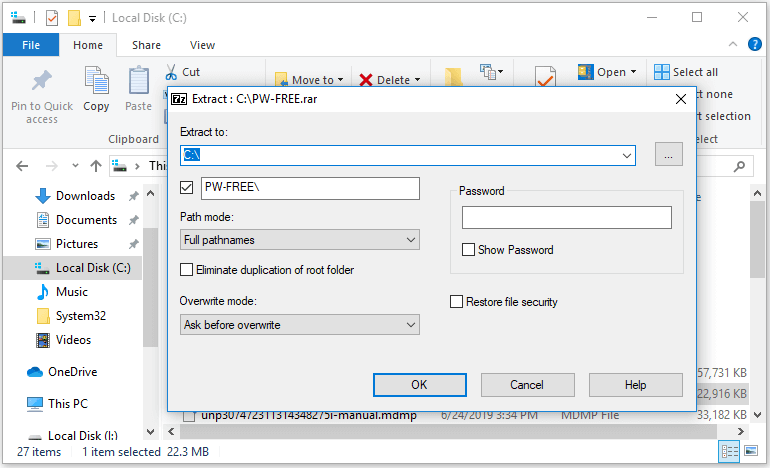
Sådan udpakkes RAR-fil online gratis
En anden måde at hjælpe dig med at åbne RAR-filer er at bruge online gratis RAR-filudtrækkere.
Top online gratis RAR-åbnere inkluderer Archive Extractor Online, Unzip-Online, B1 Online Archiver, Unrar Online, FunZip osv.
Du kan bruge dem til hurtigt at fjerne RAR-filer uden software. Mange af dem hjælper dig ikke kun med at åbne RAR-filer, men også med at åbne Zip, 7z og nogle andre arkivfiler.
Trin 1. Åbn hjemmesiden for en af de online RAR-udtrækkere. Normalt vil du se et ikon som Udkomprimer fil, klik her, Unrar online osv. på disse websteders hjemmeside. Klik på det ikon for at vælge den arkiv-RAR-fil, du vil komprimere for at uploade den.
Trin 2. Vent et par sekunder for at lade udtrækningsprocessen afslutte. Derefter kan du gennemse filerne og downloade alle eller dele af de filer, du skal bruge, til din computer.
Tip: Hvis du lægger meget vægt på dine filers privatliv og sikkerhed, kan du bruge 7-Zip, WinZip, WinRAR eller anden desktop-software til at åbne dine RAR-filer i stedet for at gå til en online RAR-filåbner. Alligevel har nogle online RAR-filudtrækkere også en grænse for størrelsen af den fil, du kan uploade. Hvis du ikke kan fjerne store filer online, kan du også vende dig til desktop RAR-åbnere.Sådan åbner du RAR-filer på Mac gratis
Hvis du bruger en Mac-computer, er der ikke så mange valgmuligheder som på Windows til at åbne en RAR-fil. Der er dog stadig nogle valgmuligheder. Unarchiver er et fantastisk værktøj til at hjælpe dig med at udtrække RAR-filer på Mac gratis.
Unarchiver, den bedste gratis afarkiveringssoftware til macOS, giver dig mulighed for at udtrække RAR-filer og filer fra adskillige arkivformater som Zip, Zipx, 7z, Tar, Gzip, Bzip2, CAB, EXE, ISO, MSI og mere.
Trin 1. Gå til Unarchiver officielle websted for at downloade og installere dette værktøj på din Mac-computer. Det understøtter macOS 10.7 eller nyere. Start den derefter for at vælge de arkivfiltyper, du kan bruge The Unarchiver til at åbne.
Trin 2. Så kan du åbne Finder-appen på Mac, finde din RAR-fil fra venstre side af Finder-vinduet og vælge den.
Trin 3. Klik Fil menu og klik Åben med i rullelisten. Vælg Unarchiver.appen for at åbne RAR-filen med The Unarchiver-softwaren.
Trin 4. Vælg derefter en mappe fra venstre kolonne for at angive som destination for at gemme den udpakkede RAR-fil. Og klik Uddrag knappen for at konvertere RAR-filen til tilgængelig mappe i destinationsstien. Når det er afsluttet, kan du åbne den udpakkede mappe som en almindelig mappe og se indholdet i den.
Nogle andre gratis RAR-åbnere som Keka, RAR Extractor Free giver dig også mulighed for nemt at åbne RAR-filer på Mac.
Sådan åbner du RAR-fil på mobil
Nedenfor vil vi introducere, hvordan du åbner RAR-filer på iPhone og Android-mobiltelefoner. Du skal downloade tredjeparts unzip-software for at udpakke RAR-filer på iPhone, Android.
Sådan åbner du RAR-filer gratis på iPhone
For at åbne RAR, Zip, 7z filer på iPhone, kan du bruge iZip – en top gratis udvindingssoftware til iOS-enheder.
Trin 1. Du kan downloade iZip fra App Store på din iPhone iPad og starte den.
Trin 2. Dernæst kan du vælge Dokumentbrowser i iZip og find den RAR-fil, du vil åbne. Klik på RAR-filen, og klik Ja i pop op-vinduet for at importere arkivfilerne til mappen Filer i iZip.
Trin 3. Klik på i pop op-advarslen Okay at udpakke alle filer fra RAR-arkivfilen.
Udover, Pak ud er også en nem at bruge zip-filåbner til iOS-enheder, så du kan udpakke RAR, Zip, 7z, TAR, GZIP og nogle andre komprimerede filer.
Sådan åbner du RAR-filer gratis på Android
Nogle gange skal du muligvis åbne og se RAR-filer på Android-enheder. For at se RAR-filer på Android skal du også bruge en tredjeparts RAR-filudtrækker til Android.
De bedste 5 gratis RAR-filudtrækkere til Android er RAR, WinZip, ZArchiver, B1 Archiver, ES File Explorer. Se nedenfor, hvordan du bruger RAR-appen til at åbne og udpakke RAR-fil på Android.
Trin 1. Download og installer RAR til Android fra app store på din Android-telefon.
Trin 2. Åbn RAR-appen, og du kan se en liste over filer og mapper. Find og klik på den RAR-mappe, du gerne vil åbne, for at se indholdet i den.
Trin 3. Så kan du åbne og se de enkelte filer i RAR-mappen på Android.
Trin 4. Hvis du vil udpakke filerne fra RAR-arkivet, kan du vælge filerne én efter én eller trykke på firkanten med fire mindre firkanter inde i ikonet for at vælge alle filer i RAR-mappen. Tryk derefter på pil op-ikonet for at åbne vinduet med ekstraktionsindstillinger.
Trin 5. Tryk på Gennemse ikonet for at vælge en destinationssti til at gemme de udpakkede filer, og klik på Okay at udtrække RAR-filer på Android-telefoner.
RAR til Android giver dig også mulighed for at oprette RAR-filer på Android og kan reparere beskadigede RAR-filer.
Sådan konverteres en RAR-fil
Hvis du vil konvertere RAR til Zip-fil, er der nogle RAR-filkonvertere til at hjælpe dig med at opnå det. PowerISO, Zamzar RAR til Zip, CloudConvert RAR til Zip, Convert.Files RAR til Zip, Convertio RAR til Zip Converter kan muligvis hjælpe dig med at konvertere RAR-filer til andre filformater.
Sådan gendannes slettede/tabte filer (inkl. RAR-filer) gratis på Windows 10
Uanset om du ved en fejl har slettet en RAR/Zip-fil, eller lider stort datatab på din Windows-computer på grund af systemnedbrud, malware/virusinfektion, harddiskfejl osv. kan du nemt gendanne slettede/tabte data og filer på Windows 10 for gratis.
MiniTool Power Data Recovery Free, den bedste gratis datagendannelsessoftware til Windows 10/8/7, giver dig mulighed for at gendanne slettede filer og tabte data fra lokal harddisk, ekstern harddisk, SSD, USB, SD-kort (fix min telefon SD) osv. i 3 enkle trin. Ekstremt let at bruge og 100% rent freeware.
Gratis download og installer MiniTool Power Data Recovery på Windows 10/8/7 computer, og følg trin-for-trin guiden nedenfor for at gendanne data gratis.
MiniTool Power Data Recovery gratisKlik for at downloade100 %Rent og sikkert
Trin 1. Start MiniTool Power Data Recovery, og vælg, hvor du vil gendanne data fra. Her tager vi gendannelse af data fra pc som eksempel, så vi vælger Denne pc i venstre rude.
Trin 2. Dernæst kan du klikke på en partition i højre rude og klikke Scan knappen for at starte scanning af data på den valgte partition.
Trin 3. Når scanningsprocessen er afsluttet, kan du kontrollere scanningsresultatet for at finde nødvendige filer. Du kan bruge de avancerede funktioner som Filter, Find, Show Lost Files og Preview til hurtigt at finde målfilerne. Tjek nødvendige filer og klik Gemme knappen for at indstille en destinationsmappe til at gemme de gendannede filer. At undgå overskrivning af data , bør du angive en anden sti end den oprindelige filsti.
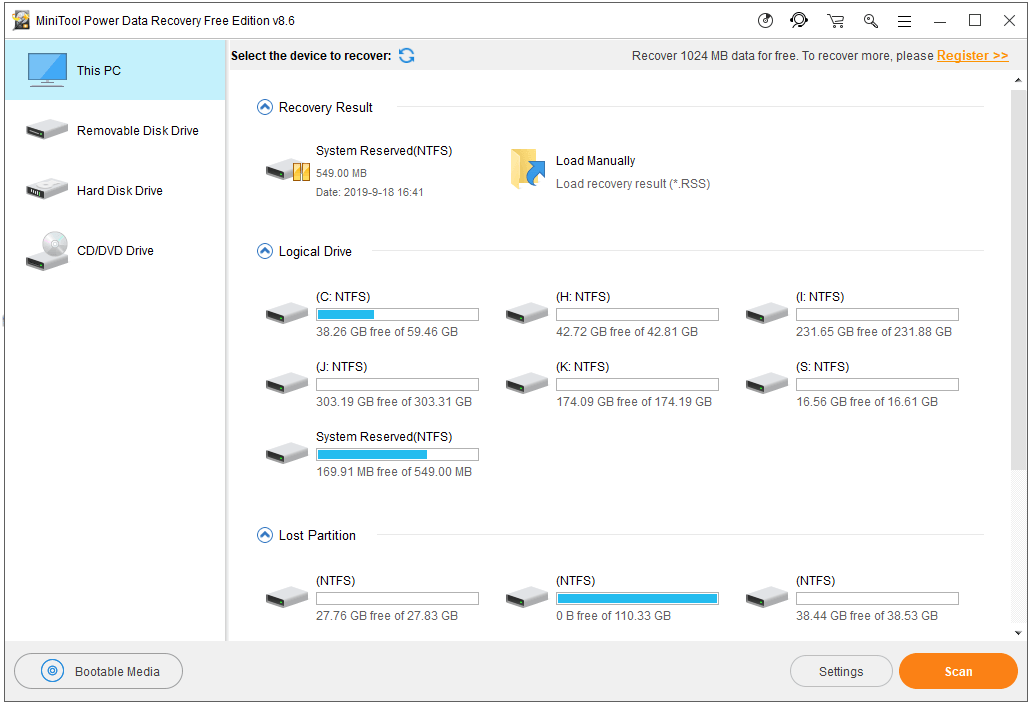
Sådan gendannes slettede/tabte filer (inkl. RAR-filer) på Mac
Stellar Data Recovery til Mac lader dig gendanne slettede/tabte filer fra Mac-computere eller andre drev som ekstern HDD, SSD, USB, SD-kort. Det kombinerer filgendannelse og filreparation i ét program. Du kan bruge dette værktøj til at gendanne filer samt reparere korrupte videoer og fotos.
Det giver tre udgaver, og hver udgave tilbyder en prøveversion. Premium-udgaven understøtter foto- og videoreparation. Du kan gå til dens udgavesammenligningsside for at kontrollere deres forskelle og vælge en foretrukken udgave, eller gå til MiniTool downloadcenter for at downloade premium-udgaven. Nedenfor er guiden til, hvordan du gendanner slettede/tabte RAR-filer på Mac med dette værktøj.
Trin 1. Start Stellar Data Recovery til Mac. Vælg, hvilke typer data du vil scanne og gendanne. Her vælger vi kun Dokumenter for at blive klar til at gendanne RAR-filer.
Trin 2. Vælg en placering eller et drev, du gerne vil scanne for slettede/tabte RAR-filer.
Trin 3. Når scanningen er fuldført, kan du kontrollere scanningsresultatet, finde ønskede RAR/Zip-filer og klikke på Gendan-knappen. Vælg en foretrukken destination for at gemme de gendannede RAR/Zip-filer, og klik på knappen Gem.
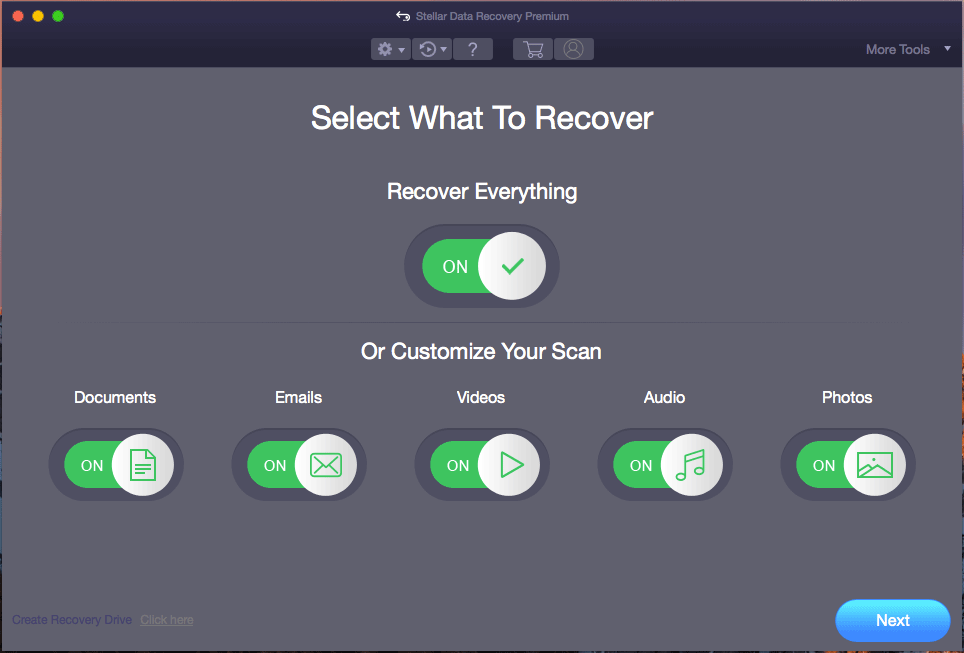
Konklusion
For at opsummere introducerer dette indlæg nogle top RAR-udtrækkere til Windows/Mac/iPhone/Android og giver detaljerede vejledninger til, hvordan man åbner og udpakker RAR-filer på Windows 10, Mac, iPhone og Android. Med hensyn til udpakning af RAR-filer, hvis du har bedre ideer, så tøv ikke med at dele med os.
Har du stadig problemer med, hvordan man åbner RAR-filer eller gendanner RAR-filer på Windows eller Mac? Du kan kontakte Os for professionel teknisk support.
Læs også: Hvis du har oplevet tab af data på grund af harddiskfejl, giver denne artikel om HDD-datagendannelse uvurderlig indsigt i gendannelsesprocessen.

![[LØST] Windows Update kan i øjeblikket ikke søge efter opdateringer [MiniTool-tip]](https://gov-civil-setubal.pt/img/backup-tips/84/windows-update-cannot-currently-check.jpg)
![Sådan løses, kan M3U8 ikke indlæses: Adgang til krydsdomæne nægtet [MiniTool News]](https://gov-civil-setubal.pt/img/minitool-news-center/67/how-fix-cannot-load-m3u8.jpg)
![Sådan løses Word-brugere, der ikke har adgangsrettigheder? [MiniTool Nyheder]](https://gov-civil-setubal.pt/img/minitool-news-center/41/how-fix-word-user-does-not-have-access-privileges.png)
![Sådan afinstalleres NVIDIA-drivere på Windows 10? (3 Metoder) [MiniTool News]](https://gov-civil-setubal.pt/img/minitool-news-center/00/how-uninstall-nvidia-drivers-windows-10.jpg)


![Sådan kontrolleres, om din computer har Bluetooth på Windows? [MiniTool Nyheder]](https://gov-civil-setubal.pt/img/minitool-news-center/36/how-check-if-your-computer-has-bluetooth-windows.jpg)

![Top 10 løsninger til løsning af denne app kan ikke køre på din pc i Win 10 [MiniTool-tip]](https://gov-civil-setubal.pt/img/backup-tips/64/top-10-solutions-fix-this-app-cant-run-your-pc-win-10.jpg)

![Sådan åbnes en fil / mappe i kommandoprompt (CMD) Windows 10 [MiniTool News]](https://gov-civil-setubal.pt/img/minitool-news-center/86/how-open-file-folder-command-prompt-windows-10.jpg)




![Hvad er Windows PE, og hvordan man opretter et bootbart WinPE-medium [MiniTool Wiki]](https://gov-civil-setubal.pt/img/minitool-wiki-library/40/what-is-windows-pe-how-create-bootable-winpe-media.png)
![Discord Error: En JavaScript-fejl opstod i hovedprocessen [MiniTool News]](https://gov-civil-setubal.pt/img/minitool-news-center/02/discord-error-javascript-error-occurred-main-process.jpg)

![Sådan løses problemer med Chrome-skærmblitz på Windows 10 [MiniTool News]](https://gov-civil-setubal.pt/img/minitool-news-center/21/how-fix-chrome-screen-flickering-issue-windows-10.png)