Rettet: Windows 10 WiFi har ikke en gyldig IP-konfiguration
Fixed Windows 10 Wifi Doesn T Have Valid Ip Configuration
Hvis du ikke kan tilslutte WiFi og modtager en fejlmeddelelse om, at WiFi ikke har en gyldig IP-konfiguration i Windows 10, så er dette indlæg fra MiniTool, hvad du har brug for. Der er flere metoder, du kan bruge til at håndtere problemet.
På denne side:- Metode 1: Nulstil TCP/IP
- Metode 2: Frigiv og forny din IP-adresse
- Metode 3: Indstil din IP-adresse manuelt
- Metode 4: Skift antallet af DHCP-brugere
- Metode 5: Udfør en ren opstart
- Metode 6: Afinstaller din antivirussoftware
- Metode 7: Afinstaller driveren til den trådløse adapter
- Slutningen
Det er mere bekvemt for dig at bruge WiFi, når du vil bruge din computer et andet sted, men nogle gange kan du modtage, at WiFi ikke har en gyldig IP-konfiguration Windows 10 fejlmeddelelse.
Denne fejlmeddelelse forhindrer dig i at bruge WiFi, så hvordan repareres Windows 10 WiFi har ikke en gyldig IP-konfiguration? Fortsæt med at læse, og så kan du finde flere nyttige metoder nedenfor.
Metode 1: Nulstil TCP/IP
Du modtager muligvis, at WiFi ikke har en gyldig IP-konfigurationsfejlmeddelelse på grund af IP-konfigurationsfejl , derfor kan nulstilling af TCP/IP løse problemet. Her er en hurtig guide:
Trin 1: Indtast cmd i Søg bar og højreklik derefter Kommandoprompt at vælge Kør som administrator .
Trin 2: Indtast følgende kommandoer én efter én, og tryk på Gå ind efter hver kommando:
Trin 3: Luk kommandoprompt, og genstart din computer for at kontrollere, om problemet er løst.
Metode 2: Frigiv og forny din IP-adresse
Hvis der er nogle problemer med dit netværk, så har WiFi ikke en gyldig IP-konfigurationsfejl vises. Således kan du frigive og forny din IP-adresse for at rette den. Her er tutorialen:
Trin 1: Åbn kommandoprompt som administrator som nævnt ovenfor.
Trin 2: Indtast følgende kommandoer én efter én, og tryk på Gå ind efter hver kommando:
Trin 3: Luk kommandoprompt, og genstart dit system for at kontrollere, om problemet stadig eksisterer.
Metode 3: Indstil din IP-adresse manuelt
Du kan også indstille din IP-adresse manuelt for at slippe af med, at WiFi ikke har en gyldig IP-konfigurationsfejlmeddelelse. Følg instruktionerne nedenfor for at gøre det:
Trin 1: Tryk på Win + I nøgler på samme tid for at åbne Indstillinger og vælg derefter Netværk og internet .
Trin 2: Gå til Status fanen og klik derefter Skift adapterindstillinger i højre panel.
Trin 3: Find din trådløse forbindelse, højreklik på den for at vælge Ejendomme .
Trin 4: I Ejendomme vindue, vælg Internetprotokol version 4 (TCP/IPv4) og klik derefter Ejendomme .
Trin 5: Et nyt vindue vil poppe ud, og vælg derefter Brug følgende IP-adresser og indtast IP-adresse, undernetmaske og Standard gateway . (Vi brugte indstillinger, der fungerer for vores konfiguration, men du kan indtaste forskellige data.) Klik Okay for at gemme ændringer.

Trin 6: Genstart din computer for at kontrollere, om fejlen stadig fortsætter.
Metode 4: Skift antallet af DHCP-brugere
Routere er normalt begrænset til 50 DHCP-brugere, og dette kan medføre, at du modtager IP-konfigurationsfejlmeddelelsen. For at løse dette problem skal du derfor få adgang til routeren og manuelt øge antallet af DHCP-brugere. Sørg for at tjekke din routermanual for at se, hvordan du øger antallet af DHCP-brugere på din router.
Tip: Du kan være interesseret i dette indlæg - Fix: Kan ikke kontakte din DHCP-serverfejl – 3 nyttige metoder .Metode 5: Udfør en ren opstart
Nogle gange kan du prøve at udføre en ren opstart for at løse, at WiFi ikke har en gyldig IP-konfigurationsfejl. Udførelse af en ren opstart kan deaktivere alle tredjepartsapplikationer og -tjenester, der forstyrrer din trådløse forbindelse. For at få detaljerede instruktioner, læs dette indlæg - Sådan rengøres boot Windows 10 og hvorfor skal du gøre det?
Metode 6: Afinstaller din antivirussoftware
Hvis du har installeret tredjeparts antivirussoftware, så har synderen af WiFi ikke en gyldig IP-konfigurationsfejl, kan være dit antivirus. Hvis dette er tilfældet, kan du prøve at afinstallere det fra dit system.
Hvis du kan slippe af med fejlen efter at have afinstalleret din antivirussoftware, så må du hellere prøve at bruge et andet antivirusprogram.
Metode 7: Afinstaller driveren til den trådløse adapter
Hvis der er en defekt netværksdriver, kan du også modtage fejlmeddelelsen. Således kan du prøve at afinstallere den trådløse adapterdriver for at rette fejlen. Her er tutorialen:
Trin 1: Tryk på Win + X nøgler på samme tid at vælge Enhedshåndtering .
Trin 2: Udvid Netværksadaptere og højreklik på din trådløse enhed for at vælge Afinstaller enhed .
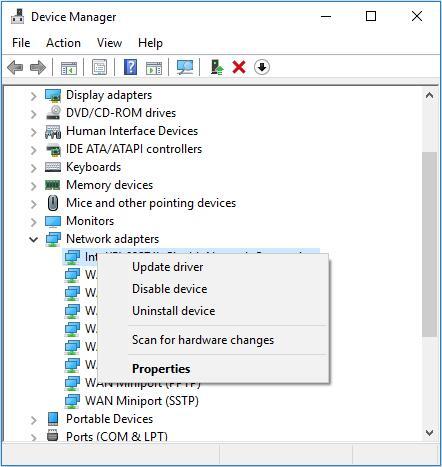
Trin 3: Klik Afinstaller for at bekræfte afinstallationen. Og hvis det er tilgængeligt, tjek Slet driversoftware til denne enhed og klik Okay .
Trin 4: Genstart din computer, og systemet vil automatisk installere den trådløse standarddriver. Kontroller derefter, om fejlen er rettet.
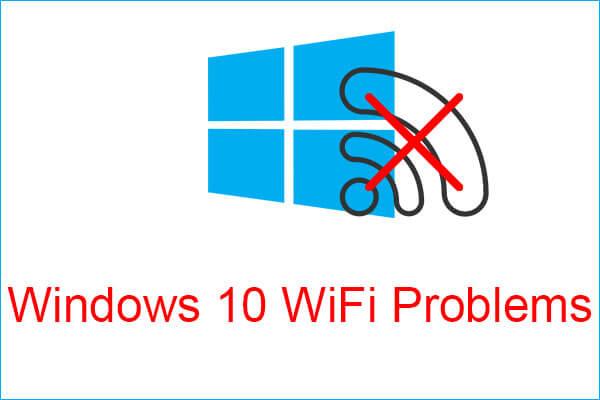 Mød Windows 10 WiFi-problemer? Her er måder at løse dem på
Mød Windows 10 WiFi-problemer? Her er måder at løse dem påHvis du møder Windows 10 WiFi-problemer, når du bruger din computer, bør du læse denne artikel for at finde effektive løsninger til at løse dem.
Læs mereSlutningen
Dette indlæg har tilbudt dig 7 metoder til at slippe af med WiFi har ikke en gyldig IP-konfigurationsfejl, så hvis du støder på situationen, prøv metoderne nævnt ovenfor.
![Top 5 løsninger til at rette SD-kort uventet fjernet | Seneste vejledning [MiniTool-tip]](https://gov-civil-setubal.pt/img/data-recovery-tips/99/top-5-solutions-fix-sd-card-unexpectedly-removed-latest-guide.jpg)



![Sådan repareres Steam Quit Uventet Mac? Prøv 7 måder her! [MiniTool-tip]](https://gov-civil-setubal.pt/img/news/EA/how-to-fix-steam-quit-unexpectedly-mac-try-7-ways-here-minitool-tips-1.png)






![Sådan viser du skrivebordet på din Mac-computer? [Løst!]](https://gov-civil-setubal.pt/img/news/06/how-show-desktop-your-mac-computer.jpg)

![Fast! Windows kan ikke indlæse enhedsdriver til denne hardwarekode 38 [MiniTool-tip]](https://gov-civil-setubal.pt/img/data-recovery-tips/95/fixed-windows-can-t-load-device-driver.png)
![Hvad er UDF (Universal Disk Format) og hvordan man bruger det [MiniTool Wiki]](https://gov-civil-setubal.pt/img/minitool-wiki-library/01/what-is-udf.png)
![Hvad er Win32: MdeClass og hvordan du fjerner det fra din pc [MiniTool Tips]](https://gov-civil-setubal.pt/img/backup-tips/88/what-is-win32-mdeclass.png)
![Hvis du ikke kan oprette forbindelse til Minecraft Server, hvordan fikser man det? [MiniTool Nyheder]](https://gov-civil-setubal.pt/img/minitool-news-center/50/if-you-can-t-connect-minecraft-server.png)
![Sådan får du den bedste PS4-controller batterilevetid? Tips er her! [MiniTool Nyheder]](https://gov-civil-setubal.pt/img/minitool-news-center/98/how-get-best-ps4-controller-battery-life.png)

