Sådan omarrangeres sider i Word? | Sådan flyttes sider i Word? [MiniTool Nyheder]
How Rearrange Pages Word
Resumé :
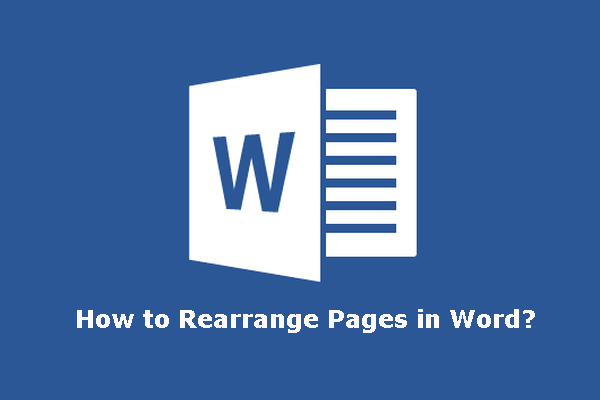
Når du redigerer et langt Word-dokument, vil du muligvis omorganisere sider i Word af en eller anden grund. Ved du, hvordan du omorganiserer sider i Word nemt og hurtigt? MiniTool-software skriver dette indlæg for at vise dig, hvordan du flytter eller omarrangerer sider i Microsoft Word.
Har du brug for at omarrangere sider i Word?
Når du har afsluttet et Word-dokument, vil du måske omarrangere nogle sider for at gøre artiklens logik og struktur bedre. Det sker altid med lange dokumenter. Ved du, hvordan du omarrangerer sider i Word?
Tip: Måske vil du slette en side eller en tom side fra dit Word-dokument. I så fald kan du få nogle metoder fra dette indlæg: [Løst!] Sådan slettes en side i Word på Windows og Mac?
I modsætning til i PowerPoint kan du ikke omarrangere sider i Word ved at trække sider til de ønskede positioner. Microsoft Word er et tekstbehandlingsprogram, et langt og rullende dokument. Mens PowerPoint er en præsentationsapplikation, og hvert dias har sine elementer.
Men du kan bruge nogle andre metoder til at flytte sider i Word. I dette indlæg viser vi dig, hvordan du omorganiserer sider i Word ved hjælp af to forskellige metoder.
Sådan flyttes sider i Word?
Hvordan ændres siderækkefølgen i Word?
- Brug navigationsruden
- Brug Klip / Kopiér og Indsæt
Omarranger sider i Word via navigationsruden
Du kan bruge navigationsruden i Microsoft Word til at flytte nogle pletter til dine ønskede placeringer. Men denne metode fungerer kun, når du tilføjer overskrifter til dit Word-dokument. Derefter kan du flytte indholdet helt under det valgte hoved.
Tip: Hvis der ikke er overskrifter i dokumentet, kan du midlertidigt tilføje nogle til den tilsvarende position og derefter ændre siderækkefølgen i Word ved hjælp af følgende trin. Når alt er i orden, kan du fjerne overskrifterne fra dit dokument.
Nu viser vi dig, hvordan du ændrer siderækkefølgen i Word ved hjælp af navigationsruden i Microsoft Word.
1. Klik på Udsigt på den øverste værktøjslinje, og kontroller derefter Navigationsrude .
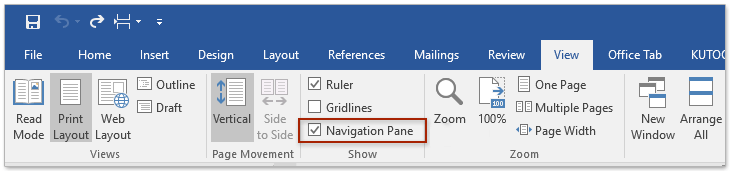
2. Navigationsruden vises i venstre side af dokumentet. Derefter skal du vælge det overskriftsafsnit, du vil flytte, og derefter trække det til din nødvendige placering.
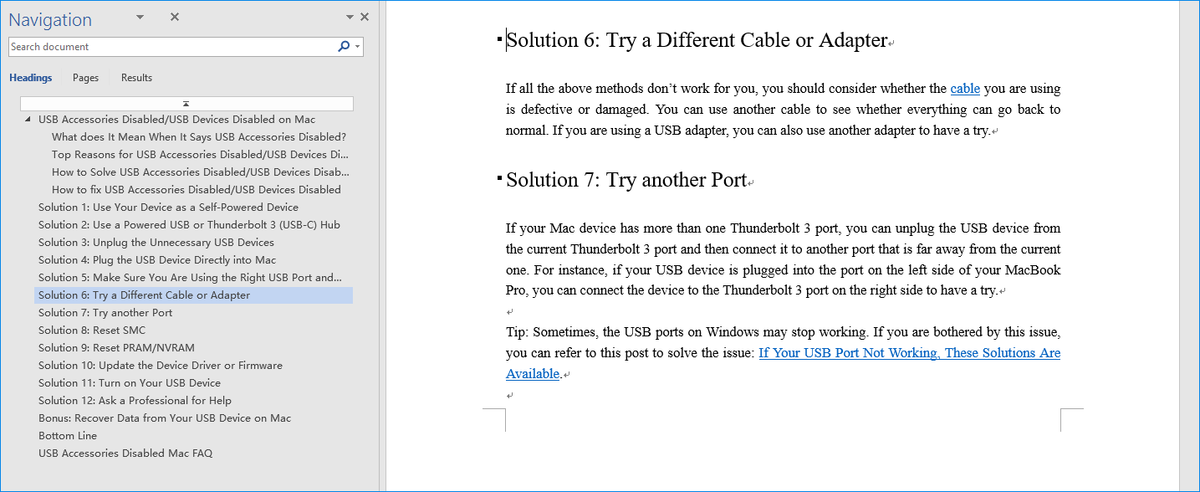
3. Du kan gentage ovenstående trin for at flytte andre sider i henhold til dine krav.
4. Efter at have omarrangeret sider i Word, skal du stadig redigere det relaterede indhold i dit dokument for at gøre det i orden.
Omarranger sider i Word via Klip / Kopiér og Indsæt
Du kan også klippe og indsætte indholdet på målsiden til destinationssiden. Denne metode er også meget enkel. Du kan vælge det indhold, du vil flytte, og trykke på Ctrl + X for at klippe indholdet. Derefter skal du flytte og finde markøren til destinationsplaceringen og trykke på Ctrl + V. at indsætte indholdet på det sted.
Hvis du laver en fejl, når du bruger Ctrl + X og Crtl + V, kan du fortryde bevægelsen ved at trykke på Ctrl + Z .
Desuden kan du også bruge Ctrl + C at kopiere i stedet for at klippe indholdet. Når du har flyttet målsiden, kan du slette det originale indhold.
Her er endnu et tip: hvis der er mange sider i Word, vil du finde det er et irriterende job at finde målsiden. I en situation som denne kan du gå til Vis> Navigationsrude> Sider for at se miniaturebillederne på siderne. Derefter kan du let finde målsiden.
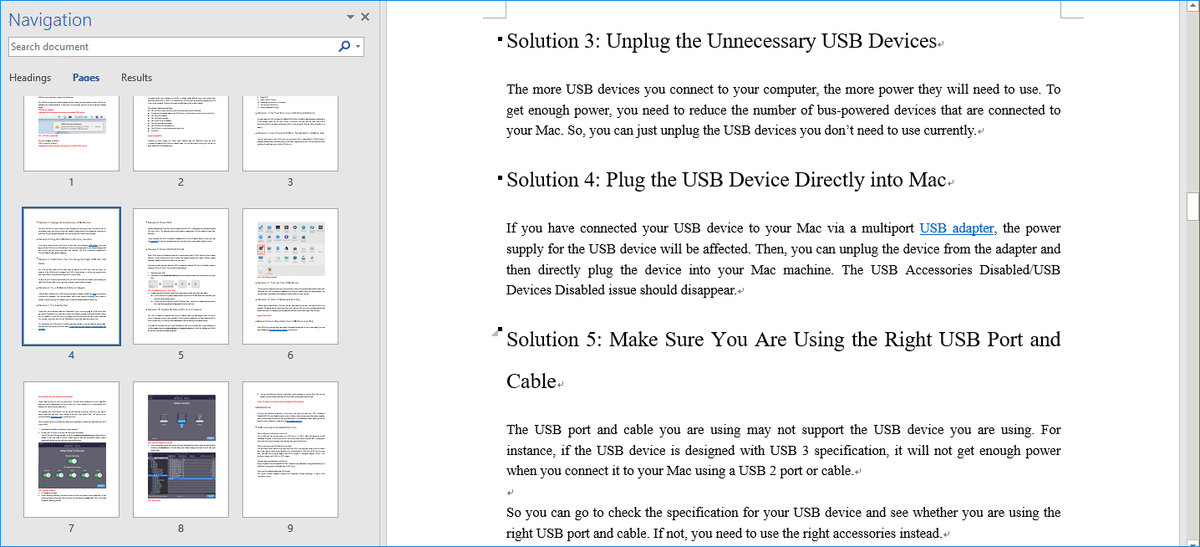
Tip: Gendan mistet Word-dokument
Hvis du ved en fejltagelse sletter dine Word-dokumenter, kan du bruge gratis datagendannelsessoftware , MiniTool Power Data Recovery, for at få dem tilbage.
Denne software har en prøveversion. Du kan bruge det til at scanne det drev, du vil gendanne data fra, og se om det kan finde de filer, du vil gendanne. Hvis ja, kan du opgradere denne software til en fuld udgave og gendanne dine nødvendige filer til en korrekt placering.
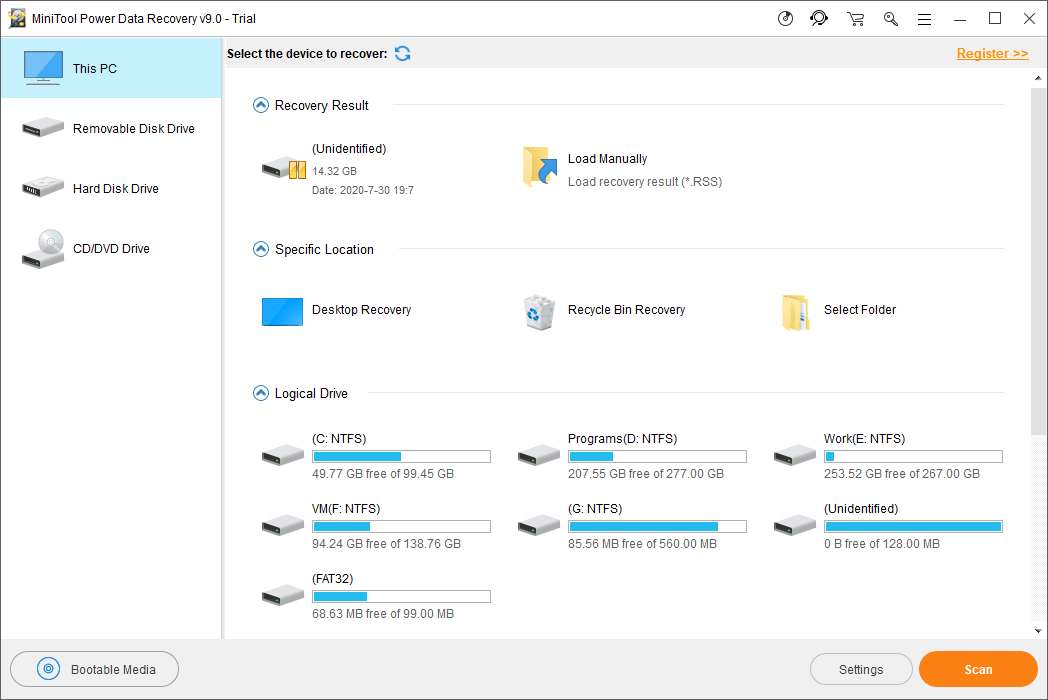
Efter at have downloadet denne software på din computer, kan du bare åbne den, vælge det relevante datagendannelsesmodul, vælge det måldrev, der skal scannes, og derefter vælge de nødvendige filer, der skal gendannes.
Nu skal du vide, hvordan du omarrangerer sider i Word med forskellige metoder. Du får endda et gratis værktøj til at gendanne dine mistede Word-dokumenter. Hvis du har nogen relaterede problemer, kan du give os besked i kommentaren.
![Hvorfor kan jeg ikke sende tekstbeskeder på min Android? Løsninger er her [MiniTool News]](https://gov-civil-setubal.pt/img/minitool-news-center/29/why-can-t-i-send-text-messages-my-android.png)


![Sådan downloader du Snap-kamera til pc/Mac, installerer/afinstallerer det [MiniTool-tip]](https://gov-civil-setubal.pt/img/news/02/how-to-download-snap-camera-for-pc/mac-install/uninstall-it-minitool-tips-1.png)
![Sådan slipper du af med Amazon CS11-fejlkoden på iPhone/Android [MiniTool-tip]](https://gov-civil-setubal.pt/img/news/0B/how-to-get-rid-of-the-amazon-cs11-error-code-on-iphone/android-minitool-tips-1.png)
![Sådan rulles en driver tilbage i Windows? En trinvis vejledning [MiniTool News]](https://gov-civil-setubal.pt/img/minitool-news-center/29/how-roll-back-driver-windows.jpg)











![Introduktion til fordelingsenhedsstørrelse og ting om det [MiniTool Wiki]](https://gov-civil-setubal.pt/img/minitool-wiki-library/21/introduction-allocation-unit-size.png)

