Top 10 måder at rette Windows 10 fast ved indlæsning af skærmproblem [MiniTool-tip]
Top 10 Ways Fix Window 10 Stuck Loading Screen Issue
Resumé :
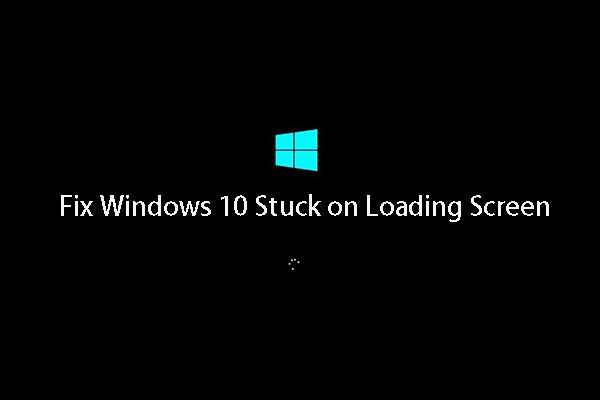
Windows 10 sidder fast på indlæsningsskærmen 'er et meget almindeligt problem i dag, og dette indlæg introducerer dig til flere løsninger til effektivt at håndtere dette problem. Prøv dem en efter en, og håb, at de er nyttige til at fjerne Windows 10-frysning på indlæsningsskærmen.
Hurtig navigation:
Problemet med 'Windows 10 sidder fast på indlæsningsskærmen'
Windows 10 er det nyeste Windows-operativsystem (OS), og det ejer mange gode funktioner som kun er tilgængelige på Windows 10. Mange brugere vælger at opdatere deres Windows OS til denne version for at nyde dens charmerende funktioner. Intet Windows OS er dog perfekt. Windows 10 er ikke en undtagelse.
Her siges det, at mange Windows 10-brugere har stødt på dette problem: ' Windows 10 sidder fast på indlæsningsskærmen '.
Hvad er sandheden? Når du søger i dette problem online, vil du opdage, at en hel del Windows 10-brugere sender dette problem på forskellige fora for at søge en tilgængelig løsning.
Tilsyneladende er dette et meget almindeligt problem. Og når det vises, vil du se, at computerskærmen viser Windows 10 sort skærm med indlæsningscirkel og markør (se følgende billede).
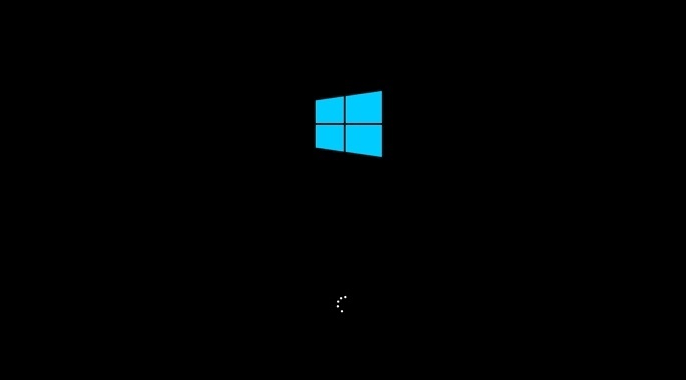
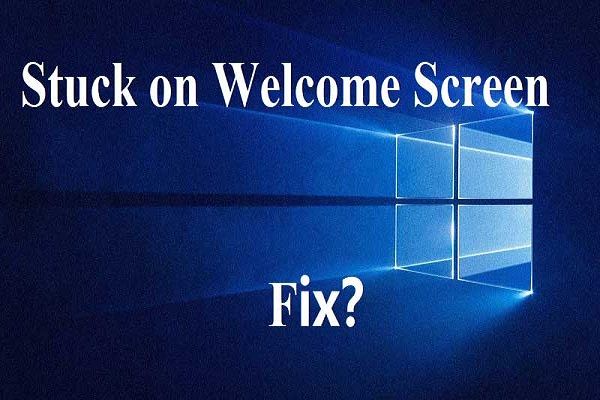 7 løsninger - fast på velkomstskærmen Windows 10/8/7
7 løsninger - fast på velkomstskærmen Windows 10/8/7 Bare rolig, hvis Windows sidder fast på velkomstskærmen! Her kan du finde 7 effektive løsninger til at løse dette problem.
Læs mereUnder hvilke omstændigheder kan dette problem udløses? Du kan læse det næste afsnit for at få svaret.
Når 'Windows 10 hænger ved indlæsningsskærm', kan der ske noget?
Windows 10 sidder fast på sort skærm med roterende prikker kan forekomme i forskellige situationer. Tre almindelige scenarier er her:
1. Windows Update sidder fast på indlæsningsskærmen.
Nogle brugere siger, at de vil opgradere deres Windows OS til den nyeste Windows 10, men til sidst sidder Windows 10 fast på sort indlæsningsskærm, uden at der sker noget procesproblem.
2. Windows 10 sidder fast ved centrifugering ved opstart
Mange brugere hævder, at de ikke er i stand til at tænde Windows 10 normalt, fordi det sidder fast på den sorte skærm med hvide roterende prikker i bunden lige før loginskærmen.
3. Windows 10 hænger ved indlæsningsskærm ved opgradering af Nvidia-drivere
Et par Windows 10-brugere sender på Internettet, at når de prøver at opdatere deres Nvidia-drivere, bliver computerskærmen pludselig sort. Efter at have foretaget en hård nulstilling af systemet opstår der et problem med Windows 10-skærm med roterende prikker.
Der er selvfølgelig også andre omstændigheder, som ikke vil blive opført i dette indlæg. Resultatet er dog det samme: Windows 10 sidder fast på sort skærm med roterende prikker.
Dette er virkelig en irriterende ting, fordi du ikke kan starte din computer ordentligt. Således er det højeste prioritet at få din computer ud af Windows 10-frysning ved indlæsningsskærm. I dette indlæg indsamler vi flere metoder, der modtager nogle positive tilbagemeldinger på internettet. Hvis du står over for det samme problem, skal du prøve dem en efter en.
Sådan løses Windows 10 fast på indlæsningsskærmen?
- Tag USB-dongle ud
- Udfør diskoverfladetest
- Gå ind i fejlsikret tilstand for at løse dette problem
- Udfør systemreparation
- Gør Systemgendannelse
- Ryd CMOS-hukommelse
- Udskift CMOS-batteri
- Kontroller computerens RAM
- Rens Geninstaller Windows 10
- Rul tilbage til en tidligere version af Windows
Metode 1: Tag USB-dongle ud
Hvis Windows 10 sidder fast på indlæsningsskærmen, skal du prøve at afbryde alle de fungerede USB-dongler. Her betyder USB-dongle den enhed, der er tilsluttet din computer med et USB-kabel, der inkluderer blåtand, SD-kortlæsere, flashdrev, trådløs musedongel og mere.
Denne metode får en masse positiv feedback online. Og hvis du er heldig nok, løses problemet. Hvis ikke, skal du fortsætte med at prøve den næste metode.
Metode 2: Udfør diskoverfladetest
Hvis harddisken har dårlige sektorer, er muligheden for, at 'Windows 10 sidder fast på indlæsningsskærmen', stor. Så du skal lave diskoverfladetest og beskytte de dårlige sektorer.
For at nå disse mål anbefaler vi dig at bruge et stykke professionel partitionsmagic manager. Og MiniTool Partition Wizard er et godt valg.
I dette tilfælde kan du ikke starte din computer normalt, så du kan bruge denne softwares '' Startbart medie 'funktion til at oprette en bootbar disk / flashdrev og derefter indstille din computer til at starte fra denne bootbare enhed.
Her skal du vide, at denne funktion ' Startbart medie 'er tilgængelig i alle registrerede MiniTool Partition Wizard. Her tager du MiniTool Partition Wizard Professional Edition som et eksempel.
Køb nu
Du kan henvise til disse to indlæg for at hente det startbare medie og derefter starte din computer fra det:
1. Hvordan man bygger Boot CD / DVD-diske og Boot Flash Drive med Bootable Media Builder?
2. Sådan startes fra brændte MiniTool-startbare CD / DVD-diske eller USB-flashdrev?
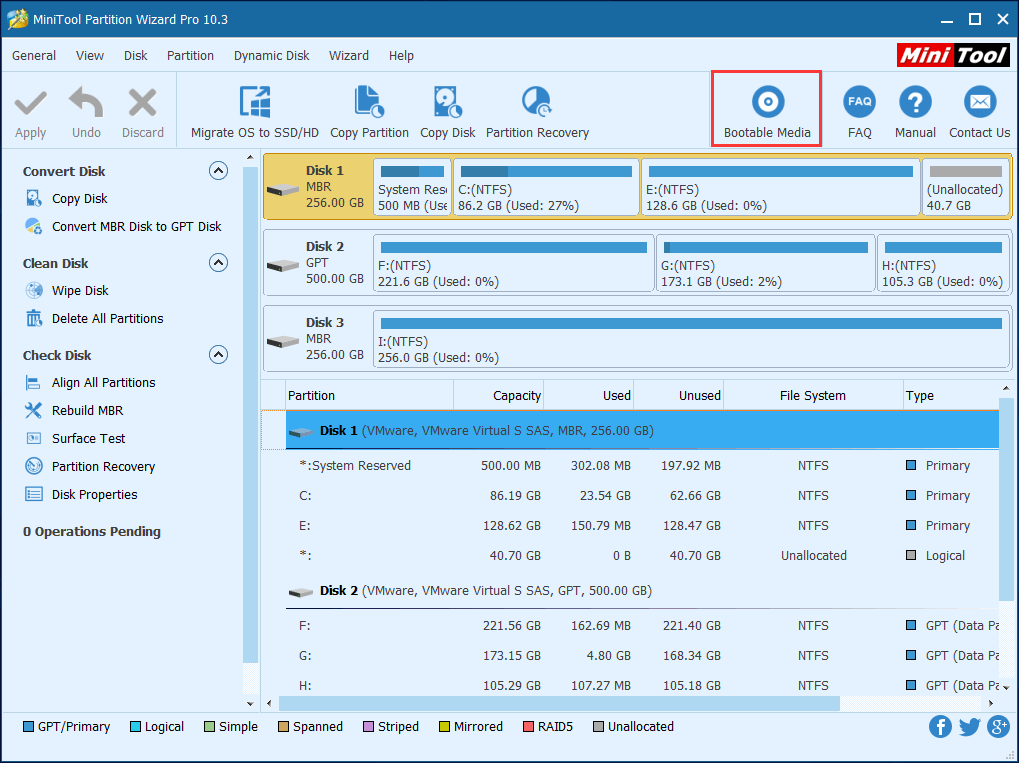
Du skal vælge måldisken, når du er kommet ind i softwarens hovedgrænseflade og derefter klikke på ' Overfladetest 'funktion fra venstre handlingsrude. Klik derefter på ' Start nu 'knap for at starte overfladetestprocessen.
Under denne proces vil de dårlige sektorer blive markeret som røde, og de normale sektorer vil blive markeret som grønne.
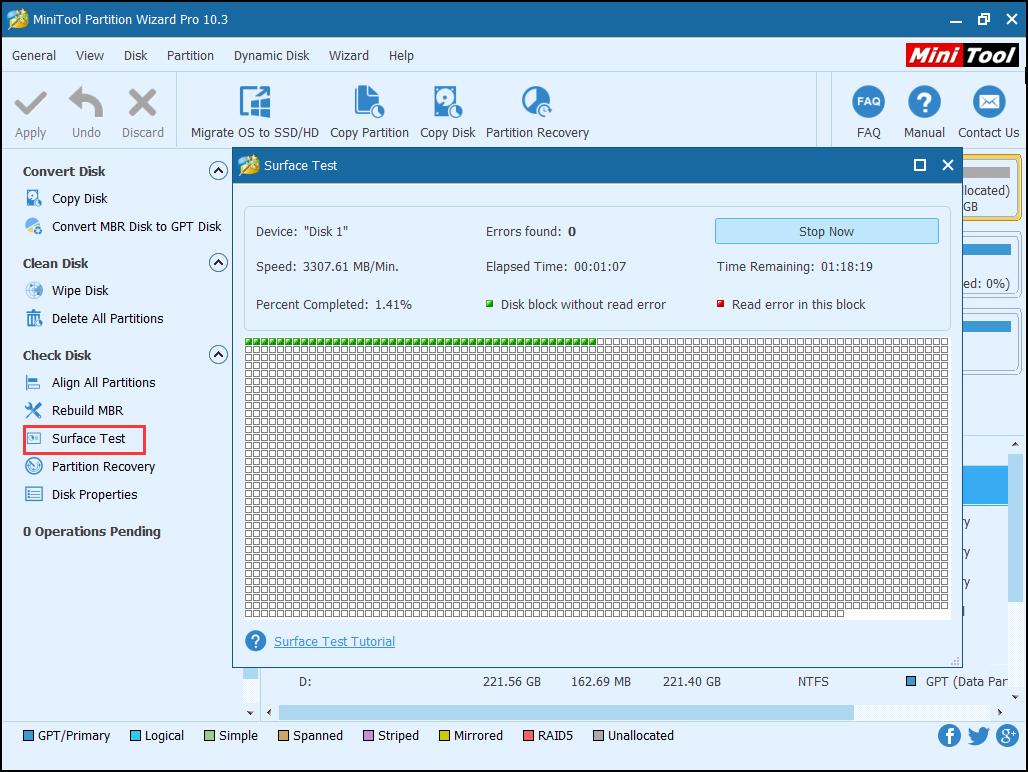
![Hvad er testtilstand? Sådan aktiveres eller deaktiveres det i Windows 10/11? [MiniTool Tips]](https://gov-civil-setubal.pt/img/news/F0/what-is-test-mode-how-to-enable-or-disable-it-in-windows-10/11-minitool-tips-1.png)




![[Fix] REGISTRY_ERROR Blue Screen of Death Windows 10 [MiniTool News]](https://gov-civil-setubal.pt/img/minitool-news-center/52/registry_error-blue-screen-death-windows-10.png)
![Hvordan sænkes CPU-brug? Flere metoder er her for dig! [MiniTool Nyheder]](https://gov-civil-setubal.pt/img/minitool-news-center/32/how-lower-cpu-usage.jpg)







![Sådan deaktiveres Adobe ægte softwareintegritet på Windows / Mac [MiniTool News]](https://gov-civil-setubal.pt/img/minitool-news-center/61/how-disable-adobe-genuine-software-integrity-windows-mac.jpg)



![Fix Microsoft Security Client OOBE stoppet på grund af 0xC000000D [MiniTool News]](https://gov-civil-setubal.pt/img/minitool-news-center/65/fix-microsoft-security-client-oobe-stopped-due-0xc000000d.png)
![[Løst!] Kan ikke slå Begrænset tilstand fra på YouTube](https://gov-civil-setubal.pt/img/blog/77/can-t-turn-off-restricted-mode-youtube.jpg)