Sådan tager du et skærmbillede på din Samsung-telefon? [MiniTool Nyheder]
How Take Screenshot Your Samsung Phone
Resumé :

Du skal muligvis udføre et Samsung-skærmbillede, når du skal gemme indholdet på din Galaxy-telefon. Hvis du ikke ved, hvordan du udfører dette job, vil dette indlæg være nyttigt. I dette indlæg viser MiniTool Software dig forskellige metoder til, hvordan du tager et skærmbillede på Samsung. Du kan bare vælge din foretrukne til brug.
For en ny Samsung Galaxy-telefonbruger er det nødvendigt at lære at bruge funktionerne på denne Android-telefon. Galaxy screenshot er en nyttig funktion. Men ved du, hvordan man tager et skærmbillede på Samsung?
Der er mere end en metode, og vi vil liste dem alle i dette indlæg. Metoderne til forskellige Samsung-telefoner er dog forskellige. Du skal vælge en passende i henhold til den telefon, du bruger. Desuden fungerer skærmbilledfunktionen muligvis ikke, når du er i den sikre mappe.
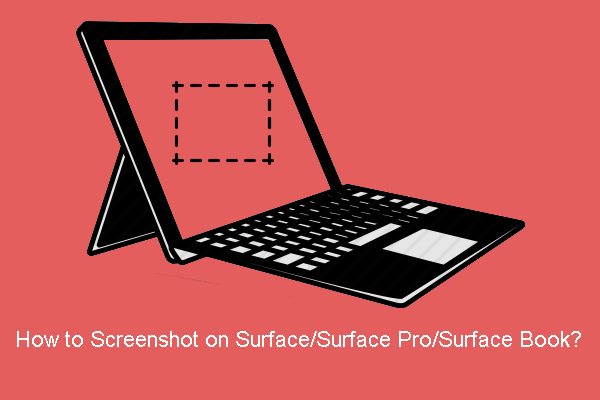 Sådan skærmbillede på Surface / Surface Pro / Surface Book?
Sådan skærmbillede på Surface / Surface Pro / Surface Book? I dette indlæg viser vi dig, hvordan du screenshot på Surface / Surface Pro / Surface Book ved hjælp af nogle nemme metoder.
Læs mereSådan skærmbillede på Samsung Galaxy?
- Brug knappekombinationerne
- Brug håndfladestryg
- Brug Smart Capture
- Brug stemme
- Brug S Pen
Metode 1: Brug knappekombinationer
Uanset hvilken model telefon du bruger, kan du altid bruge knappekombinationerne til at udføre et Samsung-skærmbillede. De relaterede knapper er tænd / sluk-knappen og lydstyrke ned-knappen.
Placeringen af disse knapper
Normalt er lydstyrkeknappen på venstre side af telefonen, og tænd / sluk-knappen er placeret på højre side. På nogle modeller er placeringen af denne knap muligvis omvendt, eller de er på samme side.

Hvordan bruges disse knapper til at tage et skærmbillede på Samsung?
Uanset hvilken situation du står over for, kan du bare trykke på tænd / sluk-knappen og lydstyrke ned-knappen på samme tid for at screenshot på din Samsung-telefon. Skærmen giver dig et blitz, hvilket betyder, at processen ender med succes.
Metode 2: Brug Palm Swipe
Denne metode er ikke tilgængelig på alle Samsung Galaxy-telefoner. Hvis du ikke er sikker, kan du bare prøve på din telefon. Hvis det ikke virker, kan du prøve andre metoder, der er nævnt i dette indlæg.
Trin 1: Aktiver PALM-SWIPE TIL FANGST
Hvis du vil bruge håndfladestryg til skærmbillede på Galaxy, skal du sørge for, at denne funktion er aktiveret på din telefon.
Du er nødt til at gå til Indstillinger> Avancerede funktioner> Stryg med håndfladen for at fange for at aktivere denne funktion.
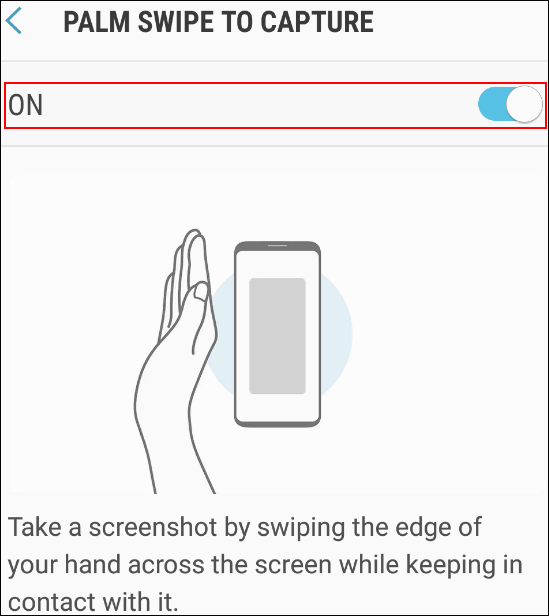
Trin 2: Brug Palm Swipe til at tage et skærmbillede
Når du vil optage den skærm, du ser, skal du bare stryge kanten af din hånd hen over skærmen.
Metode 3: Brug Smart Capture
Hvis de oplysninger, du vil screenshot, overskrider skærmområdet, kan du bruge Smart Capture til at tage et langt screenshot. Husk, at denne funktion er tilgængelig, når du er på en stor webside, appskærm eller et billede, der kræver rulning for at fange.
- På den skærm, du vil fange, skal du trykke på Strøm knappen og Skrue ned på samme tid.
- Når du ser Smart capture menuen på skærmen skal du trykke på Rulleoptagelse ikon (som en pil nedad). Så finder du, at det hopper op og ned.
- Tryk på ikonet igen, og start rulleoptagelsesprocessen. Du skal trykke på ikonet, indtil du ser det ønskede afsnit.
- Derefter kan du tilføje tags til skærmbilledet.
- Tryk på Gemme for at gemme mærket.
- Tryk på ydersiden af Smart capture-menuen, når alt er gjort.
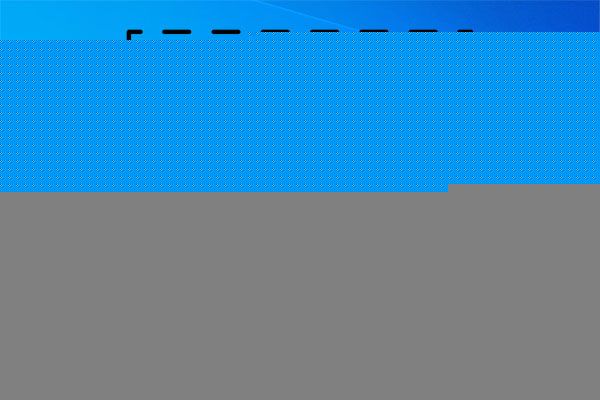 Hvordan tager jeg et fuldt og delvist skærmbillede i Windows 10?
Hvordan tager jeg et fuldt og delvist skærmbillede i Windows 10? Ved du, hvordan du tager et helt eller delvis skærmbillede på din Windows 10-computer? I dette indlæg viser vi dig nogle nemme metoder.
Læs mereMetode 4: Brug Voice
Du kan også bruge din stemme til at tage et skærmbillede. Du kan bruge Bixby Voice eller Google Assistant. For eksempel kan du sige Hej Bixby, tag et skærmbillede for at lade Bixby fange den aktuelle skærm på din Android-telefon.
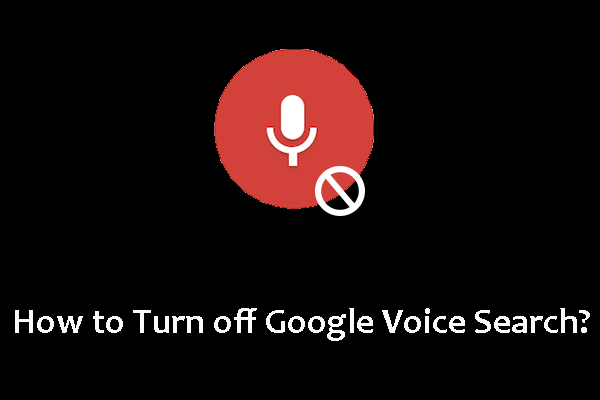 Sådan slukkes Google Voice Search på Android og iOS?
Sådan slukkes Google Voice Search på Android og iOS? Hvis du vil forhindre Google i at lytte til dig, kan du slukke for Google-stemmen ved at deaktivere Google Assistent. Dette indlæg viser dig nogle guider.
Læs mereMetode 5: Brug S Pen
Hvis du har en S-pen, kan du også bruge den til at fange skærmen på din telefon.
- Fjern pennen fra din telefon.
- Gå til den skærm, du vil fange.
- Tryk på Menu til luftkommando .
- Tryk på Skærmskrivning .
- Skærmen bliver taget. Derefter kan du bruge S-pennen til at skrive eller tegne på skærmbilledet.
- Tryk på Gem butikken skærmbilledet på din telefon.
Desuden kan du bruge S-pennen til at fange dele af et billede med Smart Select.
Hvordan tager jeg et skærmbillede på Samsung? Efter at have læst dette indlæg kan du få 5 metoder. Hvis du har andre relaterede problemer, kan du give os besked i kommentarerne.

![Hvad er sikker opstart? Sådan aktiveres og deaktiveres det i Windows? [MiniTool Wiki]](https://gov-civil-setubal.pt/img/minitool-wiki-library/81/what-is-secure-boot-how-enable.jpg)


![Hvis din Surface Pen ikke fungerer, kan du prøve disse løsninger [MiniTool News]](https://gov-civil-setubal.pt/img/minitool-news-center/77/if-your-surface-pen-is-not-working.jpg)

![Sådan overføres operativsystem fra en computer til en anden [MiniTool-tip]](https://gov-civil-setubal.pt/img/backup-tips/76/how-transfer-operating-system-from-one-computer-another.jpg)




![Seks måder at løse den defekte hardwarekorrupte sidefejl på [MiniTool-tip]](https://gov-civil-setubal.pt/img/backup-tips/06/six-ways-solve-faulty-hardware-corrupted-page-error.png)
![Steam-billede kunne ikke uploades: Prøv nu at ordne det (6 måder) [MiniTool News]](https://gov-civil-setubal.pt/img/minitool-news-center/25/steam-image-failed-upload.png)






