Fejlkode Termite Destiny 2: Prøv disse metoder til at løse det [MiniTool News]
Error Code Termite Destiny 2
Resumé :
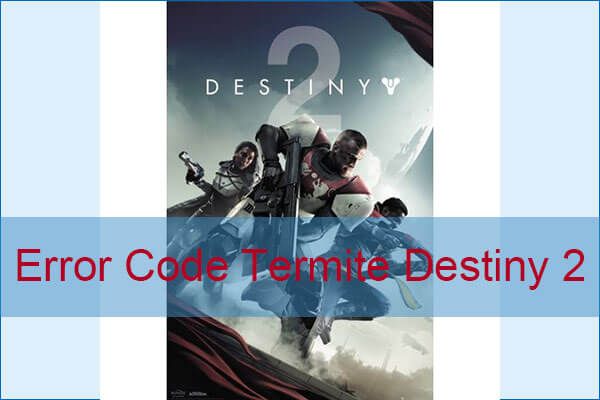
Mødefejlkode Termite Destiny 2 er meget besværlig, men heldigvis er det ikke svært at håndtere. I dette indlæg, MiniVærktøj har leveret flere effektive metoder til at slippe af med fejlen. Bliv ved med at læse.
Destiny 2 er et meget populært videospil, og Bungie frigiver ofte opdateringer for at rette fejl relateret til Destiny 2. Imidlertid kan disse opdateringer undertiden forårsage problemer, såsom fejlkode Termite Destiny 2.
Destiny 2-fejlkode Termite vises, når du prøver at logge på Destiny 2, og fejlmeddelelsen er 'Kunne ikke downloade konfigurationsfiler fra Bungie-servere, prøv igen.' Hvis du lider af dette problem, skal du fortsætte med at læse for at finde nogle mulige metoder.
Relateret indlæg: Sådan løses Destiny 2 Error Code Cabbage? Prøv disse metoder
Metode 1: Brug scannings- og reparationsværktøjet
Ifølge Bungie er den bedste metode til at rette Destiny 2 Termite-fejlkode at bruge scannings- og reparationsværktøjet, som kan tilgås fra Battle.net-appen. Her er en hurtig guide til, hvordan du gør det:
Trin 1: Start Battle.net-appen fra det sted, du normalt besøger på din pc, og naviger til Destiny 2-ruden.
Trin 2: Klik Muligheder , og find derefter Scan og reparation mulighed. Klik på den, og bekræft dit valg ved at klikke Start scanningen .
Trin 3: Det er sandsynligt, at nogle filer skal downloades og installeres igen, hvilket vil ske i slutningen af scannings- og reparationsprocessen. Når processen er afsluttet, skal du genstarte Destiny 2 og prøve igen for at se, om fejlkoden er rettet.
Metode 2: Gendan licenser
En anden metode, du kan prøve at rette fejlkode Termite Destiny 2, er at gendanne licenser. Denne metode gendanner med succes alle de spil, tilføjelsesprogrammer og DLC-licenser, du har til din PSN-konto. Her er hvad du skal gøre:
Trin 1: Tænd din PS4, og gå til Indstillinger areal.
Trin 2: Klik PlayStation Network> Kontostyring> Gendan licenser .
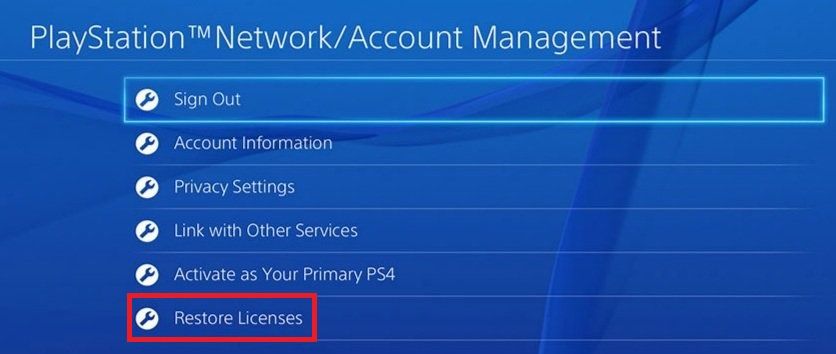
Trin 3: Klik Gendan for at bekræfte din handling. Start derefter Destiny 2 for at kontrollere, om du stadig kan opfylde fejlkoden Termite.
Metode 3: Nulstil din konsol
Du kan også prøve at nulstille din konsol for at rette Destiny 2-fejlkode Termite. Denne del vil tale om, hvordan du genstarter din Xbox One og PS4.
Xbox One
Før du nulstiller din Xbox One, skal du sørge for, at alle dine spil er synkroniseret online og sikkerhedskopieret, fordi denne proces eventuelt kan slette dem fra den lokale Xbox One-hukommelse. Sådan nulstilles Xbox One:
Trin 1: Tryk på afbryderknappen og hold den nede på forsiden af Xbox-konsollen, indtil den slukkes helt.
Trin 2: Træk stikket ud af bagsiden af Xbox. Tryk og hold tænd / sluk-knappen på Xbox et par gange for at sikre, at der ikke er noget batteri tilbage, hvilket rent faktisk rydder cachen.
Trin 3: Indsæt murstenen, og vent på, at lyset på strømstenen skifter farve fra hvid til orange .
Trin 4: Åbn Xbox igen som normalt, og kontroller, om Termite-fejlkoden stadig vises, når du starter Destiny 2.
PS4
Trin 1: Sluk PlayStation 4 helt.
Trin 2: Træk netledningen ud af bagsiden af konsollen, når konsollen er helt lukket.
Trin 3: Lad konsollen være frakoblet i mindst et par minutter.
Trin 4: Sæt netledningen tilbage i PS4, og tænd derefter for strømmen på den sædvanlige måde.
Trin 5: Genstart Destiny 2 for at kontrollere, om fejlen er væk.
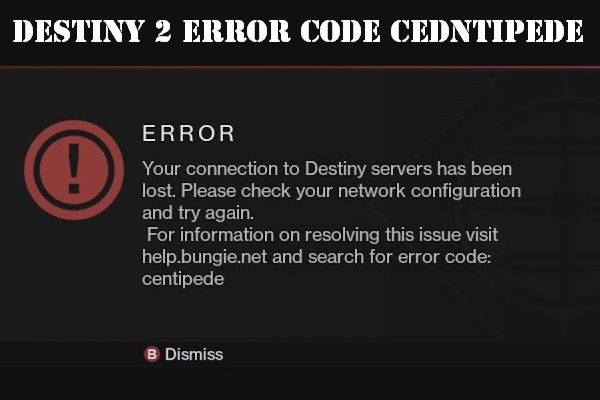 Sådan løses Destiny 2-fejlkode Centipede? Følg denne vejledning
Sådan løses Destiny 2-fejlkode Centipede? Følg denne vejledning Møde Destiny 2-fejlkode Centipede er meget skuffende, men du kan læse dette indlæg for at finde to nyttige metoder til at slippe af med dette problem.
Læs mereBundlinie
For at opsummere har dette indlæg listet tre strålende metoder til at slippe af med fejlkoden Termite Destiny 2. Hvis du støder på dette problem, så prøv metoderne så hurtigt som muligt.



![Download/brug Microsoft Phone Link-appen til at forbinde Android og pc [MiniTool Tips]](https://gov-civil-setubal.pt/img/data-recovery/44/download/use-microsoft-phone-link-app-to-link-android-and-pc-minitool-tips-1.png)
![Hvad er moderne installationsvært og hvordan man løser problemer [MiniTool News]](https://gov-civil-setubal.pt/img/minitool-news-center/51/what-is-modern-setup-host.jpg)
![Hvad skal jeg gøre, før du opgraderer til Windows 10? Svarene er her [MiniTool-tip]](https://gov-civil-setubal.pt/img/backup-tips/18/what-do-before-upgrade-windows-10.png)
![Fix Discord downloades ikke | Download Discord til PC / Mac / telefon [MiniTool News]](https://gov-civil-setubal.pt/img/minitool-news-center/38/fix-discord-won-t-download-download-discord.png)



![[Wiki] Microsoft System Center Endpoint Protection Review [MiniTool News]](https://gov-civil-setubal.pt/img/minitool-news-center/84/microsoft-system-center-endpoint-protection-review.png)



![2 nyttige måder at deaktivere automatisk ordning i mapper på Windows 10 [MiniTool News]](https://gov-civil-setubal.pt/img/minitool-news-center/06/2-useful-ways-disable-auto-arrange-folders-windows-10.png)


![Sådan får du vist en cachelagret version af websider i Chrome: 4 måder [MiniTool News]](https://gov-civil-setubal.pt/img/minitool-news-center/86/how-view-cached-version-webpages-chrome.png)
![Sådan løses SSL_ERROR_BAD_CERT_DOMAIN? Prøv disse metoder [MiniTool News]](https://gov-civil-setubal.pt/img/minitool-news-center/31/how-fix-ssl_error_bad_cert_domain.jpg)