Sådan oprettes billede af SD-kort i Windows 11 10 til datasikkerhedskopiering?
How To Create Image Of Sd Card In Windows 11 10 For Data Backup
Har du gemt en række filer på dit SD-kort? At have en vane med sikkerhedskopiering af data kan tilbyde stor databeskyttelse og her Miniværktøj vil vise dig, hvordan du opretter et billede af SD-kort. Følg de givne instruktioner for nemt at sikkerhedskopiere data på dit SD-kort.Hvorfor oprette et billede af SD-kort
Et SD-kort er en almindelig lagerenhed, der kan bruges i digitale kameraer, smartphones, tablets og nogle spillekonsoller. Desuden kan du bruge et SD-kort på din Raspberry Pi til at gemme operativsystemet, spil, programmer og fotofiler.
Generelt kan et SD-kort holde op til 10 år, men virkeligheden kan være anderledes afhængigt af dets model og brug. Alligevel kan det stoppe med at fungere på grund af forkert håndtering, opdateringer, sikkerhedsfejl osv. Det er hovedårsagen til, at du skal sikkerhedskopiere SD-kort.
For Raspberry Pi er det en god mulighed at oprette et billede af SD-kort, da systemet og dine data er gemt her, og du nemt kan udføre en gendannelse. Desuden sparer denne teknik meget tid, hvis du vil konfigurere de samme data og konfiguration på flere SD-kort i Raspberry Pi.
Nedenfor er en komplet guide til, hvordan man laver et SD-kortbillede på Windows 11/10.
Brug en SD Card Image Creator
Når det kommer til 'opret billede af SD-kort', bør du overveje at køre en professionel og fremragende billedskaber til SD-kort. MiniTool ShadowMaker, en af de bedste backup software , tilbyder en hurtig, gratis og nem måde. Det er en fremragende diskbilledsoftware og diskkloningssoftware.
Det bringer mange fremhævede funktioner, som følger:
- Gør det muligt for dig backup filer , mapper, diske, partitioner og Windows-systemet i Windows 11/10/8.1/8/7 og gendan hurtigt data og system i tilfælde af filtab eller systemnedbrud.
- Giver dig mulighed for at gemme billedfilen på en harddisk, eksternt drev, USB-flashdrev, delt mappe osv.
- Understøtter komprimering, og du kan indstille komprimeringsniveauet for billedet til Høj eller Medium for at spare lagerplads.
- Opretter automatiske backups, differentielle backups og trinvise backups for at tilfredsstille dine behov.
Hvis du vil oprette et billede af SD-kort, skal du få MiniTool ShadowMaker og installere det på din Windows 11/10/8.1/8/7 pc til en prøveperiode.
MiniTool ShadowMaker prøveversion Klik for at downloade 100 % Rent og sikkert
Trin til oprettelse af billede af SD-kort med MiniTool ShadowMaker
Sikkerhedskopiering af SD-kortbilleder ved hjælp af MiniTool ShadowMaker er en leg, og det kræver kun et par klik. Følg guiden nu:
Trin 1: Brug en kortlæser for at tilslutte dit SD-kort til en computer.
Trin 2: Start MiniTool ShadowMaker, og tryk på Fortsæt prøvelse at komme ind i dens Hjem interface.
Trin 3: For at sikkerhedskopiere SD-kort skal du trykke på Backup i venstre rude og slå KILDE . Klik derefter Disk og partitioner , vælg dit SD-kort, og klik Okay .
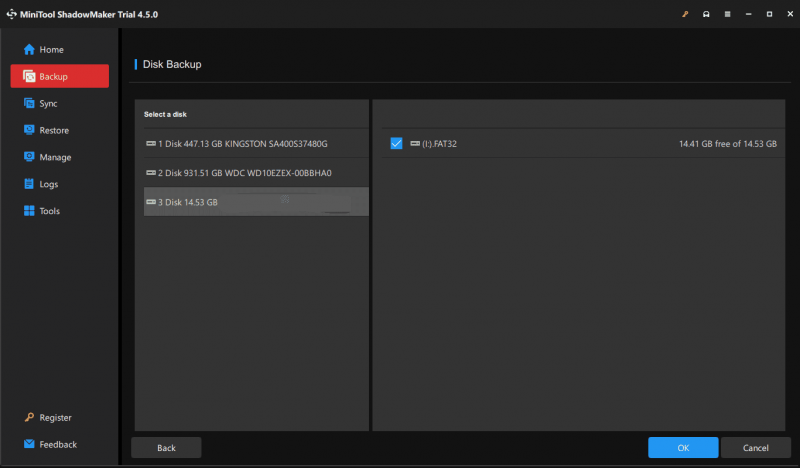
Trin 4: Tryk på BESTEMMELSESSTED og vælg et drev for at gemme sikkerhedskopien.
Trin 5: Begynd at oprette en billedsikkerhedskopi til dit SD-kort ved at trykke Backup nu . Efter et kort stykke tid kan du finde en fil (som indeholder alle dine SD-kortdata) på måldrevet.
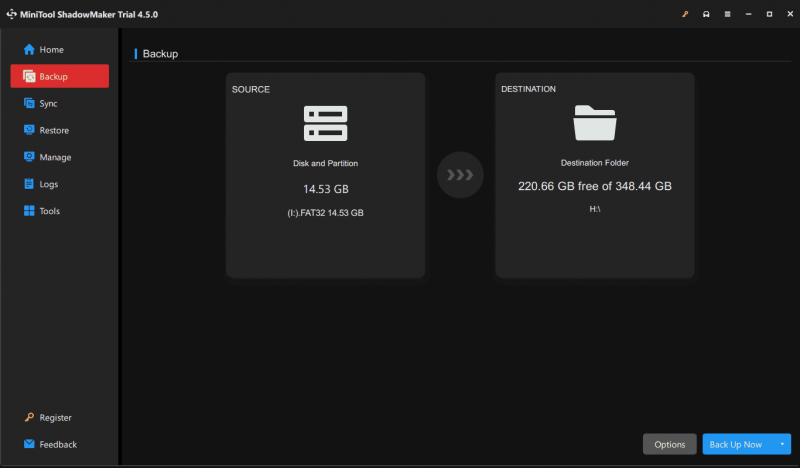 Tips: Før det sidste trin, kan du foretage nogle avancerede indstillinger for SD-kortets billedsikkerhedskopiering i henhold til din situation ved at trykke Muligheder , såsom indstilling af billedoprettelsestilstand, filstørrelse, komprimeringstilstand, planlægning af sikkerhedskopieringsplan, sikkerhedskopieringsskema og mere.
Tips: Før det sidste trin, kan du foretage nogle avancerede indstillinger for SD-kortets billedsikkerhedskopiering i henhold til din situation ved at trykke Muligheder , såsom indstilling af billedoprettelsestilstand, filstørrelse, komprimeringstilstand, planlægning af sikkerhedskopieringsplan, sikkerhedskopieringsskema og mere. 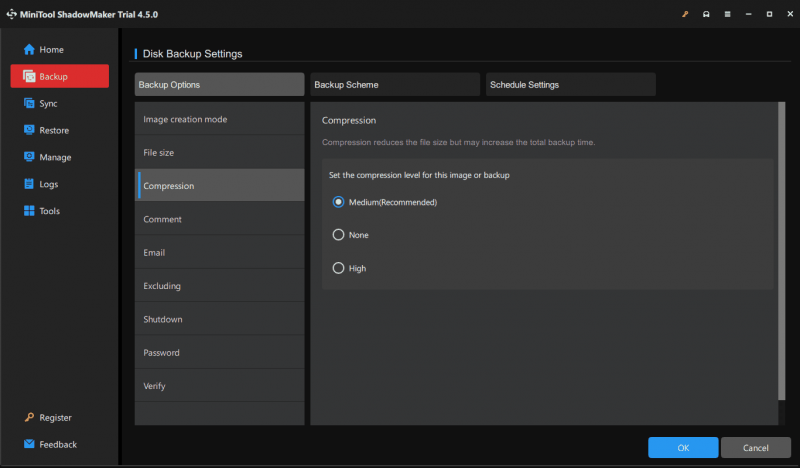
Udover at lave billedsikkerhedskopiering til dit SD-kort, kan du også vælge en anden måde at sikkerhedskopiere SD-kortdata på, og det klones. MiniTool ShadowMaker tilbyder en funktion kaldet Clone Disk, der hjælper med at udføre denne opgave med lethed.
Tilslut blot det gamle SD-kort og det nye SD-kort til din pc, gå til Værktøjer , trykke på Klon disk , vælg dit gamle SD-kort og et større SD-kort, og begynd at klone. For mere information, se denne vejledning – Hvordan klones SD-kort til en pc? Der er flere måder for dig .
Kør Win32 Disk Imager for at oprette et billede af SD-kort
Nogen vælger at bruge Win32 Disk Imager, et værktøj til at skrive et rå diskbillede til en flytbar enhed eller sikkerhedskopiere en flytbar enhed til en rå billedfil. Det virker i Windows XP, Windows 7, Windows 8.1 og Windows 10.
Sådan opretter du et billede af SD-kort ved hjælp af Win32 Disk Imager:
Trin 1: Download Win32 Disk Imager fra dets officielle websted og dobbeltklik på exe-filen for at afslutte installationen.
Trin 2: Tilslut dit SD-kort til din pc og start dette værktøj.
Trin 3: Indtast en filsti og et navn, der skal slutte med .img i Billedfil felt og vælg dit SD-kort.
Trin 4: Tryk på Læs for at begynde at skrive data fra SD-kortet til mål-IMG-filen.
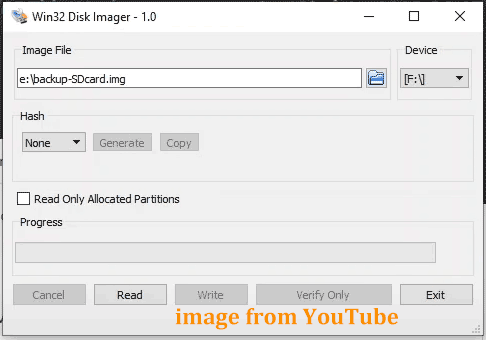 Tips: For at gendanne IMG-filen til et nyt SD-kort skal du klikke på gennemse-ikonet for at finde filen, vælge kortet og derefter trykke på Skrive .
Tips: For at gendanne IMG-filen til et nyt SD-kort skal du klikke på gennemse-ikonet for at finde filen, vælge kortet og derefter trykke på Skrive .MiniTool ShadowMaker VS Win32 Disk Imager
Begge kan gøre et godt stykke arbejde med at skabe et billede af et SD-kort, og det er et spørgsmål om personlig præference. Men du bemærker måske, at MiniTool ShadowMaker dækker mange fremhævede funktioner i pc-sikkerhedskopiering, såsom planlagt backup, trinvis backup, differentiel backup, data backup, oprettelse af et systembillede, kloning af HDD til SSD , sektor for sektor kloning , filsynkronisering og mere.
Win32 Disk Imager fokuserer på at skrive et diskbillede til et USB-flashdrev eller SD-kort i stedet for en sikkerhedskopi. Desuden virker dette værktøj ikke altid, og nogle almindelige fejl som fejl 21, fejl 5, fejl 433 osv. rapporteres. Så for at sikkerhedskopiere dit SD-kort eller din pc nemt og effektivt, er det meningen, at du skal prøve MiniTool ShadowMaker.
MiniTool Partition Wizard Gratis Klik for at downloade 100 % Rent og sikkert
Dom
Det er en komplet guide til, hvordan du laver et billede til dit SD-kort og følger de givne trin for at fuldføre sikkerhedskopieringen, når det er nødvendigt. Håber dette indlæg hjælper meget.
![[Løst!] Sådan løses VLC Er det ikke muligt at åbne MRL? [MiniTool Nyheder]](https://gov-civil-setubal.pt/img/minitool-news-center/90/how-fix-vlc-is-unable-open-mrl.png)

![[Løst!] 413 Request Entity Too Large på WordPress, Chrome, Edge](https://gov-civil-setubal.pt/img/news/18/fixed-413-request-entity-too-large-on-wordpress-chrome-edge-1.png)
![Løst - Driveren opdagede en controllerfejl i Windows [MiniTool News]](https://gov-civil-setubal.pt/img/minitool-news-center/10/solved-driver-detected-controller-error-windows.jpg)

![Sådan rettes DiskPart er der opstået en fejl - løst [MiniTool-tip]](https://gov-civil-setubal.pt/img/data-recovery-tips/04/how-fix-diskpart-has-encountered-an-error-solved.png)



![[Advarsel] Dells databeskyttelses levetid og dens alternativer [MiniTool-tip]](https://gov-civil-setubal.pt/img/backup-tips/39/dell-data-protection-end-life-its-alternatives.jpg)

![Hvordan ændres registreret ejer og organisationsinformation? [MiniTool Nyheder]](https://gov-civil-setubal.pt/img/minitool-news-center/24/how-change-registered-owner.jpg)





![5 løsninger til løsning af netværksstien ikke fundet Windows 10 [MiniTool News]](https://gov-civil-setubal.pt/img/minitool-news-center/78/5-solutions-fix-network-path-not-found-windows-10.png)
![Sådan deaktiveres UAC i Windows 10? Her er fire enkle måder! [MiniTool Nyheder]](https://gov-civil-setubal.pt/img/minitool-news-center/69/how-disable-uac-windows-10.jpg)
