Hvordan rettes kommandopromptadgang nægtet til administrator?
How To Fix Command Prompt Access Denied To Administrator
Kommandoprompt er et meget kraftfuldt værktøj i Windows 10/11. Du kan udføre avancerede systemfunktioner ved at udføre tekstkommandoer. Men ligesom andre funktioner kan du også støde på nogle problemer som kommandoprompt-adgang nægtet, mens du bruger den. I dette indlæg fra MiniTool-løsning , vil vi guide dig gennem, hvordan du løser det trin for trin.Kommandopromptadgang nægtet til administrator
Kommandoprompt , en kommandolinjefortolkerapplikation, er tilgængelig i Windows-systemer. Det giver dig mulighed for at udføre nogle avancerede administrative funktioner og løse visse problemer i dit operativsystem. Nogle gange kan du modtage en meddelelse om, at adgang nægtes, mens du forsøger at køre bestemte kommandolinjer i kommandoprompt. Sådan omgår du kommandoprompt-adgang nægtet i Windows 10/11? Rul ned for at få flere detaljer!
Tips: Forkert brug af CMD-kommandoer kan resultere i tab af data eller ustabilitet i systemet. Derfor anbefales det kraftigt at sikkerhedskopiere vigtige filer med MiniTool ShadowMaker på forhånd. Dette gratis PC backup software tilbyder dig en 30-dages gratis prøveperiode, så du kan nyde de mest kraftfulde funktioner såsom sikkerhedskopiering af filer, system backup , og diskkloning gratis. Giv det en chance nu!
MiniTool ShadowMaker prøveversion Klik for at downloade 100 % Rent og sikkert
Sådan rettes kommandopromptadgang nægtet til administrator på Windows 10/11?
Rettelse 1: Start kommandoprompt med administrative rettigheder
For at udføre nogle kommandoer skal du køre kommandoprompt med administrative rettigheder. Hvis du ikke giver privilegierne, får du muligvis fejlen 'Adgang nægtet' i kommandoprompt. Følg disse retningslinjer:
Trin 1. Tryk på Vinde + S for at fremkalde søgelinjen.
Trin 2. Indtast cmd at lokalisere Kommandoprompt og vælg Kør som administrator .
Trin 3. Hvis du bliver bedt om det af Brugerkontokontrol , Klik på Ja at give tilladelsen. Udfør nu din kommando for at se om Kommandoprompt-adgang nægtet administrator stadig vedvarer.
Rettelse 2: Bekræft lokale gruppepolitikindstillinger
Der findes en lokal gruppepolitikindstilling, der kan forhindre dig i at få adgang til kommandoprompt. Hvis du aktiverer denne indstilling ved en fejl, vil du løbe ind i kommandoprompten adgang nægtet fejl. I dette tilfælde skal du følge disse trin for at slå det fra:
Trin 1. Tryk på Vinde + R at åbne Løb boks.
Trin 2. Indtast gpedit.msc og ramte Gå ind at lancere Lokal gruppepolitik editor .
Trin 3. Naviger til: Brugerkonfigurationer > Administrative skabeloner > System .
Trin 4. Dobbeltklik på i højre rude Forhindre adgang til kommandoprompten .
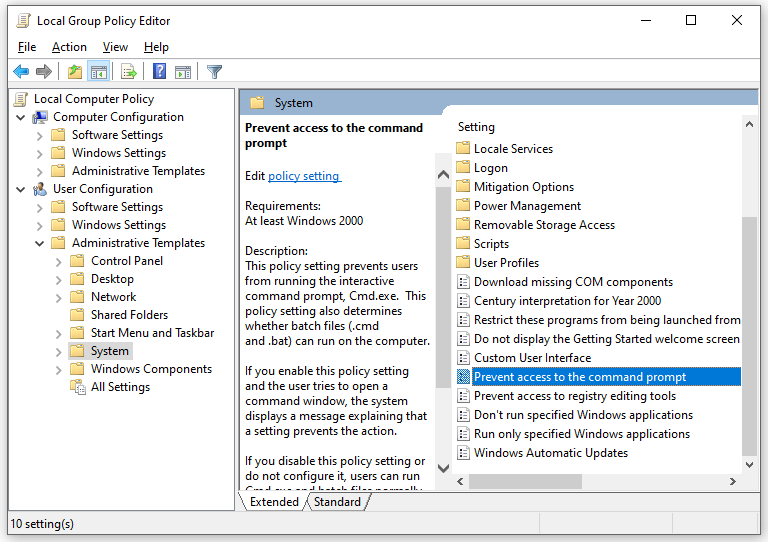
Trin 5. Sæt kryds Ikke konfigureret og gem ændringen.
Rettelse 3: Rediger Windows-registreringsdatabasen
Du kan også rette kommandopromptadgang nægtet ved at ændre nogle registre. Sådan gør du:
Tips: Før du foretager ændringer i Windows-registreringsdatabasen, er det vigtigt at oprette en sikkerhedskopi af registreringsdatabasen på forhånd. Når noget går galt, kan du nemt gendanne registreringsdatabasen med sikkerhedskopien.Trin 1. Indtast regedit i Løb boks og ramte Gå ind at åbne Registreringseditor .
Trin 2. Gå til denne sti:
HKEY_CURRENT_USER\SOFTWARE\Policies\Microsoft\Windows\System
Trin 3. Find i højre rude DeaktiverCMD REG_DWORD værdi, højreklik på den, og vælg derefter Slet .
Trin 4. Genstart din computer.
Rettelse 4: Scan for malware
Malware og vira kan også forhindre dig i at åbne visse programmer eller funktioner. Derfor kan du udføre en fuld scanning af din computer for at opdage og fjerne eventuelle trusler. For at gøre det:
Trin 1. Tryk på Vinde + jeg at åbne Windows-indstillinger .
Trin 2. Gå mod: Opdatering og sikkerhed > Windows sikkerhed > Virus- og trusselsbeskyttelse .
Trin 3. Klik på Scanningsmuligheder > kryds Fuld scanning > hit Scan nu for at starte scanningen.
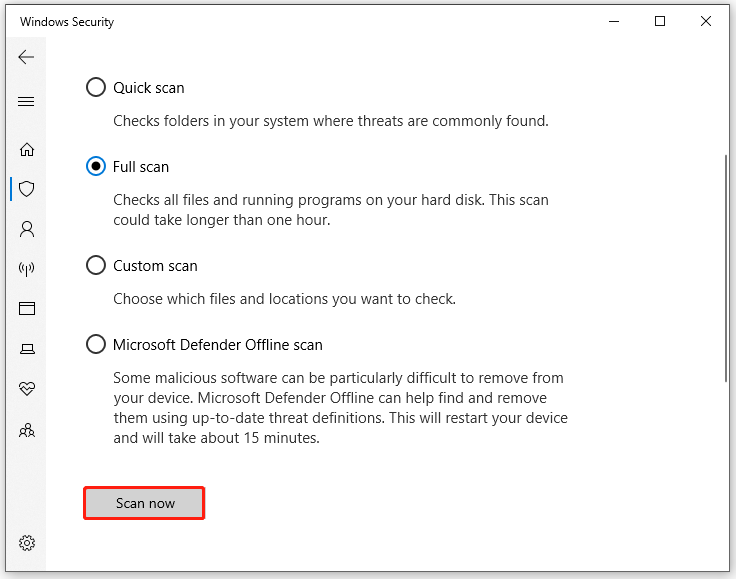
Afsluttende ord
Hvordan rettes adgang nægtet i kommandoprompt? Jeg tror, du har et klart sind nu. Endnu vigtigere er det bedre at tilføje en ekstra beskyttelse til dine vigtige filer ved at sikkerhedskopiere dem med MiniTool ShadowMaker. Hav en god dag!

![Sådan løses 'Proxy-serveren svarer ikke' -fejl? [MiniTool Nyheder]](https://gov-civil-setubal.pt/img/minitool-news-center/42/how-fix-proxy-server-is-not-responding-error.jpg)





![[FAST] BSOD System Service Undtagelse Stopkode Windows 10 [MiniTool-tip]](https://gov-civil-setubal.pt/img/backup-tips/16/bsod-system-service-exception-stop-code-windows-10.png)









![Top 6 bedste websteder til download af anime [2021]](https://gov-civil-setubal.pt/img/movie-maker-tips/44/top-6-best-sites-anime-music-download.png)
