Sådan rettes noget, der gik galt med OOBEEULA på Windows 10 11?
How To Fix Something Went Wrong With Oobeeula On Windows 10 11
OOBEEULA-fejl er en af de almindelige fejl, du kan støde på, når du forsøger at nulstille denne pc, installere operativsystemet, køre debloater eller opgradere til en ny version af Windows. I dette indlæg fra MiniTool hjemmeside , kan du finde nogle brugbare løsninger til at rette denne fejl.
Windows 10/11 OOBEEULA
OOBEEULA, et akronym for Out Of Box Experience End User License Agreement, er en integreret del af den indledende opsætningsproces, når du nulstiller eller geninstallerer et Windows-operativsystem. OOBEEULA-fejl er meget almindelig i Windows 10/11, og den indikerer, at der er et problem eller et problem, mens du accepterer vilkårene og betingelserne under systemopsætningen.
OOBEEULA-fejlen vises, når Windows-operativsystemet ikke kan vise EULA'en til dig. Det meste af tiden skyldes denne fejl systemfilkorruption, netværksforbindelsesproblemer, korrupte OS-installationer, defekt brugerkonto og mere.
I dette indlæg præsenteres flere effektive løsninger for at hjælpe dig med at løse OOBEEULA-fejl. Rul uden videre ned for at finde flere detaljer! Det er værd at nævne, at disse løsninger også er brugbare til andre OOBE-fejl som OOBEAADV10, OOBESETTINGSMULTIPAGE og mere.
Tips: Da OOBEEULA opstår under geninstallation eller nulstilling af dit OS, kan alle dine data blive fjernet efter processen. Derfor må du hellere lave en sikkerhedskopi af dine vigtige filer, før du fortsætter. Når vi taler om backup, kan du prøve en gratis PC backup software – MiniTool ShadowMaker. Dette værktøj er designet til både enkeltpersoner og virksomheder for at holde dataene sikre. Få den gratis prøveperiode og prøv.MiniTool ShadowMaker prøveversion Klik for at downloade 100 % Rent og sikkert
Sådan rettes OOBEEULA, OOBESETTINGSMULTIPAGE, OOBEAADV10 på Windows 10/11?
Fix 1: Prøv operationen igen
Nogle midlertidige fejl eller fejl kan forårsage OOBEEULA. Derfor er den nemmeste måde at følge forslagene på skærmen eller genstarte din computer for at køre den samme handling igen.
Rettelse 2: Reparer systemfiler
Ødelagte systemfiler er en af de almindelige årsager til de fleste problemer på din computer, inklusive OOBEEULA, OOBESETTINGSMULTIPAGE, OOBEAADV10 og mere. Hvis du ikke kan få adgang til Windows, skal du køre SFC og DISM ind Windows-gendannelsesmiljø . For at gøre det:
Flyt 1: Gå ind i Windows Recovery Environment
Trin 1. Skru ned for din computer, og genstart den derefter. Når Windows-logoet vises på skærmen, skal du trykke på Strøm knappen for at lukke den ned.
Trin 2. Gentag processen tre eller flere gange, indtil du bliver bedt om det Automatisk reparation vindue.
Trin 3. Klik på Avancerede indstillinger for at gå ind i Windows Recovery Environment.
Se også: Sådan starter du op i Windows Recovery Mode på bootbare/ikke-startbare pc'er
Flyt 2: Reparer beskadigede filer i WinRE
Trin 1. Gå til Fejlfinding > Avancerede indstillinger > Kommandoprompt .
Trin 2. Skriv i kommandovinduet sfc /scannow og ramte Gå ind .
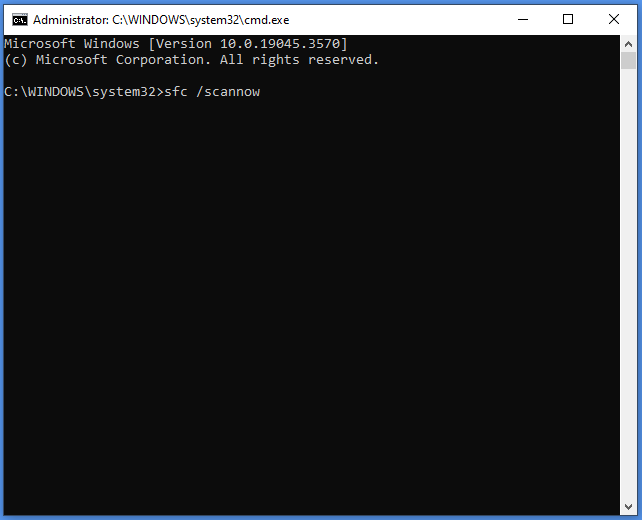
Trin 3. Efter afslutning skal du køre følgende kommando og trykke Gå ind .
Dism /Online /Cleanup-Image /RestoreHealth
Rettelse 3: Tweak Windows Registry
Manglende eller beskadigede registreringsdatabasenøgler kan også være synderen bag OOBE-fejl som OOBEEULA. I dette tilfælde skal du manuelt oprette SetupDisplayedEula registreringsdatabasen og UnattendCreatedUser registreringsdatabasen kan løse problemet. For at gøre det:
Trin 1. Start din computer i Windows Recovery Environment.
Trin 2. Gå til Fejlfinding > Avancerede indstillinger > Kommandoprompt .
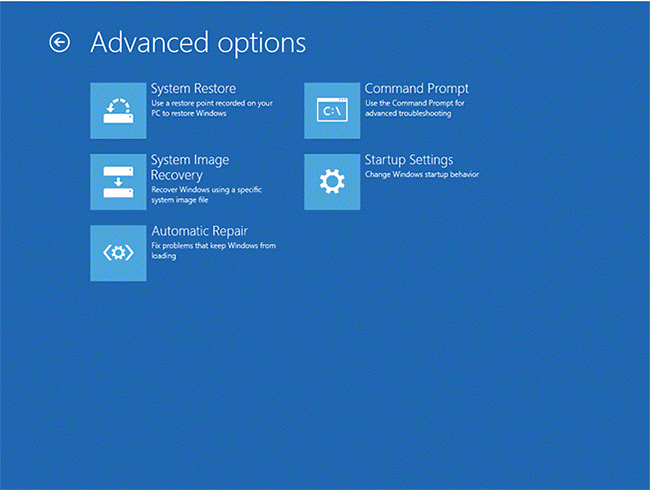
Trin 3. Indtast regedit.exe og ramte Gå ind for at åbne Registreringseditor.
Trin 4. Naviger til stien nedenfor:
Computer\HKEY_LOCAL_MACHINE\SOFTWARE\Microsoft\Windows\CurrentVersion\Setup\OOBE
Trin 5. I højre rude skal du højreklikke på et tomt rum og vælge Ny > DWORD (32-bit) værdi > navngive det SetupDisplayedEula > dobbeltklik på den > indstil den Værdi data til 1 > hit Okay .
Trin 6. Opret en anden værdi > navngiv den UnattendCreatedUser > indstille den værdi data til 1 > hit Okay .
Trin 7. Genstart din computer.
Fix 4: Kør Sysprep
Sysprep-kommandoen kan også hjælpe dig med at adressere OOBEEULA ved at rydde SID'er og GUID'er. Sådan gør du:
Trin 1. Start Kommandoprompt i Windows Recovery Environment.
Trin 2. Skriv nedenstående kommando i kommandovinduet og tryk Gå ind .
%windir%\System32\Sysprep\sysprep.exe /oobe /genstart
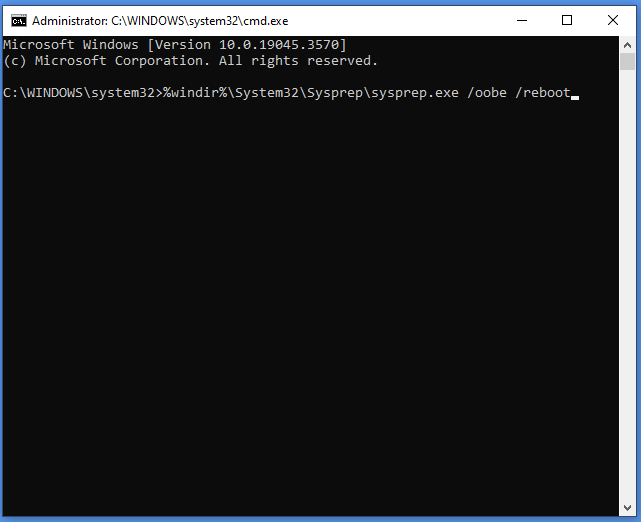
Trin 3. Vent på, at processen er fuldført.
Fix 5: Brug en anden konto
Hvis OOBEEULA fortsætter, er sidste udvej at oprette en midlertidig konto. Dette vil omgå fejlen, der er relateret til en specifik brugerprofil. Sådan opretter du en brugerkonto i Windows Recovery Environment:
Trin 1. Åbn Kommandoprompt i Windows Recovery Environment.
Trin 2. Skriv i kommandovinduet netbruger /add
Trin 3. Indtast derefter net lokalgruppeadministratorer
Trin 4. Afslut WinRE og genstart din computer.
Trin 5. Log på din computer med den nye brugerkonto for at kontrollere, om OOBEEULA-fejlen er væk.
Afsluttende ord
Nu skal OOBEEULA-fejlen være væk, og du kan prøve at nulstille eller geninstallere dit operativsystem. Glem heller ikke at sikkerhedskopiere dine vigtige filer med MiniTool ShadowMaker for at beskytte dine data. Hav en god dag!
![[Fuld vejledning] Sådan gendannes data fra Sony Vaio på 5 måder](https://gov-civil-setubal.pt/img/partition-disk/55/full-guide-how-to-recover-data-from-sony-vaio-in-5-ways-1.jpg)




![Webcam / kameradriver Windows 10 Download og opdater [MiniTool News]](https://gov-civil-setubal.pt/img/minitool-news-center/28/webcam-camera-driver-windows-10-download-update.png)
![Metoder til Acrobat kunne ikke oprette forbindelse til en DDE-serverfejl [MiniTool News]](https://gov-civil-setubal.pt/img/minitool-news-center/27/methods-acrobat-failed-connect-dde-server-error.png)
![Fire metoder til at gøre ekstern harddisk startbar Windows 10 [MiniTool-tip]](https://gov-civil-setubal.pt/img/backup-tips/57/four-methods-make-external-hard-drive-bootable-windows-10.png)




![[Fixed]: Filer bliver slettet, når du venstreklikker i Windows](https://gov-civil-setubal.pt/img/data-recovery/52/fixed-files-get-deleted-when-left-clicking-in-windows-1.png)
![Er WeAreDevs sikkert? Hvad er det, og hvordan fjernes virus? [MiniTool-tip]](https://gov-civil-setubal.pt/img/backup-tips/57/is-wearedevs-safe-what-is-it.png)




![Kan jeg køre Rainbow Six Siege? Du kan få svar herfra [MiniTool-tip]](https://gov-civil-setubal.pt/img/disk-partition-tips/39/can-i-run-rainbow-six-siege.jpg)
