Sådan rettes filsystemfejlen 1073741792? Nemme måder her
How To Fix The File System Error 1073741792 Easy Ways Here
Mange Windows-brugere rapporterer om forskellige filsystemfejl, de har mødt. Det er et almindeligt problem, der generer folk meget, og filsystemfejlen 1073741792 er en af dem. Hvis du også kæmper med denne filsystemfejl, kan du læse dette indlæg på MiniTool hjemmeside at lære dens løsninger.Filsystemfejl 1073741792
Når filsystemfejl 1073741792 opstår, vil du blive stoppet fra mange administrator-relaterede handlinger på Windows, såsom at køre eller installere programmer som administrator.
Filsystemfejlen (-1073741792) vil forhindre Windows-brugere i at logge ind på deres pc'er med privilegerede rettigheder, så en masse Windows-handlinger er forbudt.
Denne fejlkode kan udløses af mange mulige årsager, såsom korruption af filsystemet, dårlige dele af drevene, infiltration af malware osv. Med dens forskellige udløsere har vi fundet nogle nyttige løsninger til at rette filsystemfejlen 1073741792. Du har muligvis et skud!
Løsninger til filsystemfejl 1073741792
Først og fremmest, da du ikke kan arbejde med de administratorrelaterede tjenester, skal du muligvis starte Windows i fejlsikret tilstand, så du ikke forhindres i at logge på som administrator.
1. Start din computer i fejlsikret tilstand med netværksstøtte.
2. Åbn Løb ved at trykke på Win + R og input cmd at trykke Gå ind .
3. Kopier og indsæt denne kommando, og tryk på Gå ind at udføre det.
netbrugeradministrator /active:yes
Nu har du lov til at starte de næste træk.
Løsning 1: Reparer beskadigede systemfiler
Den første ting, du skal gøre, er at reparere dine beskadigede systemfiler via disse to indbyggede Windows-værktøjer - SFC og DISM. Du kan bruge SFC-scanning først og derefter DISM, fordi DISM kan rette korruption af Windows-komponentlager, hvis du finder ud af, at SFC ikke kan løse dit problem.
Trin 1: Indtast Kommandoprompt i Søg og vælg Kør som administrator . Når en prompt springer ud for at bede om din bekræftelse, skal du klikke Ja .
Trin 2: Indtast sfc /scannow i vinduet og tryk Gå ind for at udføre kommandoen.
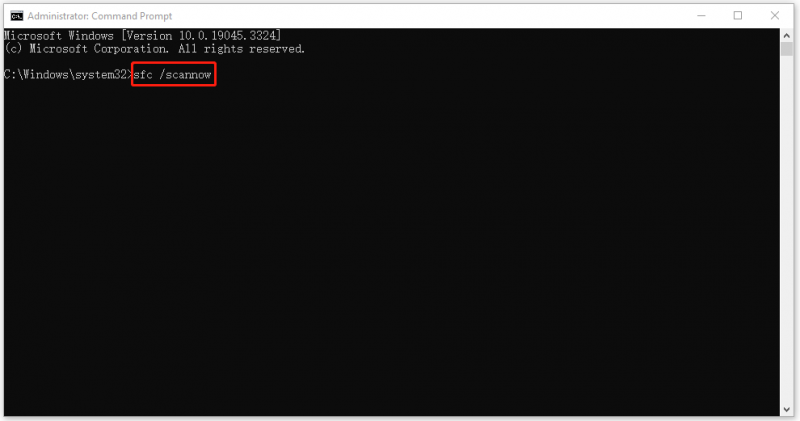
Du skal vente et stykke tid, og når det er færdigt, kan du lukke vinduet og genstarte din computer for at kontrollere, om dit problem er blevet løst. Hvis ikke, kan du fortsætte med DISM-kommandoen.
Trin 1: Kør Kommandoprompt med administratorrettigheder.
Trin 2: Udfør denne kommando for yderligere kontrol og gendannelse.
DISM /online /cleanup-image /restorehealth
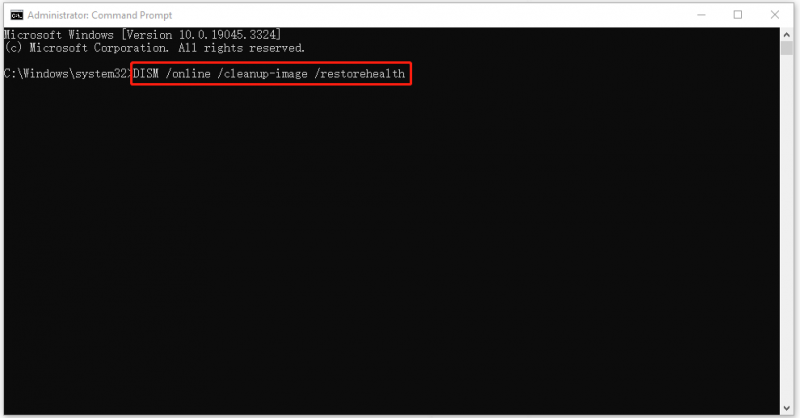
Når det er færdigt, kan du tjekke for fejlen igen; hvis det stadig ikke virker, skal du fortsætte til næste løsning.
Løsning 2: Tjek disk
Dårlige sektorer eller drevkorruption kan udløse filsystemfejlen -1073741792, og du kan tjekke for det for at sikre, at dine drev fungerer godt.
Trin 1: Åbn Fil Explorer og gå til Denne pc .
Trin 2: Højreklik på systemdrevet og vælg Ejendomme .
Trin 3: Under Værktøjer fanen, klik Kontrollere i Fejl ved kontrol sektion og klik Scan drev i næste pop-up.
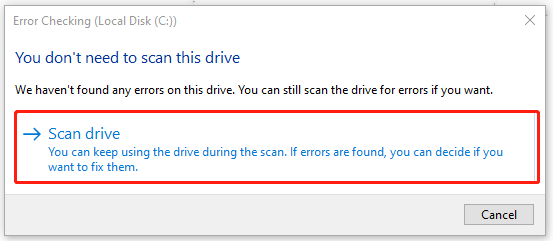
Derefter skal du vente et stykke tid, indtil scanningen slutter, og følge instruktionerne for at løse opdagede problemer.
Løsning 3: Scan for vira eller malware
I tilfælde af at du er under ondsindede angreb, kan du køre en fuld scanning af dit system for at opdage de potentielle farer. Hvis du har installeret et tredjeparts antivirus, skal du gøre fuld brug af det for at beskytte dit system.
Trin 1: Indtast Virus- og trusselsbeskyttelse og åbn resultatet under Bedste match .
Trin 2: Klik Scanningsmuligheder og så Fuld scanning > Scan nu . Du kan selvfølgelig vælge andre scanningstyper alt efter din tilstand. For at finde ud af deres forskelle kan du læse dette indlæg: Sådan kører du Windows Defender Full/Quick/Custom/Offline Scan .
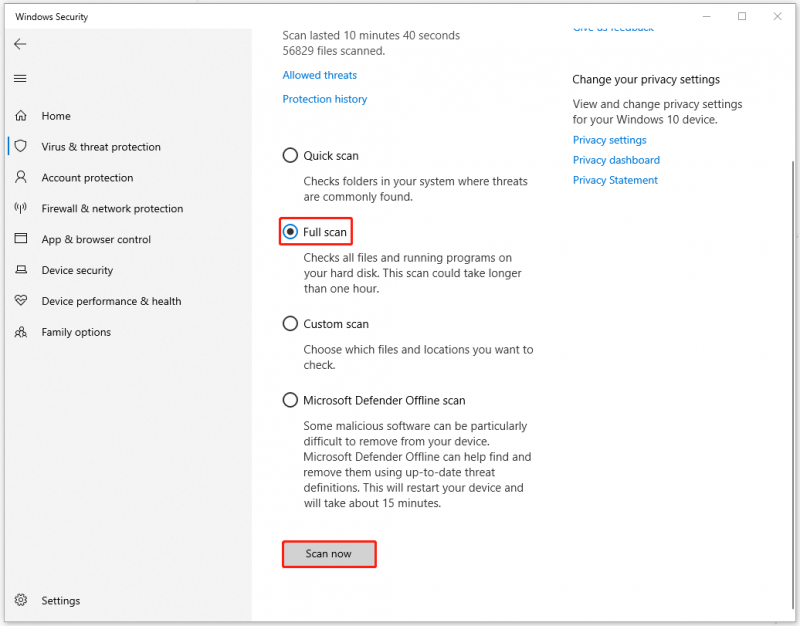
Løsning 4: Afinstaller den seneste Windows-opdatering
Hvis du stødte på filsystemfejlen 1073741792 efter opdatering af Windows, kan du afinstallere Windows-opdateringen for at se, om fejlen ligger i kompatibilitetsproblemet.
Bemærk: Hvis du ikke har gjort det og endda efterladt afventende opdateringer, kan du vælge at holde din Windows opdateret i stedet for at afinstallere den.Trin 1: Gå til Start > Indstillinger > Opdatering og sikkerhed og klik Se opdateringshistorik fra højre panel.
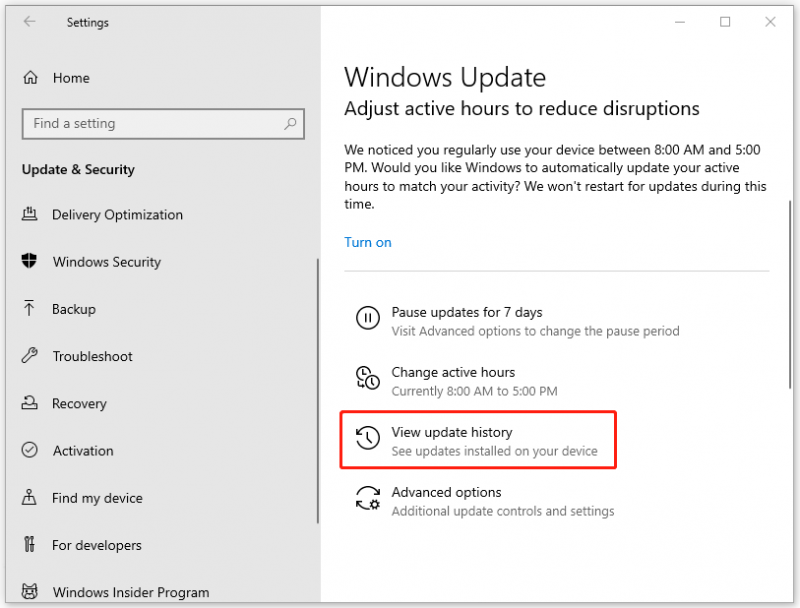
Trin 2: Klik Afinstaller opdateringer og vælg den seneste opdatering at klikke på Afinstaller at fjerne det.
Derefter kan du genstarte din computer for at kontrollere, om fejlen fortsætter.
Løsning 5: Brug Systemgendannelse
Den sidste metode er at bruge Systemgendannelse til at gendanne dit system til det normale. Det er en effektiv rettelse til de fleste systemfejl og problemer, men du skal have oprettet et gendannelsespunkt før. For at oprette et gendannelsespunkt kan du se dette indlæg: Hvad er systemgendannelsespunkt, og hvordan oprettes det? Se her .
Trin 1: Åben Kontrolpanel og sæt Se efter: til Små ikoner .
Trin 2: Klik Genopretning og så Åbn Systemgendannelse .
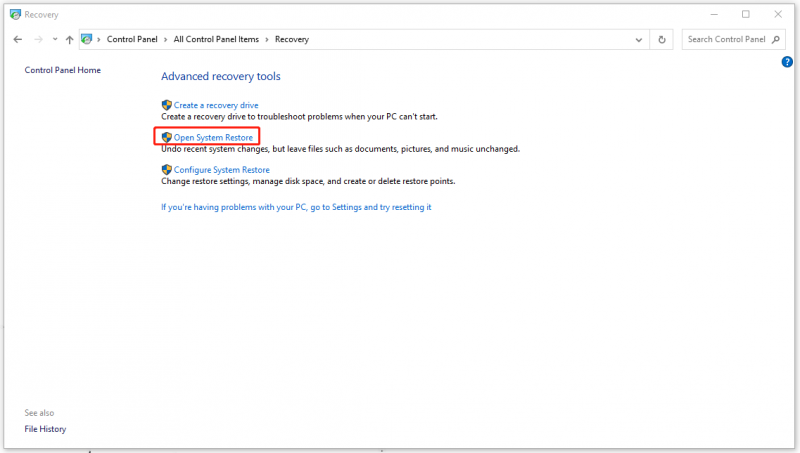
Trin 3: Derefter følger du anvisningerne for at vælge et gendannelsespunkt, som du ønsker, og gå videre med processen.
Sikkerhedskopier med MiniTool ShadowMaker
Filsystemet er ansvarlig for at organisere, gemme og hente data på en lagerenhed, så når det kører med fejl, kan datatab ske.
Hvis dine data desværre går tabt, kan du prøve dette gratis software til datagendannelse – MiniTool Power Data Recovery – for at gendanne eventuelle slettede/tabte filer under forskellige datatabssituationer.
Nogle gange kan selvfølgelig ikke alle dine data nemt komme tilbage, og i øjeblikket vil sikkerhedskopiering af data være det bedre valg. Efter at have rettet filsystemfejlen 1073741792, anbefales det stærkt, at du sikkerhedskopierer dine data regelmæssigt med denne backup software gratis – MiniTool ShadowMaker.
Programmet kan backup filer & mapper og partitioner & diske, leverer Windows backup via et enkelt klik. Hvis du leder efter et program til flytte Windows til et andet drev eller klone SSD til større SSD , MiniTool kan også opfylde dine krav.
Download og installer programmet, og du kan få en 30-dages gratis prøveversion.
MiniTool ShadowMaker prøveversion Klik for at downloade 100 % Rent og sikkert
Trin 1: Start programmet og gå til Backup fanen.
Trin 2: Vælg din backupkilde og destination. I den BESTEMMELSESSTED afsnit, kan du vælge Bruger , Computer , Biblioteker , og Delt .
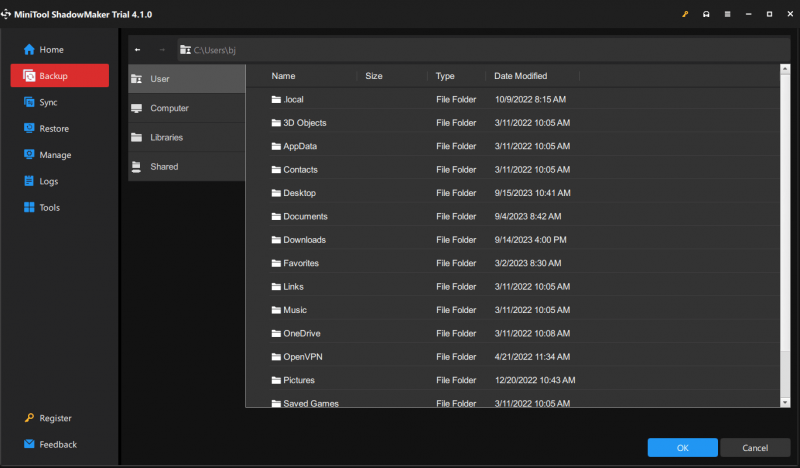
Trin 3: Klik Backup nu for at starte processen med det samme.
Bundlinie:
Løsningerne til at løse filsystemfejlen 1073741792 er blevet afklaret. Hvis du stødte på andre lignende fejl, kan du kigge på MiniTool-webstedet. Vi har udsendt mange fejlfindingsartikler om det.
![Åbner ligaklienten ikke? Her er rettelser, du kan prøve. [MiniTool Nyheder]](https://gov-civil-setubal.pt/img/minitool-news-center/11/is-league-client-not-opening.jpg)
![Rettet: DNS_PROBE_FINISHED_BAD_CONFIG på Windows 10 [MiniTool News]](https://gov-civil-setubal.pt/img/minitool-news-center/33/fixed-dns_probe_finished_bad_config-windows-10.png)
![Hvor er downloads på denne enhed (Windows/Mac/Android/iOS)? [MiniTool-tip]](https://gov-civil-setubal.pt/img/data-recovery/DA/where-are-the-downloads-on-this-device-windows/mac/android/ios-minitool-tips-1.png)

![Sådan deaktiveres når Microsoft OneDrive fortsætter med at starte [MiniTool News]](https://gov-civil-setubal.pt/img/minitool-news-center/27/how-disable-when-microsoft-onedrive-keeps-starting.png)





![SSD VS HDD: Hvad er forskellen? Hvilken skal du bruge på pc? [MiniTool-tip]](https://gov-civil-setubal.pt/img/backup-tips/10/ssd-vs-hdd-whats-difference.jpg)
![Sådan udskrives tekstbeskeder fra iPhone? Følg de 3 løsninger! [MiniTool Tips]](https://gov-civil-setubal.pt/img/news/0E/how-to-print-text-messages-from-iphone-follow-the-3-solutions-minitool-tips-1.png)






![Sådan repareres Teleparty Netflix Party, der ikke virker? [5 gennemprøvede måder]](https://gov-civil-setubal.pt/img/news/B3/how-to-fix-teleparty-netflix-party-not-working-5-proven-ways-1.png)
