3 måder at deaktivere Windows-nøgle på Windows [MiniTool News]
3 Ways Disable Windows Key Windows
Resumé :
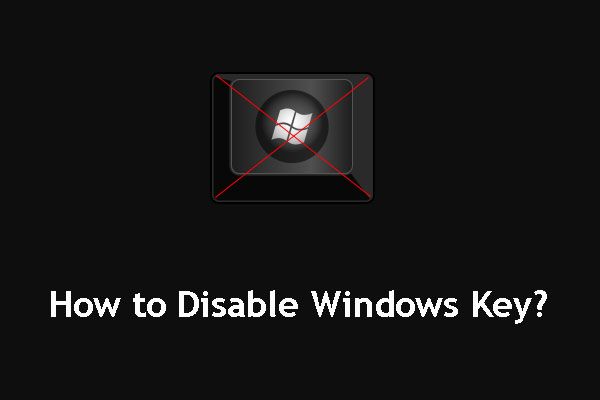
Windows-tastgenveje kan gøre dit arbejde lettere. Når du spiller spil, vil du muligvis deaktivere Windows-nøglen for at nyde spil uden forstyrrelse. Dette indlæg fortæller dig, hvordan du deaktiverer eller aktiverer Windows-nøglen, når det er nødvendigt. Mens MiniTool-løsning vil give dig nogle andre nyttige tip og tricks.
Du kan trykke på Windows-tasten på tastaturet for at åbne startmenuen. Med kombinationen af WinKey og andre taster kan du udføre mange handlinger og kommandoer, som du også kan udføre med musen.
Normalt er genvejene til WinKey eller Windows Key meget nyttige og praktiske, hvis du kan betjene dem problemfrit.
Men hvis du spiller spil, og nogen ved en fejl trykker på Windows-tasten, minimeres det åbne spil, hvor proceslinjen ikke vises, uden at eksistere. Dette er et mareridt for pc-spillere. Her kommer et spørgsmål: hvordan du deaktiverer Windows-nøglen for at forbedre spiloplevelsen?
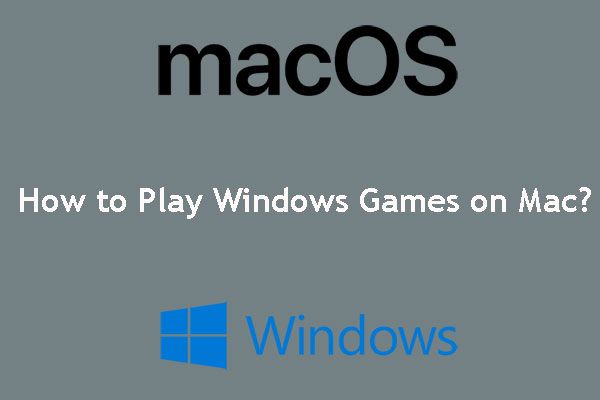 Sådan spiller du Windows-spil på Mac? Her er nogle løsninger
Sådan spiller du Windows-spil på Mac? Her er nogle løsninger Hvordan spiller jeg Windows-spil på Mac? Der er faktisk flere måder at gøre dette job på. Nu kan du læse dette indlæg og derefter vælge en passende måde i overensstemmelse hermed.
Læs mereI dette indlæg viser vi dig 3 måder at deaktivere Windows-nøglen på. Du kan vælge en ud fra dine egne behov.
# 1. Brug WinKey Killer eller WinKill
WinKey Killer
WinKey Killer er en gratis applikation. Du kan søge efter det på internettet og derefter downloade det på din computer. Det fungerer dog ikke på de senere versioner af Windows.
WinKill
WinKill kan arbejde med Windows 10. Det findes i systembakken, og du kan tænde eller slukke for det manuelt for at deaktivere eller aktivere Windows-nøgle. Du kan også søge efter WinKill på internettet og downloade det manuelt på din computer.
# 2. Rediger registreringsdatabasen
For at deaktivere Windows-nøglen skal du følge disse trin:
- Trykke Cortana og søg efter regedit .
- Vælg den første mulighed for at åbne den.
- Gå til HKEY_LOCAL_ MACHINE> System> CurrentControlSet> Control> Keyboard Layout på lokal maskine.
- Trykke Tilføj værdi i menuen Rediger. Indtast derefter Scancode-kort , Vælg REG_BINÆR som datatype.
- Tryk på OK.
- Type 00000000000000000300000000005BE000005CE000000000 i feltet Data.
- Tryk på OK.
Endelig skal du lukke Registreringseditor og derefter genstarte din pc.
Faktisk er disse registreringsdatabasenøgler meget vigtige. Du kan først sikkerhedskopier individuel registreringsdatabasenøgle hvis du vil beskytte dem.
Hvis du vil aktivere Windows Key, kan du følge disse trin:
- Brug den samme metode, der er nævnt i deaktiver Windows-nøgle del for at åbne Registreringseditor .
- Gå til HKEY_LOCAL_ MACHINE> System> CurrentControlSet> Control> Keyboard Layout på lokal maskine.
- Højreklik på Scancode-kort post i registreringsdatabasen, og vælg derefter Slet fra pop op-menuen.
- Trykke Ja .
- Luk Registreringseditor, og genstart din pc.
# 3. Brug redigeringsprogrammet for gruppepolitik
Du kan også bruge Group Policy Editor til at aktivere og deaktivere Windows-nøgle. Følg disse trin:
- Klik på Cortana , indtaste løb , og tryk på Gå ind .
- Vælg det første resultat, der skal åbnes Løb .
- Indtaste msc og tryk på Gå ind for at komme ind i gruppepolitisk editor.
- Gå til Brugerkonfiguration> Administrative skabeloner> Windows-komponenter> Stifinder .
- Find Sluk Windows + X-genvejstaster indstilling og dobbeltklik på den.
- Vælge Aktiveret .
- Når du ser ovenstående pop op-vindue, skal du trykke på ansøge og Okay successivt for at bevare forandringen. Genstart derefter din pc.
Hvis din computer ikke har Group Policy Editor, kan du bruge Registreringseditor til at deaktivere Windows-genveje:
1. Når du er kommet ind i Registreringseditor, skal du navigere til:
HKEY_CURRENT_USER Software Microsoft Windows CurrentVersion Policies Explorer
2. Opret en DWORD (32-bit) Værdi, navngiv den som NoWinKeys og definer værdien som 1.
3. Tryk på Okay .

![Generet af Windows Update fungerer ikke? Her er hvad man skal gøre [MiniTool News]](https://gov-civil-setubal.pt/img/minitool-news-center/33/bothered-windows-update-not-working.png)




![YouTube-kommentarer indlæses ikke, hvordan løser man det? [Løst 2021]](https://gov-civil-setubal.pt/img/youtube/66/youtube-comments-not-loading.jpg)



![[LØST] Denne kopi af Windows er ikke ægte 7600/7601 - Bedste løsning [MiniTool-tip]](https://gov-civil-setubal.pt/img/backup-tips/61/this-copy-windows-is-not-genuine-7600-7601-best-fix.png)
![[Løst] Hvordan rettes PS5/PS4 CE-33986-9-fejl? [MiniTool-tip]](https://gov-civil-setubal.pt/img/news/10/solved-how-to-fix-ps5/ps4-ce-33986-9-error-minitool-tips-1.png)
![[Trin-for-trin-vejledning] 4 løsninger til HP-gendannelse ufuldstændig](https://gov-civil-setubal.pt/img/backup-tips/F6/step-by-step-guide-4-solutions-to-hp-restoration-incomplete-1.png)






