Sådan udføres en Windows Server Backup til NAS? Fuld guide
How To Perform A Windows Server Backup To Nas Full Guide
NAS-enhed er en lagerenhed med høj kapacitet forbundet til et netværk, og mange brugere vil gerne bruge den som ekstra lagerplads. Også NAS-enheder betragtes som et perfekt valg, når du har brug for en backup-destination. Denne artikel fra Miniværktøj vil give dig en guide til at udføre Windows Server backup til NAS.Network-attached storage (NAS) er en datalagringsenhed, der forbindes til og tilgås via et netværk. Med dets specialiteter, såsom hurtig filoverførsel og backuphastighed, total kontrol over dataadgang, brugervenlighed, lave omkostninger, skalerbar lagring osv., fungerer NAS-enheder som det primære valg af udvidet lagring til backup.
Relateret indlæg: Den bedste NAS til hjemmemedielagring, du kan prøve
Nogle Windows Server-brugere leder efter en hurtig og nem måde at sikkerhedskopiere Windows Server til NAS. Er det muligt at udføre en Windows Server backup til NAS? Selvfølgelig ja. Windows Server leveres med Windows Server Backup for at tilfredsstille alle slags sikkerhedskopieringskrav fra brugere.
Windows Server Backup er en af de NAS backup muligheder. Udover det er der et alternativ – MiniTool ShadowMaker – med mere avancerede funktioner for at give en bedre oplevelse. Lad os nu tjekke, hvordan du sikkerhedskopierer Windows Server til NAS.
Windows Server Backup til NAS via Windows Server Backup
Hvordan sikkerhedskopieres Windows Server til NAS via det indbyggede backupværktøj? Først og fremmest skal du downloade og installere Windows Server Backup fra Server Manager. I denne del vil vi tage Windows Server 2016 som eksempel.
Trin 1: Åbn din Server Manager og klik Administrer > Tilføj roller og funktioner .
Trin 2: Vælg i pop op-vinduet Servervalg og Funktioner mulighed vil være tilgængelig.
Trin 3: I Funktioner fanen, rul ned for at vælge Windows Server Backup > Installer .
Følg derefter instruktionerne på skærmen for at installere dette værktøj. Nu kan du fortsætte til et andet træk - Windows Server backup til NAS-enheder.
Trin 1: Klik Værktøjer i Server Manager og vælg Windows Server Backup .
Trin 2: Klik Sikkerhedskopier én gang... fra højre rude, og marker derefter muligheden for Forskellige muligheder > Næste .
Trin 3: Vælg hvilken type konfiguration du vil planlægge. Der er to muligheder – Fuld server (anbefales) (omfatter dine serverdata, applikationer og systemtilstand) og Brugerdefinerede (vælg brugerdefinerede volumener og filer). Klik derefter Næste .
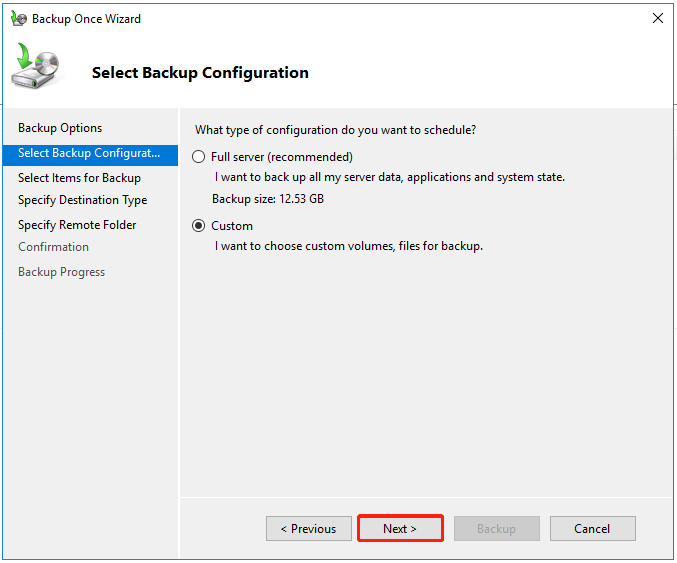
Hvis du vælger Brugerdefinerede , skal du tilføje elementer til backup og klikke Næste til næste træk. I dette afsnit kan du også ekskludere filer, som du ikke ønsker at sikkerhedskopiere, ved at klikke Avancerede indstillinger .
Trin 4: Nu kan du vælge destinationstypen. Tjek Delt ekstern mappe mulighed og klik Næste .
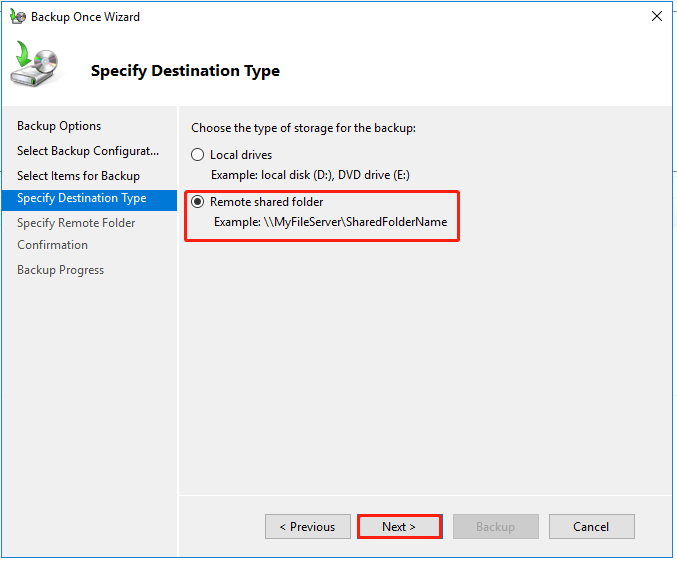
Trin 5: Indtast din NAS-placering, og du vil blive bedt om at angive brugeroplysninger til sikkerhedskopiering. gem venligst oplysningerne og klik Næste til næste del.
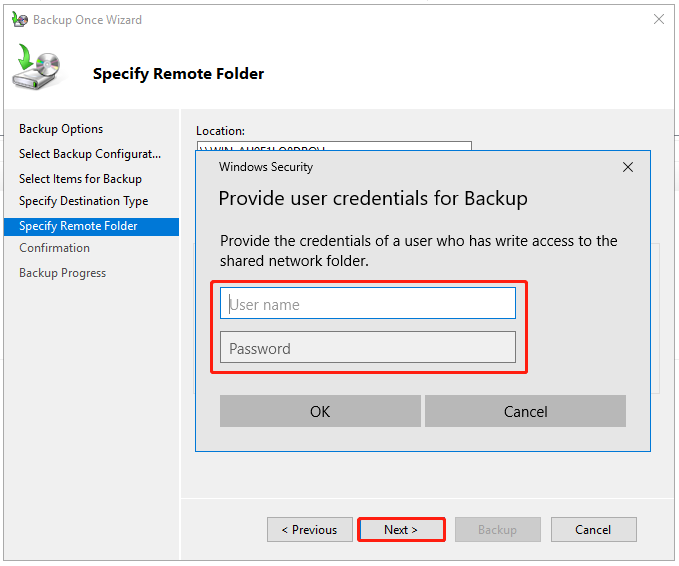
Derefter kan du bekræfte sikkerhedskopieringsoversigten og starte den. Processen kan tage noget tid, hvilket afhænger af størrelsen af backupkilden.
Hvis du vil udføre automatisk sikkerhedskopiering til NAS-enheder, kan du vælge Sikkerhedskopieringsplan... fra højre rude ind Windows Server Backup . Procedurerne ligner meget ovenstående, og du skal blot konfigurere backup-tiden yderligere.
Relateret indlæg: 4 enkle måder at ordne Windows Server Backup-plan, der ikke kører
Windows Server Backup til NAS via MiniTool ShadowMaker
Vi oplever, at nogle brugere altid modtager fejl af ukendte årsager, når de udfører Windows Server backup til NAS. Hvis du ikke mener, at Windows Server Backup er et godt valg, kan du prøve en anden Server backup software – MiniTool ShadowMaker.
MiniTool ShadowMaker kan sikkerhedskopiere filer , mapper, partitioner, diske og dit system. Interne/eksterne harddiske og NAS-enheder må vælges som backupdestination.
MiniTool ShadowMaker vil give dig mere pålidelige og kraftfulde tjenester til enhver backup-opgave. Download venligst denne software ved at klikke på knappen og installer den derefter på din enhed.
MiniTool ShadowMaker prøveversion Klik for at downloade 100 % Rent og sikkert
Trin 1: Start programmet og klik Fortsæt prøvelse .
Trin 2: Gå til Backup fanen og de systemrelaterede partitioner er valgt som standard i KILDE afsnit. Hvis du vil sikkerhedskopiere filer, skal du vælge KILDE > Mapper og filer og vælg emnerne.
Trin 3: Vælg BESTEMMELSESSTED sektionen og gå til Delt afsnit. Klik derefter Tilføje og indtast din sti, brugernavn og adgangskode for at tilslutte din NAS-enhed.
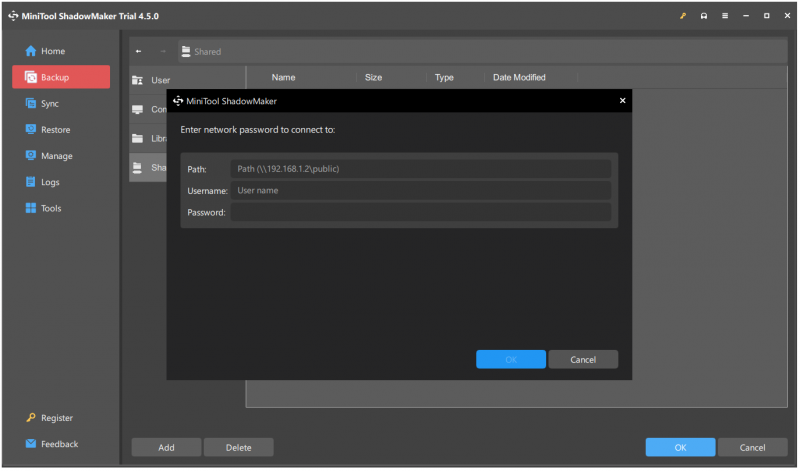
Trin 4: Når du har valgt det delte mål, kan du klikke Backup nu at starte opgaven med det samme eller Sikkerhedskopier senere at udsætte opgaven.
For at opsætte automatiske sikkerhedskopier kan du gå til Styre fanen og udvid rullemenuen med tre prikker for at vælge Rediger tidsplan eller Rediger skema . Hvis du vil gendanne den nødvendige sikkerhedskopi, skal du gå til Gendan fanen og find billedfilen, du skal klikke på Gendan .
Bortset fra de to ovenstående værktøjer til Windows Server-sikkerhedskopi til NAS, kan du prøve noget indbygget backup-software fra NAS-enheden. Nogle teknologigiganter vil udvikle funktioner, såsom filsynkronisering, sikkerhedskopiering af data , cloud storage osv., for at tiltrække flere kunder.
For eksempel bringer Synology NAS Active Backup for Business til at udføre en NAS-sikkerhedskopi. Hvis du er Synology-bruger, kan du også prøve dette værktøj.
Bundlinie:
Dette indlæg har introduceret, hvordan du udfører Windows Server backup til NAS. Der er to metoder tilgængelige for dig. Desuden kan forskellige NAS-mærker give nogle ekstra backup-tjenester til brugere, så du kan tjekke for det.
For flere backup-tjenester er MiniTool ShadowMaker et bedre valg, og det vil ikke svigte dig. Hvis du har spørgsmål, når du bruger MiniTool ShadowMaker, kan du kontakte os via [e-mail-beskyttet] , og et professionelt supportteam er dedikeret til at løse problemerne.
![Sådan løses Photoshop-problem ved analyse af JPEG-datafejl? (3 måder) [MiniTool News]](https://gov-civil-setubal.pt/img/minitool-news-center/87/how-fix-photoshop-problem-parsing-jpeg-data-error.png)


![Hvad er Dual Channel RAM? Her er den komplette guide [MiniTool Wiki]](https://gov-civil-setubal.pt/img/minitool-wiki-library/11/what-is-dual-channel-ram.jpg)
![RTC-forbindelse Diskord | Sådan løses RTC Disconnected Discord [MiniTool News]](https://gov-civil-setubal.pt/img/minitool-news-center/33/rtc-connecting-discord-how-fix-rtc-disconnected-discord.png)

![[Guide] Google Lens til iPhone i Google App / Google Fotos [MiniTool News]](https://gov-civil-setubal.pt/img/minitool-news-center/28/google-lens.png)
![Sådan zip og udpakning af filer Windows 10 gratis [MiniTool News]](https://gov-civil-setubal.pt/img/minitool-news-center/15/how-zip-unzip-files-windows-10.jpg)
![5 gennemførlige metoder til løsning af Windows Defender-fejl 0x80073afc [MiniTool News]](https://gov-civil-setubal.pt/img/minitool-news-center/64/5-feasible-methods-fix-windows-defender-error-0x80073afc.jpg)





![Hvorfor fungerer min mikrofon ikke, hvordan man løser det hurtigt [MiniTool News]](https://gov-civil-setubal.pt/img/minitool-news-center/42/why-is-my-mic-not-working.png)
![Sådan kontrolleres IIS-version på Windows 10/8/7 dig selv [MiniTool News]](https://gov-civil-setubal.pt/img/minitool-news-center/15/how-check-iis-version-windows-10-8-7-yourself.png)

![Her er løsninger til Windows 10 Start-menu Kritisk fejl! [MiniTool-tip]](https://gov-civil-setubal.pt/img/backup-tips/02/here-are-solutions-windows-10-start-menu-critical-error.jpg)

![Sådan tager du et skærmbillede på din Samsung-telefon? [MiniTool Nyheder]](https://gov-civil-setubal.pt/img/minitool-news-center/19/how-take-screenshot-your-samsung-phone.jpg)