12 måder at løse problemet på at skubbe USB-masselagerenhed Win 10 [MiniTool-tip]
12 Ways Fix Problem Ejecting Usb Mass Storage Device Win 10
Resumé :

Denne vejledning giver 12 måder at hjælpe dig med at løse problemet 'Udskubning af USB-masselagerenhed, denne enhed er i øjeblikket i brug' i Windows 10. Hvis du skubber USB-lagerenheden forkert ud og finder ud af, at nogle data går tabt, MiniTool datagendannelsessoftware anbefales bedst til at hjælpe dig med at gendanne mistede data fra USB.
Hurtig navigation:
- Hvordan skubber jeg et USB-drev, der er i brug i øjeblikket, ud?
- Når jeg forsøger at fjerne USB-enheden sikkert, vises en fejlmeddelelse 'Problem med at skubbe USB-masselagringsenhed' op: Denne enhed er i øjeblikket i brug. Luk alle programmer eller vinduer, der muligvis bruger enheden, og prøv derefter igen.
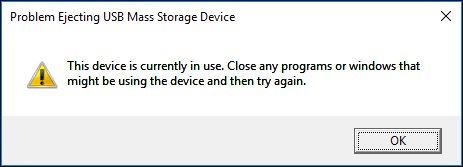
Hvad er problemet? Sådan løses problemet, der løser problemet med USB-masselagerenhed, og fjern USB sikkert fra Windows 10-computeren? Vil det have nogle dårlige resultater som USB-datatab, hvis jeg ignorerer denne meddelelse og fjerner USB-enheden direkte?
Dette indlæg giver 12 måder at hjælpe dig med at løse 'Problem med at skubbe USB-masselagringsenhed, som denne enhed er i brug i øjeblikket' -fejl i Windows 10. Hold dine data sikre og brug MiniVærktøj datagendannelsessoftware til gendannelse af mistede data fra USB-enhed, hvis du mister nogle vigtige filer på USB-lagerenhed nu eller i fremtiden.
Årsager til 'Problem med at skubbe USB-masselagringsenhed' -fejl
Almindelige årsager til at forårsage denne fejl er som følger:
- Nogle filer i USB lukkes muligvis ikke, når du prøver at skubbe USB ud.
- Nogle filer på USB-lagerenheden bruges i øjeblikket af nogle programmer på computeren.
- Noget software eller programmer har adgang til USB-enheden i baggrunden på computeren som f.eks. Windows-sikkerhedssoftware, antivirussoftware, sikkerhedskopieringssoftware , etc.
- USB er formateret som NTFS, og dette kan også forårsage USB-udkastningsfejl.
På grund af disse grunde kan din computer muligvis poppe denne fejlmeddelelse 'Problem udskubning af USB-masselagringsenhed' for at underrette dig og beskytte data på din USB.
Hvis du tvinger til at fjerne USB fra computeren, kan det føre til alvorlige problemer, for eksempel kan USB ikke genkendes af computeren, næste gang du tilslutter, USB-enheden kan ikke åbnes eller åbnes igen, alvorlige data tab i USB-enhed ( Gendannelse af USB-pen-drev ), USB-lagerenhedens partition er beskadiget, USB-enheden er beskadiget osv.
Derfor kan du prøve nedenstående 12 måder at løse problemet 'Problem med at skubbe USB-masselagerenhed ud, denne enhed er i øjeblikket i brug'.
Sådan løser du problemer med udskubning af USB-masselagringsenhed Windows 10/8/7
- Luk alle åbnede filer og programmer
- Kør en antivirusscanning
- Deaktiver computersikkerhedssoftware for nu
- Brug Jobliste til at skubbe USB ud
- Skub USB-enhed ud via Enhedshåndtering
- Fjern USB med Diskhåndtering
- Skub USB ud i denne pc
- Log af og på computer
- Genstart computeren
- Luk pc
- Fejlfinding af USB-enheden
- Formater USB til FAT i stedet for NTFS
Hurtig videovejledning:
# 1. Luk alle åbnede filer og programmer på computeren
Det første skridt, du skal tage for at løse dette problem, er at kontrollere, om alle filer og programmer på Windows 10-computeren er lukket, hvis ikke, luk dem alle, og prøv igen for at se, om USB'en kan fjernes sikkert.
Du kan også højreklikke på et tomt område på skrivebordsskærmen og vælge Opdater , og prøv derefter at skubbe USB-drevet ud igen.
# 2. Kør en antivirusscanning på din Windows 10-computer
Hvis din computer er inficeret af en virus, kan virussen muligvis få adgang til og bruge nogle filer i din USB-enhed i baggrunden. Du kan bruge Windows Defender eller anden pålidelig anti-virussoftware fra tredjepart til at udføre en virusscanning på din Windows 10-computer. Klik derefter på USB-enheden i Meddelelsescenter for at se, om den sikkert kan fjernes.
# 3. Deaktiver computersikkerhedssoftware for nu
Noget sikkerhedssoftware, du har installeret på din Windows 10-computer, kan forstyrre en eller anden proces og få adgang til USB-enheden i baggrunden for at forårsage fejlen 'Problem med at skubbe USB-masselagringsenhed'. Du kan prøve at deaktivere sikkerhedssoftware midlertidigt på Windows 10 for at se, om du sikkert kan skubbe USB-lagerenheden ud.
# 4. Brug Jobliste til at løse problemet med at skubbe USB-masselagerenhed ud
Du kan åbne Task Manager i Windows 10 for at kontrollere, om nogen processer af programmer kører i baggrunden, hvis det er tilfældet, skal du lukke dem alle i Task Manager.
Trin 1. Højreklik på det tomme område på proceslinjen, og vælg Jobliste mulighed fra listen for at åbne Jobliste.
Trin 2. Når du går ind i vinduet Jobliste, kan du se alle de kørende processer og programmer under Behandle fanen. Hvis du ikke kan se fanen Process, kan du klikke Flere detaljer for at få adgang til det.
Trin 3. Dernæst kan du kontrollere listen over kørende processer og programmer i Jobliste. Højreklik på en proces eller et program, der muligvis bruger din USB-lagerenhed, og klik Afslut opgave for at lukke applikationen eller processen.
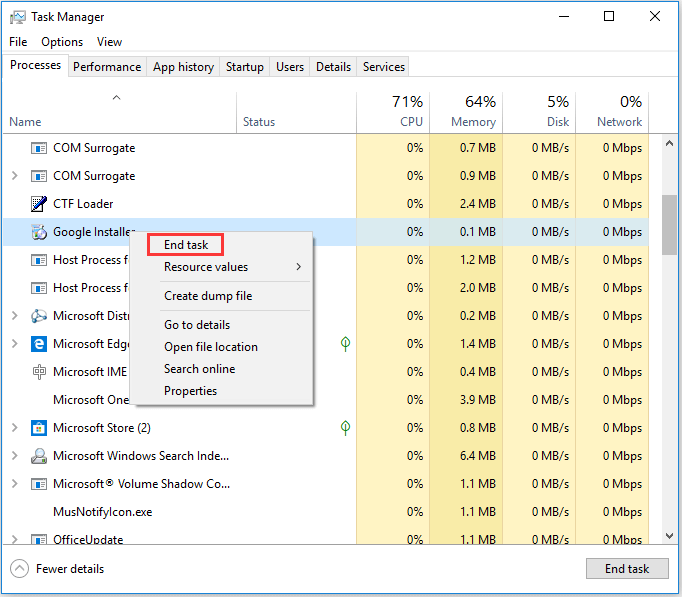
Derefter kan du prøve at fjerne USB-drevet sikkert og se, om fejlen 'Problem med at skubbe USB-masselagerenhed, denne enhed er i øjeblikket i brug' er rettet.
Bedste måde at gendanne mistede data fra USB på Windows 10
'Hvordan gendanne mine filer fra USB-enhed? ”
Hvis du nogensinde direkte skubber USB direkte ud, når du støder på 'Problem med at skubbe USB-masselagringsenhed, denne enhed er i øjeblikket i brug', men finder ud af, at nogle filer går tabt i USB, kan du prøve at gendanne de mistede filer fra USB med bedste datagendannelsessoftware til Windows 10/8/7 - MiniTool Power Data Recovery.
MiniTool Power Data Recovery giver dig mulighed for nemt at gendanne mistede data eller slettede filer fra USB-flashdrev, computerens lokale harddisk, ekstern harddisk, SSD-drev, SD-kort og mere.
Dette bedst gratis fil genopretter software til Windows 10/8/7 kan hjælpe dig med at håndtere næsten ethvert datatabssituation som fejlagtigt sletning af filer, systemnedbrud, virusangreb, harddiskfejl og mere. 100% ren software.
Download og installer MiniTool Power Data Recovery på Windows 10/8/7, og følg de nemme 3 trin nedenfor for at gendanne mistede data fra USB.
Trin 1 - Tilslut USB, kør USB-gendannelsessoftware
Tilslut det eksterne USB-drev til Windows 10/8/7 computer, og start MiniTool Power Data Recovery.
Trin 2 - Scan USB-enheden for mistede / slettede data
Vælg derefter Aftageligt diskdrev fra venstre panel, og klik på målet USB-drev i højre vindue.
Klik på Scan knap og denne smarte gratis datagendannelsessoftware begynder at scanne alle data og filer fra USB-drevet inkl. mistede og slettede filer.
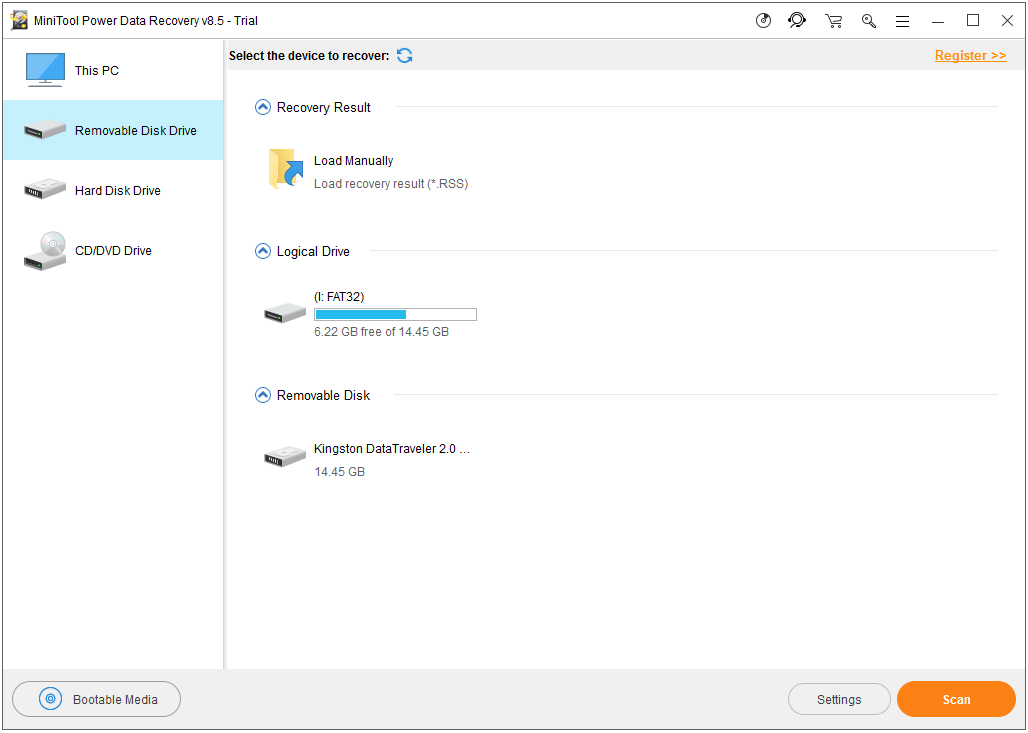
Trin 3 - Kontroller, gendan filer fra USB
Når datascanningsprocessen er afsluttet, kan du kontrollere scanningsresultatet og finde de nødvendige mistede filer eller fejlagtigt slettede filer på USB-enheden. Kontroller de nødvendige filer, og klik Gemme knap for at angive en ny placering til arkivering af filerne.
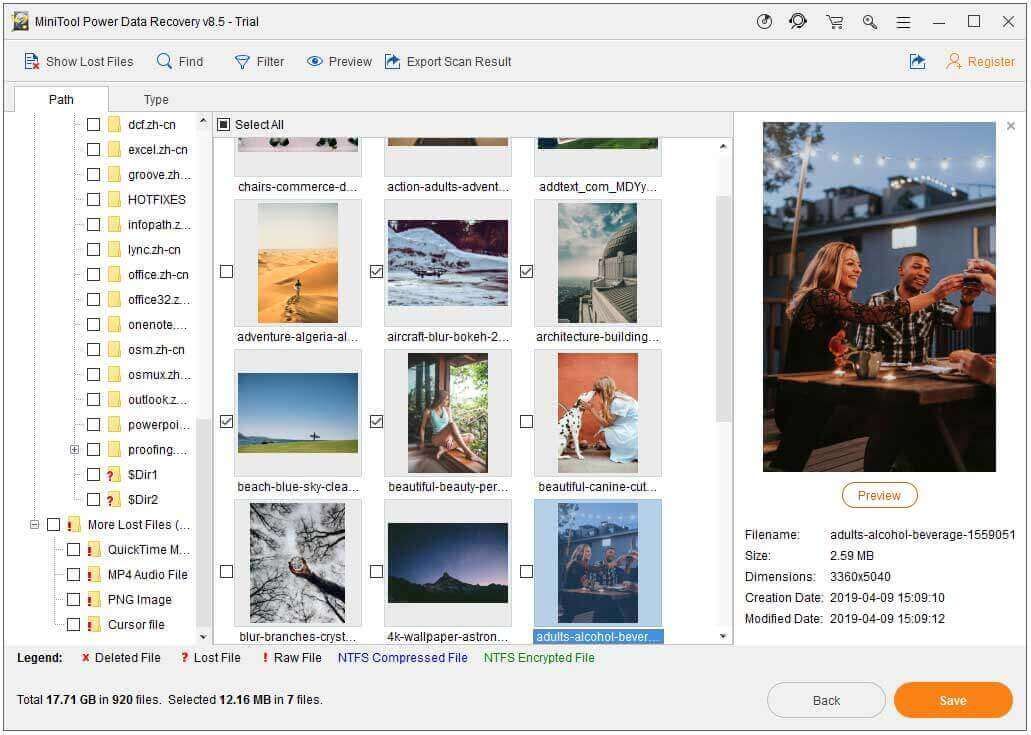
Destinationsfilens lagringsplacering skal være forskellig fra kildeplaceringen for at undgå overskrivning af data. Da hvis du gemmer nye data på det drev, der indeholder mistede data, overskrives drevet, og de mistede filer kan ikke gendannes længere.


![Løst - NVIDIA Du bruger i øjeblikket ikke et display [MiniTool News]](https://gov-civil-setubal.pt/img/minitool-news-center/25/solved-nvidia-you-are-not-currently-using-display.png)
![Kan jeg hente slettede meddelelser fra min iPhone? Bedste løsninger! [MiniTool-tip]](https://gov-civil-setubal.pt/img/ios-file-recovery-tips/65/can-i-retrieve-deleted-messages-from-my-iphone.jpg)









![Fix min telefon SD gratis: Fix ødelagt SD-kort & gendan data 5 måder [MiniTool-tip]](https://gov-civil-setubal.pt/img/data-recovery-tips/56/fix-my-phone-sd-free.jpg)

![Destiny 2-fejlkode Marionberry: Sådan løser du det! [MiniTool Nyheder]](https://gov-civil-setubal.pt/img/minitool-news-center/20/destiny-2-error-code-marionberry.jpg)
![Sådan zoomer du ind på en video? [Ultimate Guide]](https://gov-civil-setubal.pt/img/movie-maker-tips/69/how-zoom-video.png)
![Hvad er Microsoft Defender for Endpoint? Se en oversigt her nu [MiniTool Tips]](https://gov-civil-setubal.pt/img/news/2A/what-is-microsoft-defender-for-endpoint-see-an-overview-here-now-minitool-tips-1.png)
