Sådan repareres fejlkoden 0x80070483 i Windows 11 10?
How To Repair The Error Code 0x80070483 In Windows 11 10
Støder du på fejlkoden 0x80070483? Ved du, hvordan du fikser det? Hvis ikke, fortsæt med at læse dette indlæg fra Miniværktøj . Her tilbyder vi dig 5 nyttige metoder, og du kan vælge en for at slippe af med dette problem.
Microsoft Store fejlkode 0x80070483
Fejlkoden 0x80070483 vises normalt, når du åbner Microsoft Store. I så fald kan du ikke få adgang til dette program. Det vil ske på grund af beskadigede eller manglende systemfiler, ødelagte butikscachefiler og virusinfektion.
Før du fortsætter med rettelserne nedenfor, er det et godt valg at sikkerhedskopiere alle dine vigtige data på forhånd for at undgå uforudsete datatab. Her anbefaler vi MiniTool ShadowMaker – en PC backup software . Det giver dig mulighed for backup filer , diske, partitioner og endda operativsystemet. Den har en gratis prøveperiode, og du kan klikke på knappen for at prøve den.
MiniTool ShadowMaker prøveversion Klik for at downloade 100 % Rent og sikkert
Sådan rettes fejlen 0x80070483?
Ryd butikscache
Den mest almindelige årsag til fejlkoden 0x80070483 er de beskadigede cachefiler i Microsoft Store. Derfor bør rydning og nulstilling af cachen være det første skridt til at reparere denne fejl. For at gøre det skal du følge nedenstående trin:
Trin 1: Tryk Vinde + R at åbne Løb boks.
Trin 2: Indtast wsreset.exe i boksen, og klik derefter Okay .
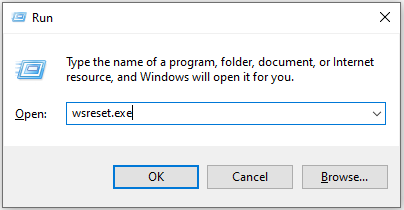
Trin 3: Kommandoprompt vinduet dukker op, og kommandoen udføres.
Vent på, at processen er fuldført, Microsoft Store bør genstarte. Prøv derefter at bruge det igen og se, om fejlen stadig vises.
Reparer beskadigede systemfiler
Nogle gange kan synderen bag fejlen 0x80070483 være ufuldstændige eller beskadigede systemfiler. I dette tilfælde skal du bruge de indbyggede værktøjer - den SFC scanning og DISM scan for at opdage og reparere dem. Her er de detaljerede vejledninger:
Trin 1: Indtast cmd i søgefeltet for at finde Kommandoprompt , og vælg Kør som administrator .
Trin 2: Indtast sfc /scannow i kommandovinduet og tryk Gå ind for at starte scanningen.
Trin 3: Vent til det er færdigt, indtil du ser Verifikation 100 % fuldført besked.
Tips: Hvis SFC-scanningen ikke virker, se dette indlæg for at løse problemet: Fix hurtigt – SFC Scannow virker ikke (fokus på 2 tilfælde) .Trin 4: Derefter skal du skrive følgende kommandoer en efter en og trykke på Gå ind efter hver:
DISM /Online /Cleanup-Image /CheckHealth
DISM /Online /Cleanup-Image /ScanHealth
DISM /Online /Cleanup-Image /RestoreHealth
Afslut derefter kommandoprompt og genstart din computer for at kontrollere, om fejlen er løst.
Kør Windows Store Apps Fejlfinding
Fejlfinding er et indbygget værktøj, der kan hjælpe dig med at finde og løse flere almindelige problemer, inklusive dem, der påvirker Microsoft Store. Således kan du køre Windows Store Apps fejlfinding for at løse Microsoft Store fejl 0x80070483.
Trin 1: Hit Vinde + jeg at lancere Indstillinger .
Trin 2: Naviger til Opdatering og sikkerhed > Fejlfinding > Yderligere fejlfinding .
Trin 3: Rul ned for at finde Windows Store apps , klik på den og vælg Kør fejlfindingen .
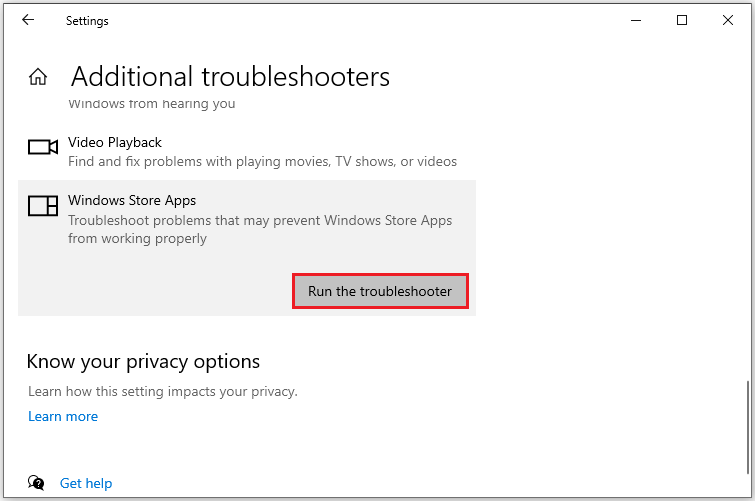
Computeren vil automatisk opdage problemer. Du kan følge instruktionerne på skærmen for at fuldføre processen.
Scan for malware
Når din enhed er inficeret med nogle vira eller malware, fungerer Microsoft Store muligvis ikke korrekt med fejlkoden 0x80070483. Derfor er det nødvendigt at udføre en fuld scanning for at fjerne de potentielle trusler. For at gøre det skal du følge instruktionerne:
Trin 1: Klik på Start ikon og vælg Indstillinger at fortsætte.
Trin 2: Gå til Opdatering og sikkerhed > Windows sikkerhed > Virus- og trusselsbeskyttelse .
Trin 3: Vælg Scanningsmuligheder > Fuld scanning > Scan nu .
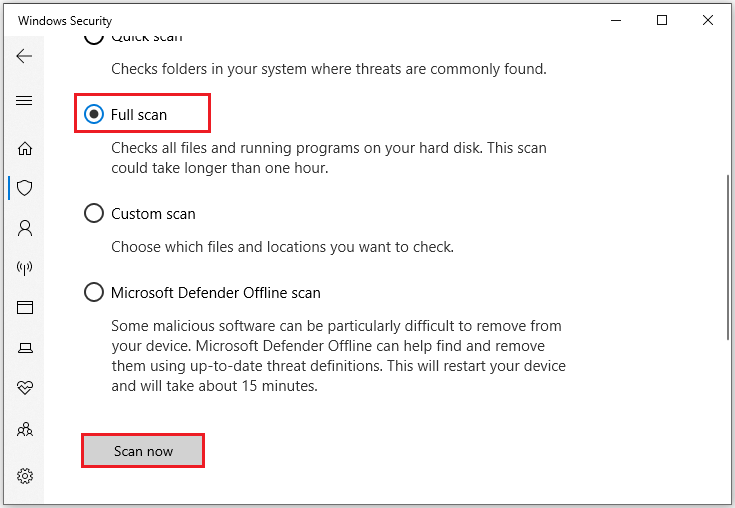 Tips: Nogle gange kan Windows Defender ikke scanne et problem. Du kan finde løsninger i dette indlæg - 10 tips til at rette Windows Defender vil ikke scanne på Windows 10/11 .
Tips: Nogle gange kan Windows Defender ikke scanne et problem. Du kan finde løsninger i dette indlæg - 10 tips til at rette Windows Defender vil ikke scanne på Windows 10/11 .Genregistrer Microsoft Store
Hvis ingen af ovenstående metoder virker, er den sidste mulighed at omregistrere Microsoft Store ved hjælp af PowerShell . Det giver dig mulighed for at udføre kommandoer, der kan geninstallere næsten alle programmer, der er forudinstalleret i Windows. Her er en hurtig guide:
Trin 1: Tryk Vinde + x og vælg Windows PowerShell (admin) .
Trin 2: Klik Ja og skriv følgende kommando i vinduet, og tryk derefter Gå ind :
Get-AppXPackage | Foreach {Add-AppxPackage -DisableDevelopmentMode -Register “$($_. InstallLocation)\AppXManifest.xml”}
Derefter geninstalleres Microsoft Store. Genstart nu din enhed og kontroller, om Microsoft Store-fejl 0x80070483 fortsætter.
Tips: Der er en chance for, at din kopi af Windows kan være beskadiget. Hvis du vælger denne metode, skal du sørge for at sikkerhedskopiere alle dine filer med MiniTool ShadowMaker.MiniTool ShadowMaker prøveversion Klik for at downloade 100 % Rent og sikkert
Bundlinie
Nu er alle løsninger på fejlkoden 0x80070483 introduceret. Du kan prøve dem og vælge en, der passer dig bedst. Håber du kan komme ud af disse problemer med lethed. Hav en god dag!


![5 metoder til løsning af Windows 10-opdateringsfejl 0x80070652 [MiniTool News]](https://gov-civil-setubal.pt/img/minitool-news-center/07/5-methods-fix-windows-10-update-error-0x80070652.png)




![Sådan løses 0x6d9-fejlen i Windows Defender Firewall [MiniTool News]](https://gov-civil-setubal.pt/img/minitool-news-center/82/how-fix-0x6d9-error-windows-defender-firewall.jpg)



![Fuld guide til løsning af, at trådløs kapacitet er slået fra [MiniTool News]](https://gov-civil-setubal.pt/img/minitool-news-center/53/full-guide-fix-that-wireless-capability-is-turned-off.png)



![Sådan fjernes Virus Alert fra Microsoft? Se vejledningen! [MiniTool-tip]](https://gov-civil-setubal.pt/img/backup-tips/33/how-remove-virus-alert-from-microsoft.png)



