Top 8 løsninger på fejltråden, der sidder fast i enhedsdriveren [MiniTool News]
Top 8 Solutions Error Thread Stuck Device Driver
Resumé :
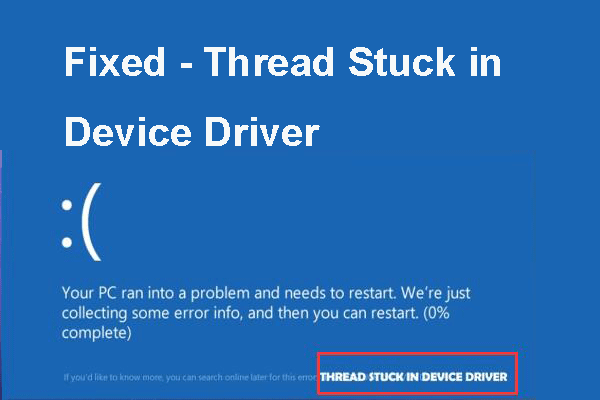
Hvad forårsager Blue Screen of Death-fejltråden fast i enhedsdriveren? Hvordan løser du stopkodetråden fast i enhedsdriverfejl? Dette indlæg skrevet af MiniVærktøj vil vise dig, hvordan du løser denne BSOD-fejl.
Hvad forårsager fejltråden, der sidder fast i enhedsdriveren?
Nogle computerbrugere klager over, at de støder på BSOD fejltråd fast i enhedsdriveren, når de starter deres computere. Generelt kan stopkodetråden, der sidder fast i enhedsdriveren, forårsage en dårlig eller forkert konfigureret enhedsdriver.
Mens, ved du, hvordan du løser denne fejltråd fast i enhedsdriver Windows 10? I det følgende afsnit viser vi dig løsningerne.
8 løsninger til tråd fast i enhedsdriver
I dette afsnit gennemgår vi, hvordan du løser fejlen thread_stuck_in_device_driver. Generelt, når du møder denne fejl, kan du genstarte din computer. Genstart af din computer kan normalt løse denne fejl.
Men hvis du ofte møder denne fejl, skal du være opmærksom og træffe foranstaltninger til at rette denne BSOD-fejl.
For at rette tråden, der sidder fast i enhedsdriverfejl, skal du prøve følgende løsninger.
Løsning 1. Opdater driver
For det første kan du opdatere driveren for at rette tråden fast i enhedsdriver Windows 10-fejl.
Nu, her er vejledningen.
Trin 1: Tryk på Windows nøgle og R nøgle sammen for at åbne Løb dialog, og skriv derefter devmgmt.msc i feltet og klik Okay at fortsætte.
Trin 2: Vælg grafikkortdriveren, og højreklik på den, og vælg derefter Opdater driver at fortsætte.
Trin 3: Vælg derefter Søg automatisk efter opdateret driversoftware at fortsætte.
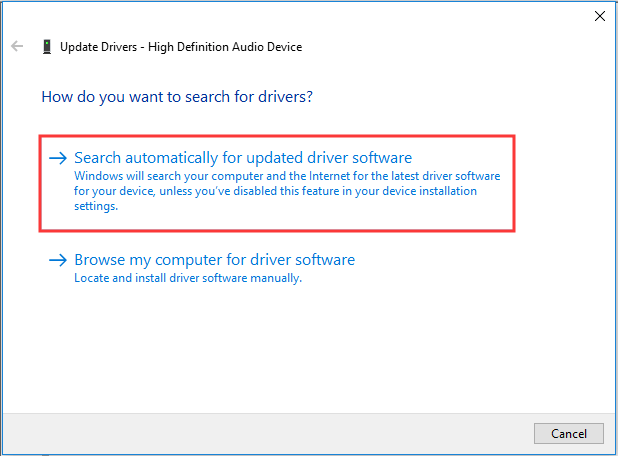
Derefter kan du følge guiden for at fortsætte. Når alle trin er færdige, kan du genstarte din computer og kontrollere, om den tråd, der sidder fast i enhedsdriveren, er løst.
Løsning 2. Kør BSOD-fejlfinding
Den anden løsning til at rette fejltråden fast i enhedsdriveren er at køre BSOD-fejlfinding. Nu, her er vejledningen.
Trin 1: Tryk på Windows nøgle og jeg nøgle sammen for at åbne Indstillinger , vælg derefter Opdatering og sikkerhed at fortsætte.
Trin 2: Gå til pop op-vinduet Fejlfinding fanen.
Trin 3: Klik derefter på Kør fejlfindingsværktøjet under Blå skærm .
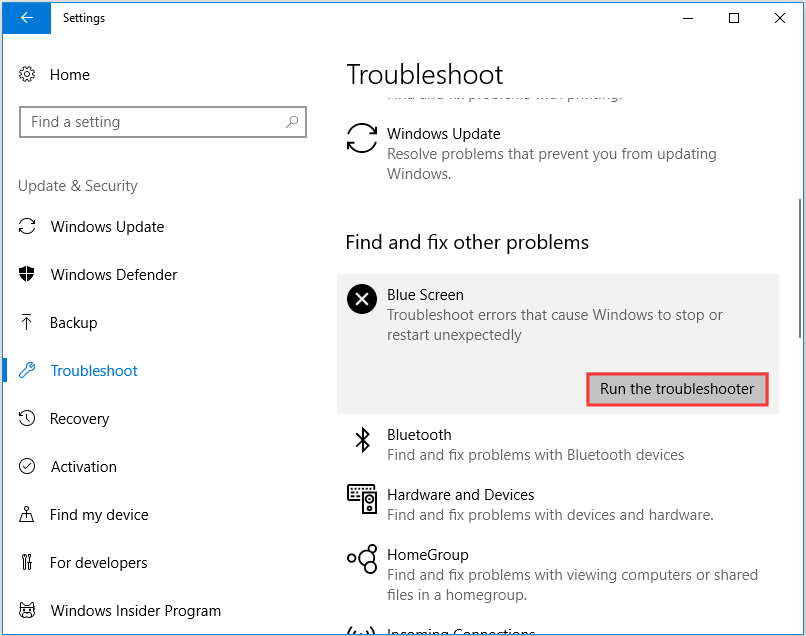
Derefter begynder det at scanne problemer og rette dem. Når det er færdigt, skal du genstarte din computer for at kontrollere, om fejltråden, der sidder fast i enhedsdriveren, er løst.
Løsning 3. Kør SFC
Hvis ovenstående løsninger ikke kan rette stopkodetråden fast i enhedsdriveren, kan du køre System File Checker for at rette de beskadigede systemfiler.
Nu, her er vejledningen.
Trin 1: Skriv Kommandoprompt i søgefeltet i Windows og vælg den bedst matchede, og vælg derefter Kør som administrator at fortsætte.
Trin 2: Skriv kommandoen i kommandolinjevinduet sfc / scannow og ramte Gå ind at fortsætte.
Trin 3: Derefter skal du vente på, at processen er afsluttet. Luk ikke kommandolinjevinduet, før du ser meddelelsen verifikation 100% gennemført .
Når den er færdig, skal du genstarte din computer og kontrollere, om den tråd, der sidder fast i enhedsdriveren, er løst.
Relateret artikel: Fix hurtigt - SFC Scannow fungerer ikke (Fokus på 2 sager)
Løsning 4. Kør DISM Tool
Hvis kørsel af SFC-værktøj ikke kan hjælpe dig med at løse det, kan du køre DISM-værktøjet, som er mere avanceret end SFC-værktøjet.
Nu, her er vejledningen.
Trin 1: Åbn Kommandoprompt vindue og køre det som administrator.
Trin 2: Skriv kommandoen i pop op-vinduet DISM / Online / Oprydningsbillede / RestoreHealth og ramte Gå ind at fortsætte.
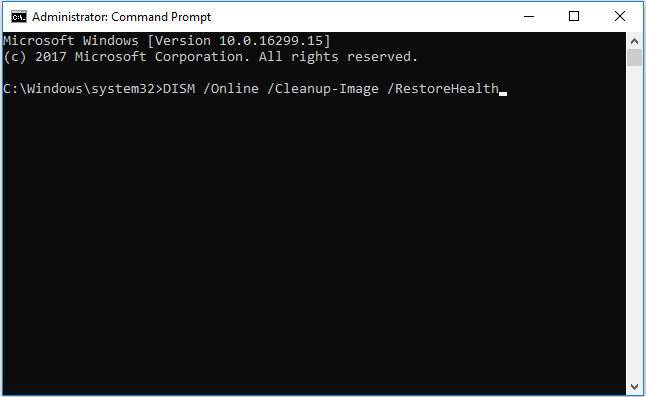
Når processen er færdig, skal du genstarte din computer og kontrollere, om fejltråden, der sidder fast i enhedsdriveren, er løst.
Hvis denne løsning ikke er effektiv, kan du prøve følgende løsninger.
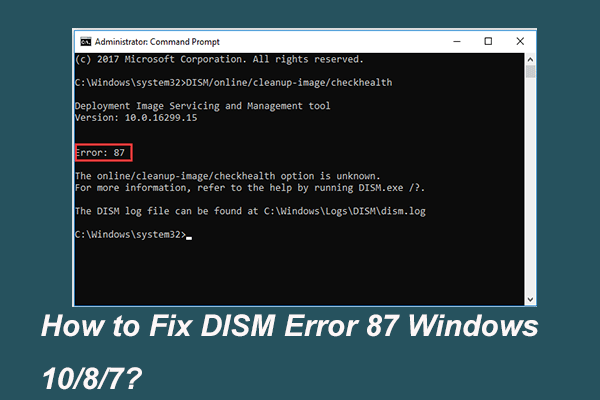 Fuldt løst - 6 løsninger på DISM-fejl 87 Windows 10/8/7
Fuldt løst - 6 løsninger på DISM-fejl 87 Windows 10/8/7 Når du kører DISM-værktøj til at forberede og rette nogle Windows-billeder, modtager du muligvis en fejlkode som 87. Dette indlæg viser, hvordan du løser DISM-fejlen 87.
Læs mereLøsning 5. Kontroller harddisken
Hvis der er problemer på harddisken, kan du også støde på fejltråden fast i enhedsdriveren. Derfor kan du prøve at kontrollere harddisken for at løse denne BSOD-fejl.
Nu, her er vejledningen.
Trin 1: Åbn Kommandoprompt vindue og køre det som administrator.
Trin 2: Skriv kommandoen i pop op-vinduet chkdsk / r c: og ramte Gå ind at fortsætte. C er drevbogstavet for partitionen.
Når scanningen er afsluttet, skal du genstarte din computer og kontrollere, om stopkodetråden, der sidder fast i enhedsdriveren, er løst.
Løsning 6. Opdater Windows
For at løse tråden, der sidder fast i enhedsdriveren eller andre BSOD-fejl, kan du prøve at opdatere Windows 10 til den nyeste version. Generelt kan opdatering af systemet løse mange systemproblemer.
Nu, her er vejledningen.
Trin 1: Tryk på Windows nøgle og jeg nøgle sammen for at åbne Indstillinger , vælg derefter Opdatering og sikkerhed at fortsætte.
Trin 2: Gå til pop op-vinduet Windows opdatering sektion, og klik derefter på Søg efter opdateringer at fortsætte.
Når opdateringsprocessen er afsluttet, kan du kontrollere, om den tråd, der sidder fast i enhedsdriveren, er løst.
Hvis denne løsning ikke træder i kraft, kan du prøve følgende løsninger.
Løsning 7. Afinstaller den nyligt installerede software
Hvis denne fejltråd sidder fast i enhedsdriver Windows 10 kun opstår, efter at du for nylig har installeret et program, kan det skyldes den nyligt installerede software.
Så for at løse thread_stuck_in_device_driver-fejlen kan du afinstallere denne problematiske software.
For at afinstallere den problematiske software kan du gå til Kontrolpanel og vælg Afinstaller . Når den er afsluttet, skal du genstarte din computer og kontrollere, om denne BSOD-fejl er løst.
Løsning 8. Geninstaller operativsystemet
Når du har prøvet alle ovennævnte løsninger, har du muligvis løst tråden, der sidder fast i enhedsdriverfejl. Men hvis alle ovenstående løsninger ikke er effektive, skal du muligvis geninstaller operativsystemet . Generelt vil geninstallation af operativsystemet løse de fleste systemrelaterede problemer.
Men vær opmærksom på det sikkerhedskopierer alle vigtige filer inden du geninstallerer operativsystemet.
Nyttigt forslag
Efter at have løst fejltråden, der sidder fast i enhedsdriveren, anbefales det at oprette et systembillede . På denne måde kan du direkte gendanne din computer til normal tilstand, når du støder på tråden, der sidder fast i enhedsdriveren igen eller andre problemer.
Afsluttende ord
For at opsummere har dette indlæg introduceret, hvad der er tråd fast i enhedsdriveren, og hvad der kan forårsage det. Desuden har dette indlæg introduceret 8 måder at løse denne BSOD-fejl på. Hvis du har de samme problemer, kan du prøve disse løsninger.

![[Løst!] Windows 10 Ny mappe fryser File Explorer? [MiniTool Nyheder]](https://gov-civil-setubal.pt/img/minitool-news-center/83/windows-10-new-folder-freezes-file-explorer.png)



![4 måder - Sådan får du Sims 4 til at køre hurtigere på Windows 10 [MiniTool News]](https://gov-civil-setubal.pt/img/minitool-news-center/86/4-ways-how-make-sims-4-run-faster-windows-10.png)

![Brug den bedste Ghost Image-software til Ghost Windows 10/8/7. Guide! [MiniTool-tip]](https://gov-civil-setubal.pt/img/backup-tips/22/use-best-ghost-image-software-ghost-windows-10-8-7.jpg)

![Hvad er Google Docs? | Sådan bruger du Google Docs til at redigere dokumenter [MiniTool Tips]](https://gov-civil-setubal.pt/img/data-recovery/3E/what-is-google-docs-how-to-use-google-docs-to-edit-documents-minitool-tips-1.png)
![Er EaseUS sikkert? Er EaseUS-produkter sikre at købe? [MiniTool Nyheder]](https://gov-civil-setubal.pt/img/minitool-news-center/29/is-easeus-safe-are-easeus-products-safe-buy.png)

![Steam-billede kunne ikke uploades: Prøv nu at ordne det (6 måder) [MiniTool News]](https://gov-civil-setubal.pt/img/minitool-news-center/25/steam-image-failed-upload.png)






