Hvordan løses Excel Temp-filens placering kan ikke findes?
How To Solve The Excel Temp File Location Cannot Be Found Issue
Er du bekymret over, at Excel temp filplacering ikke kan findes problemet? Temporære Excel-filer er afgørende for filgendannelse, hvis dine Excel-filer går tabt uden at blive gemt. Dette indlæg fra Miniværktøj viser lagringsstedet for midlertidige Excel-filer og metoder til at gendanne midlertidige Excel-filer.Du skal have oplevet ikke-gemte Excel-filer tabt på grund af et systemnedbrud, softwarefejl, strømafbrydelse og andre årsager. Når du forsøger at gendanne ikke-gemte Excel-filer med midlertidige filer, kan problemet, Excel temp-filplacering ikke findes, komme til dig.
Hvor gemmes Excel Temp-filer?
Generelt har Microsoft Office en standard autolagringsfilplacering. Du kan finde standardstien ved at åbne en Excel-fil og navigere til Filer > Indstillinger > Gem . Under fanen Gem kan du finde filstien.
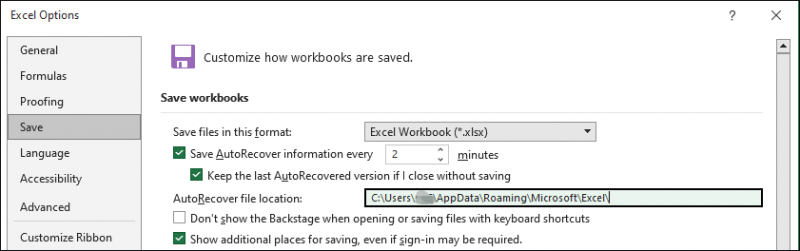
For Windows 10/11-brugere kan Excel-temp-filer findes ved at gå til denne sti:
C:\Brugere\brugernavn\AppData\Roaming\Microsoft\Excel\XLSTART
For Mac-brugere skal du følge den næste filsti for at finde midlertidige Excel-filer:
/Users/username/Library/Containers/com.microsoft.Excel/Data/Library/Preferences/
Hvis du går til målmappen lag for lag, skal du sørge for, at du har aktiveret vise skjulte filer mulighed i File Explorer. Nogle mapper er som standard skjult af din computer for at forhindre utilsigtet sletning.
Bemærk: Selvom midlertidige filer er nyttige i nogle tilfælde, kan et stort antal midlertidige filer forsinke din computers ydeevne. Du bør rydde unødvendige midlertidige filer med jævne mellemrum for at forbedre din computers ydeevne med MiniTool System Booster . Dette værktøj fungerer godt til at fjerne uønskede filer, forbedre internethastigheden, fjerne bloatware osv.MiniTool System Booster Trial Klik for at downloade 100 % Rent og sikkert
Temp-filer genereres, når du foretager ændringer i dine Excel-filer. De er afgørende for datagendannelse og opretholder integriteten af Excel-data. Du får muligvis Excel temp filplacering ikke kan findes, når de midlertidige filer går tabt på din enhed. Excel temp-filer kan gå tabt på grund af menneskelige fejl eller andre årsager. Du kan fortsætte med at læse for at lære metoder til at gendanne midlertidige Excel-filer på din computer.
Måde 1. Gendan Excel Temp-fil manuelt fra papirkurven
Hvis du manuelt sletter de midlertidige Excel-filer, kan du blot gendanne dem fra papirkurven. Gendannelse af papirkurven burde være kendt for de fleste computerbrugere. Du kan dobbeltklikke på papirkurven og finde ud af, om de midlertidige Excel-målfiler er her. Højreklik på dem, og vælg Gendan for at gendanne midlertidige Excel-filer.
Måde 2. Gendan slettet Excel Temp-fil ved hjælp af MiniTool Power Data Recovery
Men hvis Excel-temp-filer går tabt på grund af andre årsager, såsom virusinfektion, systemnedbrud osv., kan de ønskede midlertidige filer ikke findes i papirkurven. Du kan prøve MiniTool Power Data Recovery for at gendanne de nødvendige Excel-temp-filer. Denne filgendannelsessoftware understøtter dig til at scanne og gendanne filtyper, der er gemt i en bestemt mappe, en partition, din computer eller en flytbar enhed.
Du kan få MiniTool Power Data Recovery gratis først for at scanne mappen, der bruges til at gemme midlertidige Excel-filer. Hvis den ønskede fil er fundet, skal du blot følge instruktionerne på skærmen for at gendanne den. Bemærk venligst, at den gratis udgave kun tillader dig at gendanne ikke mere end 1 GB filer.
MiniTool Power Data Recovery gratis Klik for at downloade 100 % Rent og sikkert
Afsluttende ord
Excel temp-filer fungerer meget, når du gendanne tabte data på Excel. Håber du kan få nyttige oplysninger fra dette indlæg for at løse problemet med Excel temp filplacering.





![Kan du ikke logge på Xbox One? Sådan får du det online? En guide til dig! [MiniTool Nyheder]](https://gov-civil-setubal.pt/img/minitool-news-center/28/can-t-sign-into-xbox-one.jpg)

![Hvordan kan du se Instagram-livevideoer på pc? [Opdatering fra 2021] [MiniTool News]](https://gov-civil-setubal.pt/img/minitool-news-center/40/how-can-you-watch-instagram-live-videos-pc.jpg)



![Hvad er Ethernet Splitter, og hvordan fungerer det [MiniTool Wiki]](https://gov-civil-setubal.pt/img/minitool-wiki-library/38/what-is-ethernet-splitter.jpg)





![SFC Scannow kan ikke rette filer efter opdateringer fra 9. juli [MiniTool News]](https://gov-civil-setubal.pt/img/minitool-news-center/01/sfc-scannow-can-t-fix-files-after-july-9-updates.jpg)
![[Fixed] Hvordan rettes Monster Hunter: Rise Fatal D3D-fejl?](https://gov-civil-setubal.pt/img/news/68/how-fix-monster-hunter.png)
