HP Smart Printer Status Ukendt: Sådan rettes fejlen i Win11 10
Hp Smart Printer Status Unknown How To Fix The Error In Win11 10
Hvis HP Smart viser dig fejlen med printerstatus ukendt i Windows 11/10, hvad skal du så gøre for at løse dette irriterende problem? Det er nemt at rette, hvis du følger løsningerne givet af Miniværktøj i dette indlæg. Lad os nu fortsætte med at læse for at finde effektive fejlfindingstip.HP Smart Printer Status Ukendt
HP Smart er en app, der giver dig mulighed for at scanne, udskrive og dele billeder og dokumenter med dine HP-printere. Du kan installere denne app på din Windows-pc, Mac og iOS/Android-enheder.
Relateret indlæg: Sådan downloader, installerer og bruger du HP Smart-appen
Når du åbner og bruger HP Smart på din Windows 10/11-computer, kan du se en gul boks, der siger 'Printerstatus ukendt'. I dette tilfælde kan du ikke få denne app til at kommunikere med din printer. Mens denne fejl opstår, kan din printer nogle gange udskrive uden problemer fra internettet eller andre programmer.
HP-printerstatus ukendt vises på grund af problemer med firmware eller driver, antivirus-begrænsninger og mere. Dernæst vil vi guide dig til, hvordan du løser denne fejl.
Sådan rettes printerstatus ukendt i HP Smart
Udfør HP Smart Diagnostic
I HP Smart-appen kan en funktion kaldet Diagnose & Fix hjælpe dig med at løse nogle problemer. Når du lider af HP Smart-printerstatus ukendt, skal du åbne dette program, trykke på Diagnosticer & Ret ikon i nederste venstre hjørne. Hvis dette ikke kan finde nogen problemer, skal du fortsætte med at bruge de andre rettelser nedenfor.
Opdater printerens firmware
HP udgiver med jævne mellemrum firmwareopdateringer til sine printere for at rette fejl og funktionsfejl og hjælpe dig med at udnytte dine printere fuldt ud. Hvis firmwaren er forældet, kan du løbe ind i fejlen med HP-printerstatus ukendt. Så gå til at opdatere firmwaren via disse trin:
Trin 1: Åbn en webbrowser og besøg HP officielle drivere og software download side.
Trin 2: Tryk på Printer og indtast dit printernavn.
Trin 3: Rul ned for at finde Firmware , udvid den, og vælg den nyeste version, som din printer kan downloade.
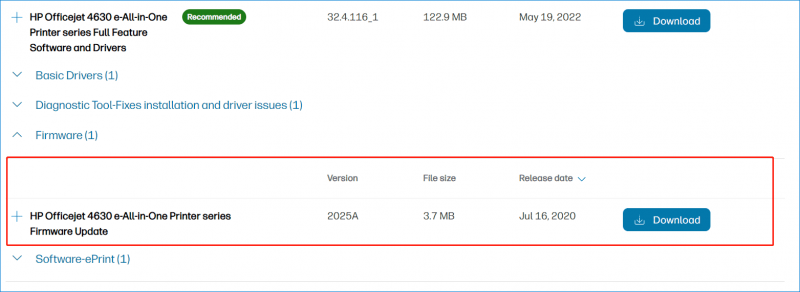
Trin 4: Kør denne downloadede fil, og følg derefter instruktionerne på skærmen for at opdatere printerfirmwaren.
Så kan HP Smart-printerstatus ukendt forsvinde. Hvis ikke, prøv en anden måde.
Nulstil HP Smart
Nogle gange er problemet relateret til HP Smart, hvilket fører til ukendt printerstatus. For at løse dette problem kan du prøve at reparere eller nulstille denne app for at lade den genkende din printer.
Trin 1: Tryk Win + I for at åbne Indstillinger.
Trin 2: I Windows 10, gå til Apps > Apps og funktioner . I Windows 11 skal du navigere til Apps > Installerede apps .
Trin 3: Find HP Smart , klik Avancerede indstillinger , og klik derefter Reparation eller Nulstil .
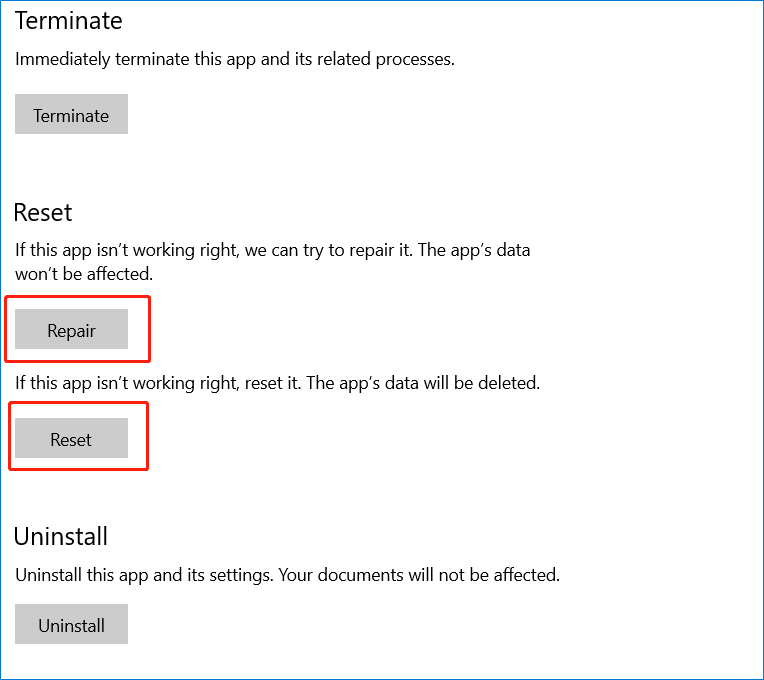
Deaktiver antivirussoftware
Antivirussoftware blokerer nogle gange Windows-apps i at køre. Hvis det forstyrrer din printer, kan det udløse HP Smart-printerstatus ukendt. Du kan deaktivere denne software for at løse det ved at følge vejledningen - [Løsning] Sådan deaktiveres Windows Defender Antivirus på Win 10 .
Tips: Vi råder dig til at genaktivere antivirussoftware efter at have udskrevet noget, da virus kan invadere din pc og forårsage alvorlige resultater. Desuden kan du vælge at løbe MiniTool ShadowMaker at sikkerhedskopiere dine vigtige filer på pc'en for at undgå tab af data.MiniTool ShadowMaker prøveversion Klik for at downloade 100 % Rent og sikkert
Geninstaller din printer
Hvis selve printeren går galt, vises den ukendte printerstatusfejl muligvis. Derefter kan du vælge at geninstallere printeren for at løse problemet.
Trin 1: Gå til Kontrolpanel > Hardware og lyd (Vis efter kategori) > Enheder og printere .
Trin 2: Find den berørte printer, højreklik på den, og vælg Fjern enheden .
Trin 3: Tryk Win + R at åbne Løb , type printui.exe /s , og klik Okay .
Trin 4: Under Chauffører fanen, skal du finde HP-printerdriveren og trykke på Fjerne . Klik derefter Anvend > OK .
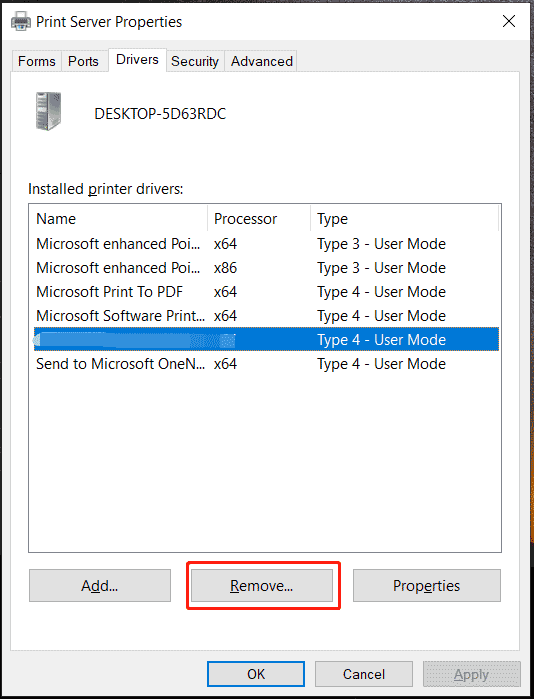
Trin 5: Indtast derefter c:/programdata ind i Løb vindue og klik Okay .
Trin 6: Find mappen HP eller Hewlett-Packard, og fjern den.
Trin 7: Genstart din pc, og tilslut printeren igen.
Dom
Disse er 5 almindelige måder at løse HP Smart-printerstatus ukendt i Windows 11/10. Hvis du er plaget af dette frustrerende problem, så prøv disse metoder for nemt at slippe af med problemerne.

![Løst: SMART-status Dårlig fejl | Dårlig sikkerhedskopiering og udskift fejlrettelse [MiniTool-tip]](https://gov-civil-setubal.pt/img/backup-tips/74/solved-smart-status-bad-error-bad-backup.jpg)


![Løsninger til løsning af NVIDIA-output ikke tilsluttet fejl [MiniTool News]](https://gov-civil-setubal.pt/img/minitool-news-center/08/solutions-fix-nvidia-output-not-plugged-error.png)











![4 løsninger på computeren vågner ikke fra dvale Windows 10 [MiniTool News]](https://gov-civil-setubal.pt/img/minitool-news-center/52/4-solutions-computer-won-t-wake-up-from-sleep-windows-10.jpg)


