Nyttige metoder til at rette Windows Firewall-fejlkode 0x80070422 [MiniTool News]
Useful Methods Fix Windows Firewall Error Code 0x80070422
Resumé :

Fejl er ret almindelige i operativsystemer som fejlkoden '0x80070422'. Denne fejl vises, hver gang du prøver at tænde Windows Firewall ved hjælp af anbefalede indstillinger. Læs dette indlæg fra MiniVærktøj for at få metoderne til at rette denne fejl.
Windows Firewall kan ikke ændre indstillinger
Firewall er en vigtig komponent for sikker internetadgang. Firewalls beskytter operativsystemkomponenter mod skadelig malware og spyware. Derfor skal den være tændt for fuldtidsbeskyttelse.
På den ene side, hvis en påkrævet tjeneste ikke kører i Windows, kan 'Windows Firewall ikke ændre nogle af dine indstillinger. Fejlkode 0x80070422 ”-fejl kan forekomme. På den anden side kan en deaktiveret BITS (Background Intelligent Transfer Service) også forårsage dette problem. Baggrund Intelligent overførselstjeneste kræves for at være i sin fungerende tilstand.
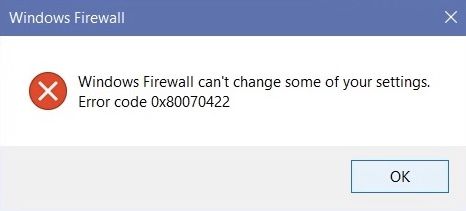
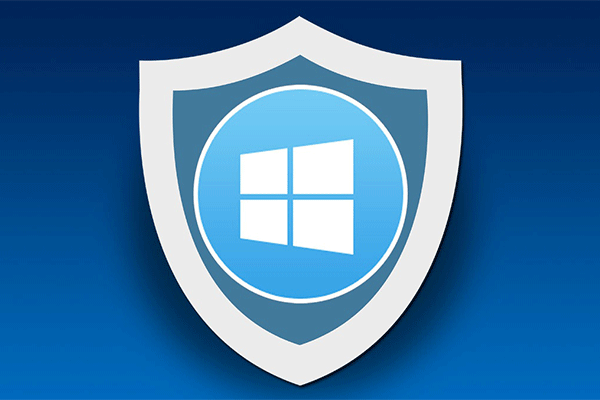 Windows Firewall til Windows 10 og dens store alternativ
Windows Firewall til Windows 10 og dens store alternativ Hvis du vil slå Windows Firewall til Windows 10 til eller fra, vil dette indlæg fortælle dig alle trinene og vise dig et godt alternativ til Windows Firewall.
Læs mereSådan løses fejlkoden 0x80070422?
Følgende metoder vil guide dig til at rette 0x80070422-fejlen med din Firewall.
Metode 1: Brug servicevinduet
Windows Defender Firewall, der ikke initialiseres ved opstart af Windows, kan forårsage fejlen 0x80070422. Således kan du bruge vinduet Tjenester til at rette det ved at følge instruktionerne nedenfor.
Trin 1: Type Tjenester i søgefeltet og søg efter det. I Windows 10 skal du højreklikke på det og vælge Kør det som administrator .
Trin 2: Naviger til Windows Defender Firewall og tjek Status og Starttype af denne service.
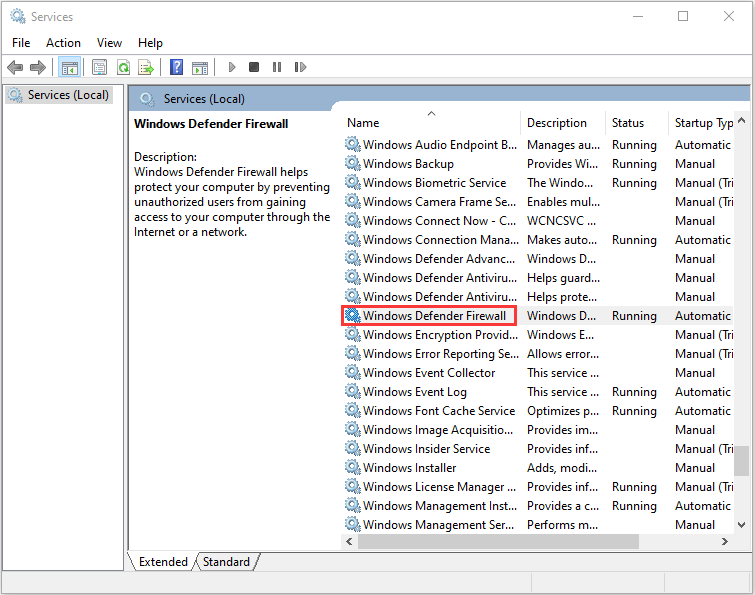
Trin 3: Højreklik derefter på Windows Defender Firewall service og vælg Ejendomme , naviger derefter til generel fanen.
Trin 4: Du skal indstille Starttype til Automatisk , klik ansøge og klik derefter på Okay knap.
Trin 5: Klik derefter på Start og din Windows Firewall gendannes uden nogen fejl.
Hvis fejlkoden 0x80070422 stadig vises, kan du gå til den næste metode.
Metode 2: Opsæt baggrundsunderretningstjeneste
Trin 1: Åbn Tjenester vindue igen og søg efter Baggrund Intelligent overførselstjeneste .
Trin 2: Hvis det stoppes og indstilles til Deaktiveret, skal du højreklikke på det og vælge Ejendomme , naviger derefter til generel fanen.
Trin 3: Skift Starttype til Håndbog og klik på Start for at starte Baggrund Intelligent overførselstjeneste .
Trin 4: Klik på ansøge knappen og Okay for at gemme indstillingerne.
Derefter skal du genstarte din computer og kontrollere, om 0x80070422-fejlen er rettet.
Metode 3: Sørg for, at Windows er opdateret
Hvis ovenstående metode ikke gør tricket for dig, skal du følge denne metode.
Trin 1: Åbn Søg menu til indtastning Indstillinger og søg efter det, og åbn det derefter.
Trin 2: Klik på Opdatering og sikkerhed under fanen Indstillinger.
Trin 3: Så skal du klikke Windows opdatering i venstre rude.
Trin 4: Klik på Søg efter opdateringer i højre rude. Din computer vil nu kontrollere for alle tilgængelige opdateringer.
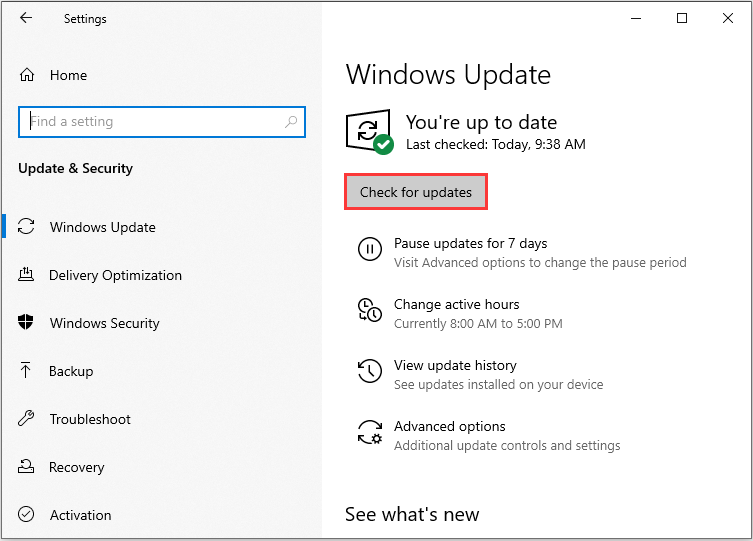
De tilgængelige opdateringer til Windows Defender begynder automatisk at blive downloadet, så snart de opdages. Når opdateringerne er downloadet, installeres de med succes. Derefter kan du kontrollere, om du er i stand til at rette 'kan ikke slå Windows Firewall-fejlkode 0x80070422 til'.
 7 effektive løsninger til løsning af Windows 10 opdateres ikke. # 6 er fantastisk
7 effektive løsninger til løsning af Windows 10 opdateres ikke. # 6 er fantastisk Hvorfor opdateres min Windows 10 ikke? Hvorfor Windows 10-opdatering mislykkedes? Her viser vi 7 måder at rette Win 10-opdateringsfejl på og tvinge Windows 10 Update normalt.
Læs mereAfsluttende ord
Hvis din Windows Defender Firewall ikke kan ændre indstillinger, og du modtager fejlkoden 0x80070422, kan du prøve de ovennævnte metoder til at løse dit problem. Endelig kan du finde den mest nyttige metode.

![Rettet - Dette Apple-id er endnu ikke brugt i iTunes Store [MiniTool News]](https://gov-civil-setubal.pt/img/minitool-news-center/84/fixed-this-apple-id-has-not-yet-been-used-itunes-store.png)


![Desktop vs bærbar computer: hvilken skal man få? Se fordele og ulemper for at beslutte! [MiniTool-tip]](https://gov-civil-setubal.pt/img/backup-tips/81/desktop-vs-laptop-which-one-get.jpg)

![Kunne ikke kommunikere med dit Google-hjem: 7 nyttige løsninger [MiniTool News]](https://gov-civil-setubal.pt/img/minitool-news-center/92/could-not-communicate-with-your-google-home.png)


![[LØST] Windows Defender tændes ikke i Windows 10/8/7 [MiniTool-tip]](https://gov-civil-setubal.pt/img/backup-tips/58/windows-defender-not-turning-windows-10-8-7.jpg)
![Løst: Der er ikke nok kvote til at behandle denne kommando [MiniTool News]](https://gov-civil-setubal.pt/img/minitool-news-center/28/solved-not-enough-quota-is-available-process-this-command.png)


![[Guide]: Blackmagic Disk Speed Test Windows og dets 5 alternativer](https://gov-civil-setubal.pt/img/partition-disk/17/blackmagic-disk-speed-test-windows-its-5-alternatives.jpg)





