Hvordan bruger man et Apple Magic Keyboard på Windows? [MiniTool-tip]
Hvordan Bruger Man Et Apple Magic Keyboard Pa Windows Minitool Tip
Kan jeg bruge et Mac-tastatur på en pc? Selvfølgelig, ja og det er ret nemt. MiniTool software skriver dette indlæg for at hjælpe dig med at tilslutte et Apple Magic Keyboard på Windows og introducere, hvordan du bruger et Magic Keyboard med Windows.
Kan jeg bruge et Mac-tastatur på en Windows-pc?
Hvis du har et Apple Magic-tastatur ved hånden, men din computer kører Windows, ved du, hvordan du bruger tastaturet på Windows? Eller måske installerer du Windows 10/11 på din Mac ved hjælp af Boot Camp, og du skal bruge dit Mac-tastatur med Windows.
Så det første spørgsmål, du gerne vil have, bør være: fungerer et Mac-tastatur med en pc? Eller kan jeg bruge et Mac-tastatur på en pc?
Et Magic-tastatur er fuldstændig kompatibelt med Windows. Du behøver ikke engang at foretage ændringer. Nogle Windows-taster er dog ikke på et Mac-tastatur. Du kan bruge Mac-ækvivalenter til Windows-taster eller skærmtastaturet til at kompensere for denne defekt.
Du kan også bruge et Windows-tastatur på Mac .
I den følgende del viser vi dig, hvordan du bruger et Apple-tastatur på Windows.
Hvordan bruger man et magisk tastatur på Windows?
Flyt 1: Slut dit Apple Keyboard til din Windows-computer
Hvis du installerer Windows på en Mac-computer, skal tastaturforbindelsen oprettes. Du kan bruge tastaturet med det samme.
Hvis det er første gang, du bruger et Magic-tastatur på en Windows-computer, skal du først tilslutte det til din enhed. Hvis det er et trådløst tastatur, kan du følge disse trin for at udføre jobbet:
Trin 1: Indsæt batterier i tastaturet, og tryk på kontaktknappen for at tænde det. Så det kan opdages af din Windows-computer.
Trin 2: Slå Bluetooth til på din Windows-computer.
- På Windows 10 skal du gå til Start > Indstillinger > Enheder > Bluetooth og andre enheder at skifte knappen til PÅ til Bluetooth.
- På Windows 11 skal du gå til Start > Indstillinger > Bluetooth og enheder for at slå Bluetooth til.
Trin 3: Tilføj det trådløse Mac-tastatur.
- På Windows 10 skal du klikke Tilføj Bluetooth eller andre enheder > Bluetooth og vælg måltastaturet for at etablere forbindelsen.
- På Windows 11 skal du klikke Tilføj enhed > Bluetooth og vælg måltastaturet for at etablere forbindelsen.
Efter disse trin vil dit Apple Magic-tastatur blive forbundet til Windows. Du kan bruge tastaturet som et Windows-tastatur.
Flyt 2: Hvordan bruger man et magisk tastatur på Mac?
De fleste taster på et Apple-tastatur fungerer på samme måde som tasterne på et Windows-tastatur. Du vil dog sige, at nogle Windows-taster ikke kan findes på Mac-tastaturet. Bare rolig. Der er Mac-ækvivalenter til Windows-taster:
- Det Windows nøgle er Kommandotast på et Mac-tastatur.
- Det Alt key er Valgtast på et Mac-tastatur.
- Det Backspace-tast er Slet nøgle på et Mac-tastatur.
- Det Indtast nøgle er Returtast på et Mac-tastatur.

Billedkilde: Apple
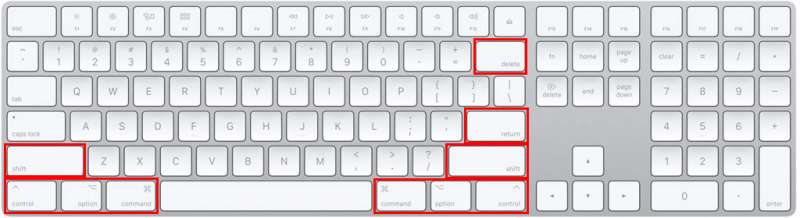
Desuden, hvis du ikke kan finde følgende taster på et Apple-tastatur, kan du bruge Windows-skærmtastaturet:
- Pause
- Indsæt
- Videresend Slet
- Hjem
- Ende
- Side op
- Side ned
- Nummerlås
- Scroll Lock
Bundlinie
Vil du bruge et Magic-tastatur på Windows, men ved ikke hvordan? Dette indlæg er nyttigt for dig. Efter at have tilsluttet Apple-tastaturet til Windows, kan du bare bruge det som et Windows-tastatur, men kun du skal kende Mac-ækvivalenterne til Windows-taster. Også Windows-skærmtastaturet kan hjælpe dig.
Når du ved en fejl sletter nogle filer, kan du bruge en professionel datagendannelsessoftware som MiniTool Power Data Recovery for at få dem tilbage.
Hvis du har andre problemer, der skal løses, kan du fortælle os det i kommentarerne. Du kan også dele dine forslag her.
![[3 trin] Sådan genstartes Windows 10/11 i nødstilfælde?](https://gov-civil-setubal.pt/img/news/24/how-emergency-restart-windows-10-11.png)


![5 måder at rette Intelppm.sys BSOD-fejl på ved opstart [MiniTool News]](https://gov-civil-setubal.pt/img/minitool-news-center/28/5-ways-fix-intelppm.png)
![Er disken skrivebeskyttet? Fjern beskyttelse af USB i Windows 7/8/10! [MiniTool-tip]](https://gov-civil-setubal.pt/img/blog/83/il-disco-protetto-da-scrittura.png)
![Hvordan kan du sende websider fra pc til telefon med din telefonapp? [MiniTool Nyheder]](https://gov-civil-setubal.pt/img/minitool-news-center/04/how-can-you-send-web-pages-from-pc-phone-with-your-phone-app.jpg)
![Hvordan man løser Apex-legender, der ikke kan oprette forbindelse? Løsningerne er her [MiniTool News]](https://gov-civil-setubal.pt/img/minitool-news-center/25/how-solve-apex-legends-unable-connect.png)
![Sådan slipper du af med Amazon CS11-fejlkoden på iPhone/Android [MiniTool-tip]](https://gov-civil-setubal.pt/img/news/0B/how-to-get-rid-of-the-amazon-cs11-error-code-on-iphone/android-minitool-tips-1.png)


![Alt hvad du har brug for at vide om Potterfun -virus [Definition & Fjernelse]](https://gov-civil-setubal.pt/img/news/D8/everything-you-need-to-know-about-potterfun-virus-definition-removal-1.png)





![[LØST] SD-kort Sletning af filer alene? Her er løsninger! [MiniTool-tip]](https://gov-civil-setubal.pt/img/data-recovery-tips/60/sd-card-deleting-files-itself.jpg)
![5 tip til løsning af Realtek Audio Driver fungerer ikke Windows 10 [MiniTool News]](https://gov-civil-setubal.pt/img/minitool-news-center/59/5-tips-fix-realtek-audio-driver-not-working-windows-10.png)
![Windows 10-aktiveringsfejl 0xc004f050: Sådan løser du det! [MiniTool Nyheder]](https://gov-civil-setubal.pt/img/minitool-news-center/72/windows-10-activation-error-0xc004f050.png)
![Sådan køres CHKDSK på eksternt harddisk / USB-drev - 3 trin [MiniTool News]](https://gov-civil-setubal.pt/img/minitool-news-center/84/how-run-chkdsk-external-hard-usb-drive-3-steps.png)