Rettet: Der opstod en uventet fejl, og Roblox skal afsluttes
Fixed An Unexpected Error Occurred And Roblox Needs To Quit
Hvis du kan lide at spille spil, skal du være bekendt med Roblox. Det er en meget populær spilleplatform. Men nogle gange kan du støde på dette problem - 'Der opstod en uventet fejl, og Roblox skal slutte', mens du bruger det. Bare rolig, læs denne artikel Miniværktøj for at få nogle løsninger.
En uventet fejl opstod og Roblox skal slutte
Roblox er en online spilplatform og spiloprettelsessystem. Det giver spillere mulighed for at programmere og spille spil, der er oprettet af dem selv eller andre brugere. Hvis du støder på denne prompt 'Der opstod en uventet fejl, og Roblox skal slutte', kan det være forårsaget af nogle mindre fejl i applikationen eller filerne på dit system. Du bør foretage nogle ændringer for at rette det.

Sådan rettes en uventet fejl, der fik Roblox til at afslutte
Når denne advarsel vises, kan du prøve at genstarte Roblox eller din computer for at se, om Roblox kan vende tilbage til det normale. Hvis det ikke virker, kan du prøve følgende avancerede metoder til at rette 'Der opstod en uventet fejl, og Roblox skal slutte'.
Metode 1: Deaktiver hukommelsesintegritet
Hukommelsesintegriteten på Windows 10 og 11 kan forhindre applikationer i at tilføje ondsindede koder til dit systems højsikkerhedsprocesser. Du kan slå det fra, mens du bruger Roblox, og derefter genaktivere det, når du er færdig med at spille spillet. Her er trinene til at deaktivere det:
Trin 1: Højreklik på Starte knap og vælg Indstillinger .
Trin 2: I Indstillinger skal du vælge Opdatering og sikkerhed .
Trin 3: Klik på i venstre rude Windows sikkerhed og åbn Enhedssikkerhed under Beskyttelsesområder.
Trin 4: Under Kerne isolation , klik på Kerneisoleringsdetaljer valgmulighed.
Trin 5: Sluk til sidst for Memory Integrity.
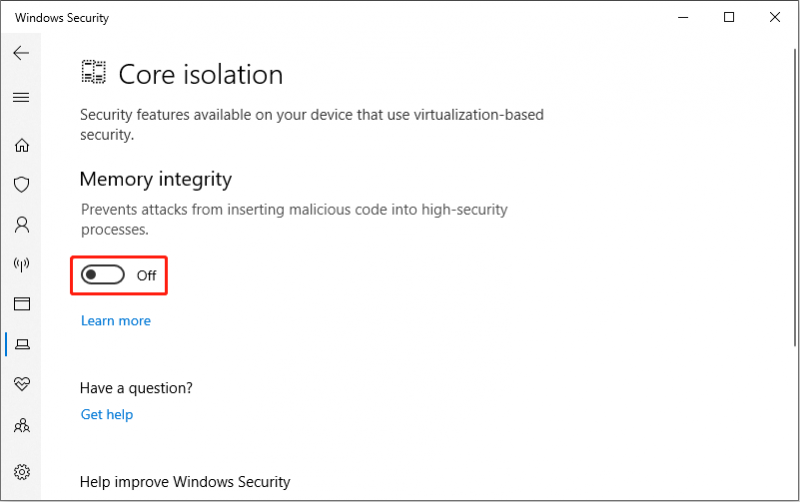
Metode 2: Kør Roblox som administrator
Hvis Roblox afslutter på grund af en uventet fejl, er en måde, du kan bruge, at køre spillet med administratorrettigheder. Denne måde kan garantere, at programmet har fulde rettigheder til at gøre alt, hvad det skal gøre på din computer. Sådan gør du:
- Klik på Søge ikon og type Roblox i kassen.
- Højreklik på denne applikation og vælg Kør som administrator .
Metode 3: Ryd miniaturecachen
Computerens thumbnail cache bruges primært til at gemme forhåndsvisninger af forskellige billeder og ressourcer for at opnå hurtigere billedindlæsning. Korrupte eller overdrevne thumbnail cache-filer kan dog forårsage en række problemer, som f.eks Roblox styrter ned . Derfor kan du prøve at rydde thumbnail-cachen og se, om Roblox bliver normal igen.
Trin 1: Højreklik på Starte knappen og vælg Fil Explorer .
Trin 2: Skift til Udsigt fanen og tjek Skjulte genstande valgmulighed.
Trin 3: Indtast C:\Users\Brugernavn\AppData\Local\Microsoft\Windows\Explorer i adresselinjen, og tryk på Indtast .
Tips: Brugernavn skal erstattes af dit rigtige computernavn.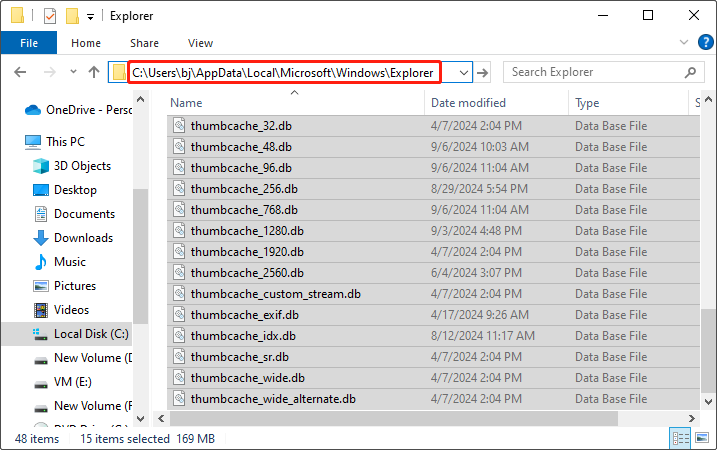
Trin 4: Vælg alle filerne med thumbcache i deres navne, højreklik på det valgte område, og vælg derefter Slet . Hvis et promptvindue dukker op, skal du klikke på Ja .
Trin 5: Tøm din papirkurv for at slette thumbnail-cachen permanent.
Derefter kan du genstarte Roblox for at kontrollere, om denne fejl er rettet.
Tips: Hvis du ved et uheld sletter en vigtig fil eller en fil under denne proces, kan du bruge gratis software til datagendannelse - MiniTool Power Data Recovery for at gendanne den. Klik på følgende ikon for at downloade det.MiniTool Power Data Recovery gratis Klik for at downloade 100 % Rent og sikkert
Metode 4: Opdater dit Windows-system
Nogle gange, hvis Windows-systemet ikke er up-to-date, kan noget software have problemer. Når der er en uventet fejl i Roblox, kan du kontrollere, om dit system er den nyeste version. Sådan kan du gøre det:
- Tryk på Win + I nøgler til at åbne Indstillinger .
- I Indstillinger skal du vælge Opdatering og sikkerhed > Windows Update > Se efter opdateringer .
Hvis der er tilgængelige opdateringer, skal du downloade og installere dem.
Metode 5: Geninstaller Roblox App
Hvis du har prøvet ovenstående metoder og stadig ikke kan løse problemet, kan det være, at Roblox selv er beskadiget. På dette tidspunkt behøver du kun at afinstallere og geninstallere det. Den er enkel at betjene:
- For det første skal du åbne Løbe boksen ved at trykke på Win + R nøgler.
- For det andet, skriv Kontrolpanel i Åben boksen og klik på OK .
- For det tredje skal du ændre Se efter til Store ikoner eller Små ikoner og vælg Programmer og funktioner .
- Find derefter Roblox , højreklik på den og vælg Afinstaller .
- Åbn endelig din Microsoft Store for at installere Roblox.
Efter vellykket installation skal du starte Roblox for at se, om det kan køre normalt.
Indpakning af tingene
Normalt vil der være nogle fejl, når du bruger et program. Når du møder en uventet fejl i Roblox, håber du, at ovenstående metoder kan hjælpe dig meget.



![Hvordan laver man Synology Backup? Her er en komplet guide! [MiniTool-tip]](https://gov-civil-setubal.pt/img/backup-tips/82/how-do-synology-backup.png)


![Hvordan stopper jeg Google Chrome fra at logge mig ud: Ultimate Guide [MiniTool News]](https://gov-civil-setubal.pt/img/minitool-news-center/12/how-do-i-stop-google-chrome-from-signing-me-out.png)
![Detaljerede vejledninger om DISM offline reparation Windows 10 [MiniTool News]](https://gov-civil-setubal.pt/img/minitool-news-center/32/detailed-tutorials-dism-offline-repair-windows-10.png)
![Sådan gendannes fotos fra SD-kort uden formatering (2020) [MiniTool-tip]](https://gov-civil-setubal.pt/img/data-recovery-tips/26/how-recover-photos-from-sd-card-without-formatting.jpg)



![Brug Netsh Winsock Reset Command til at løse Windows 10-netværksproblem [MiniTool News]](https://gov-civil-setubal.pt/img/minitool-news-center/05/use-netsh-winsock-reset-command-fix-windows-10-network-problem.jpg)





![Løst: Der er ikke nok kvote til at behandle denne kommando [MiniTool News]](https://gov-civil-setubal.pt/img/minitool-news-center/28/solved-not-enough-quota-is-available-process-this-command.png)
