Hvordan rettes fejlen 'Drive.google.com Refused to Connect'?
Hvordan Rettes Fejlen Drive Google Com Refused To Connect
Google Drive er en af de berømte cloud storage-udbydere. Men når de bruger det, rapporterer nogle brugere, at de støder på problemet 'drive.google.com refused to connect'. Dette indlæg fra Miniværktøj fortæller dig, hvordan du slipper af med problemet.
Google Drev viser nogle gange fejlmeddelelsen 'drive.google.com refused to connect', som normalt er resultatet af modstridende kontotilladelser. Følgende er nogle almindelige løsninger.
Løsning 1: Brug inkognitotilstand
En hurtig måde at rette Google Drev-forbindelsesfejl på er at bruge din webbrowsers inkognitovindue (også kendt som et privat browsingvindue).
Trin 1: Åbn Google Chrome. I browserens øverste højre hjørne skal du vælge de tre prikker.
Trin 2: Vælg derefter Nyt inkognitovindue mulighed. Du kan også trykke på Ctrl + Shift + N tasterne sammen for at åbne vinduet Ny inkognito.

Trin 3: Gå til Google Drev og log ind på din Google Drev-konto. Kontroller derefter, om problemet er løst eller ej.
Løsning 2: Ryd cachen og cookies
Nogle gange kan den beskadigede Chrome-cache forårsage problemet 'Google Drev nægtede at oprette forbindelse'. Så du kan prøve at rydde cachen og cookies for at løse problemet. Her er en guideline nedenfor til dig.
Trin 1: Åbn Google Chrome og klik på tre prikker ikon. Klik Flere værktøjer og gå til Slet browserdata .
Trin 2: Gå til Fremskreden fanen og vælg Hele tiden fra rullemenuen.
Trin 3: Tjek Browserhistorik , Download historie , Cookies og andre websitedata , og Cachelagrede billeder og filer kasser.
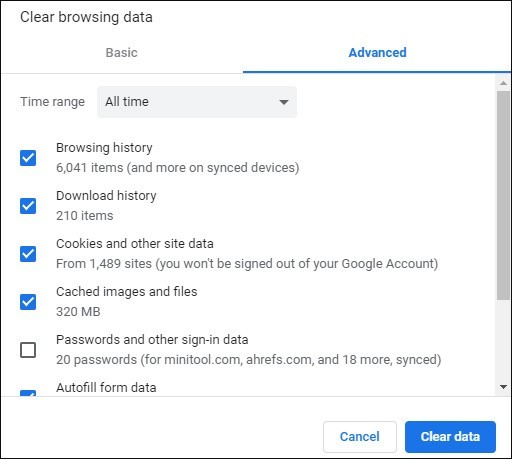
Trin 4: Klik på Slet data knappen for at anvende denne ændring. Kontroller derefter, om fejlmeddelelsen 'drive.google.com refused to connect' er væk. Hvis ikke, prøv følgende metoder.
Løsning 3: Log ud af flere Google-konti
En anden løsning på problemet 'drive.google.com refused to connect' er at logge ud af alle konti, du måtte have logget ind på din browser.
Trin 1: Åbn Google Chrome, og åbn Google Drev ved at gå ind drive.google.com i adresselinjen.
Trin 2: Klik på dit Google-profilikon øverst til højre for at vise alle konti, der er blevet synkroniseret.
Trin 3: Klik derefter på Log ud af alle konti knap. Der skulle vises en prompt for at bekræfte din handling. Klik Blive ved for at logge ud af alle konti.
Trin 4: Når alle konti er logget ud, skal du åbne Google Drev igen og logge ind med Google Drev-kontoen.
Afsluttende ord
For at opsummere har dette indlæg introduceret, hvordan man løser problemet 'drive.google.com nægtede at oprette forbindelse'. Hvis du vil løse problemet, kan du tage ovenstående løsninger. Hvis du har andre ideer til at løse problemet, kan du dele dem i kommentarzonen.



![Sådan repareres MacBook Pro sort skærm Årsager og løsninger [MiniTool-tip]](https://gov-civil-setubal.pt/img/data-recovery-tips/80/how-fix-macbook-pro-black-screen-reasons.jpg)






![Gendan data fra et dødt SD-kort med denne nemme og sikre måde [MiniTool-tip]](https://gov-civil-setubal.pt/img/data-recovery-tips/71/recover-data-from-dead-sd-card-with-this-easy.jpg)


![Sony PSN-kontogendannelse PS5 / PS4 ... (Gendannelse uden e-mail) [MiniTool News]](https://gov-civil-setubal.pt/img/minitool-news-center/00/sony-psn-account-recovery-ps5-ps4.png)




![Er det muligt at gendanne data fra mistet / stjålet iPhone? Ja! [MiniTool-tip]](https://gov-civil-setubal.pt/img/ios-file-recovery-tips/59/is-it-possible-recover-data-from-lost-stolen-iphone.jpg)