Sådan rettes Virtual Disk Service-fejl Sletning er ikke tilladt
Sadan Rettes Virtual Disk Service Fejl Sletning Er Ikke Tilladt
Har du nogensinde stødt på fejlmeddelelsen ' Virtual Disk Service Fejl sletning er ikke tilladt ” når du forsøger at slette en diskenhed (partition) fra din harddisk? Dette indlæg på Miniværktøj viser dig, hvordan du håndterer dette problem og sletter systemvolumen med succes.
Nogle gange vil du måske slette en eksisterende diskenhed for at frigøre plads eller af andre årsager. Men ifølge internettet er mange brugere urolige over fejlen 'slet er ikke tilladt', når de forsøger at slette deres volumener.
Det fulde navn på denne Virtual Disk Service-fejl er 'Virtual Disk Service error: Sletning er ikke tilladt på den aktuelle boot-, system-, sidefil-, crashdump- eller dvale-volumen'.

Forskellige årsager kan føre til denne fejlmeddelelse. Og for detaljerede oplysninger om årsagerne til denne besked, kan du henvise til dette indlæg: Sådan slettes drev C, EFI System Volume, Recovery/OEM Volume . Lad os nu se, hvordan du slipper af med dette problem og sletter din volumen effektivt.
Sådan rettes Virtual Disk Service-fejl Sletning er ikke tilladt
Fix 1. Boot fra et andet operativsystem
Som fejlmeddelelsen siger, kan du ikke slette den partition, der indeholder dit operativsystem, der kører. I denne situation, hvis du har mere end ét operativsystem, kan du ændre opstartsrækkefølgen og start fra en anden, der ikke behøver at blive slettet, og slet derefter den uønskede diskenhed.
Trin 1. Tryk på Windows + I tastekombinationer for at gå til Windows-indstillinger og vælge Opdatering og sikkerhed .
Trin 2. Gå videre til Genopretning sektion i venstre panel og klik Genstart nu under Avanceret opstart afsnit.
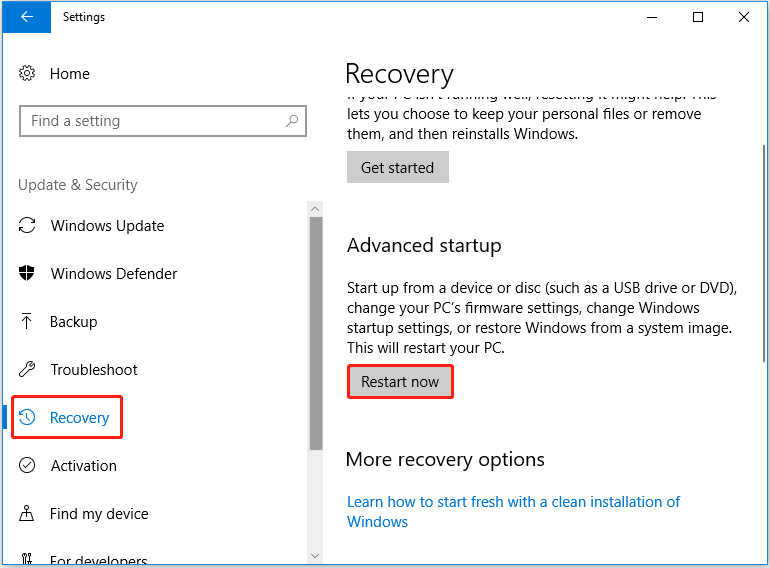
Trin 3. Klik Fejlfinding > Avancerede indstillinger > UEFI-firmwareindstillinger > Genstart .
Trin 4. Gå videre til Støvle fanen og brug piletasterne på dit tastatur til at ændre startrækkefølgen, så den opfylder dine behov.
Trin 5. Gem dine ændringer og genstart din computer fra den valgte boot-partition.
Nu kan du prøve at slette målvolumen igen og kontrollere, om fejlen 'Virtual Disk Service Error sletning er ikke tilladt' stadig eksisterer.
Fix 2. Slet Volume With MiniTool Volume Wizard
Når du af en eller anden grund ikke kan slette en volumen, kan du prøve at gøre brug af en professionelt partitionsstyringsværktøj for at slette den. MiniTool Partition Wizard er sådan en partitionsmanager, der bruges til at oprette, ændre størrelse, flytte, flette, opdele, formatere, slette, slette, skjule partitioner og så videre.
For at slette den partition, der rapporterer, at sletningen ikke er tilladt fejl i Windows 10, skal du bruge en bootbar udgave som f.eks. MiniTool Partition Wizard Pro fordi det tilbyder dig Opstartbar mediebygger funktion, der kan hjælpe dig med at slette systempartitionen uden at starte Windows.
Nu kan du downloade og installere MiniTool Partition Wizard Pro for at prøve.
Trin 1. Start MiniTool Partition Wizard og klik på Opstartbare medier ikon i øverste højre hjørne for at oprette et bootbart medie ved at følge: Opret bootbar cd/dvd/usb-drev med bootbar mediebygger .
Trin 2. Start fra det oprettede opstartsmedie .
Trin 3. På hovedgrænsefladen til MiniTool Partition Wizard, vælg den målpartition, der skal slettes, og klik Slet partition fra venstre panel. Klik Ja i pop op-vinduet (denne handling vil medføre, at dit system ikke kan startes, vær forsigtig).
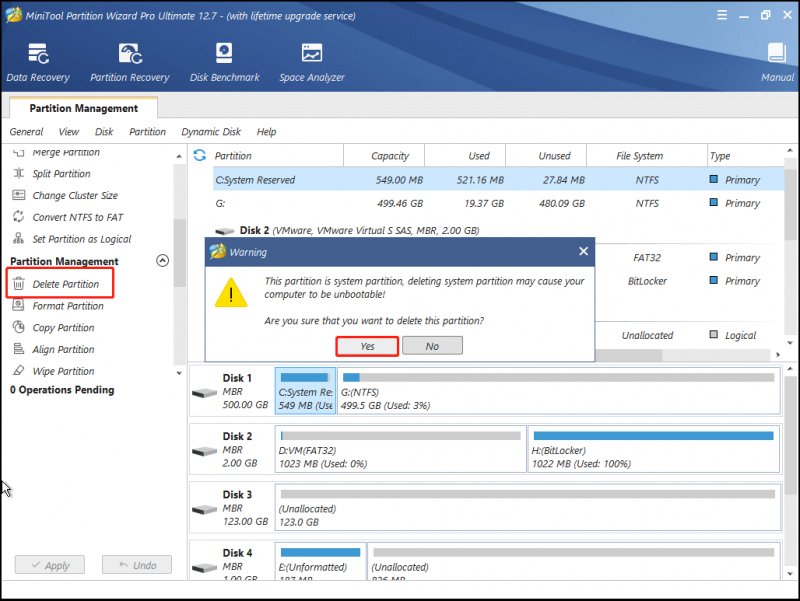
Trin 4. Klik ansøge at udføre alle operationer.
Nu skal systemvolumen slettes ved at følge trinene ovenfor.
Men hvad hvis du sletter den forkerte partition? For eksempel skulle du have valgt den partition, der indeholder systemet, såsom C-partitionen, men du har ved et uheld valgt en anden partition og slettet den. Hvordan gendannes tabte data på den slettede partition?
I dette tilfælde kan du prøve en pålidelig datagendannelsesværktøj for at gendanne tabte data på den slettede diskenhed. MiniTool Power Data Recovery, en gratis software til datagendannelse , er den mest anbefalede. Det er designet til at gendanne slettede eller mistede data fra interne harddiske, eksterne harddiske, USB-flashdrev, cd'er/dvd'er og så videre.
For at få dine tabte data tilbage fra den slettede partition kan du downloade den gratis udgave af MiniTool Power Data Recovery og prøve.
For specifikke trin til at gendanne dine filer fra den ikke-allokerede plads, kan du henvise til dette indlæg: Sådan gendannes ikke-allokeret partition med data på den .
Tip: MiniTool Power Data Recovery Free Edition understøtter 1 GB datagendannelse gratis. For at gendanne ubegrænsede filer kan du vælge MiniTool Power Data Recovery Personal Edition. Hvad mere er, kan denne registrerede udgave hjælpe dig gendanne filer, når din pc ikke starter .
Fix 3. Deaktiver personsøgningsfilen
Ifølge internettet er deaktivering af personsøgningsfilen også en effektiv måde at løse problemet med 'sletning af virtuel disktjeneste er ikke tilladt i Windows 10'. Her kan du følge trinene nedenfor for at prøve.
Trin 1. Tryk på Windows + R tastekombinationer og type sysdm.cpl i indtastningsfeltet. Tryk derefter på Gå ind .
Trin 2. Gå videre til det nye vindue Fremskreden fanen og klik Indstillinger under Ydeevne afsnit.
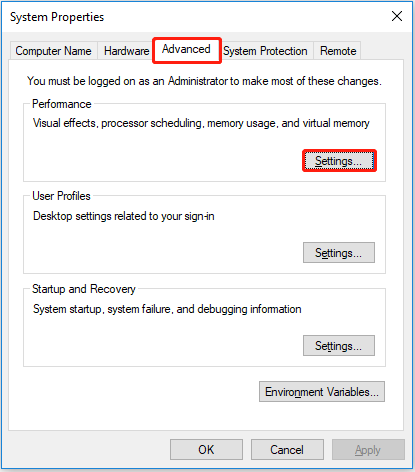
Trin 3. I pop op-vinduet skal du gå til Fremskreden fanen og klik på Lave om knap.
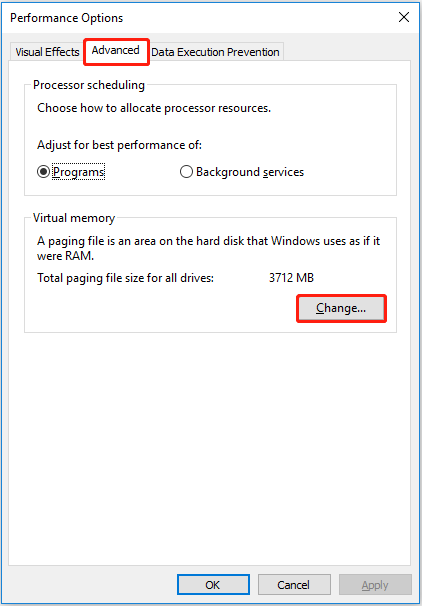
Trin 4. Fjern markeringen Administrer automatisk personsøgningsfilstørrelse for alle drev og tjek Ingen personsøgningsfil . Klik derefter Sæt . Klik til sidst Okay .
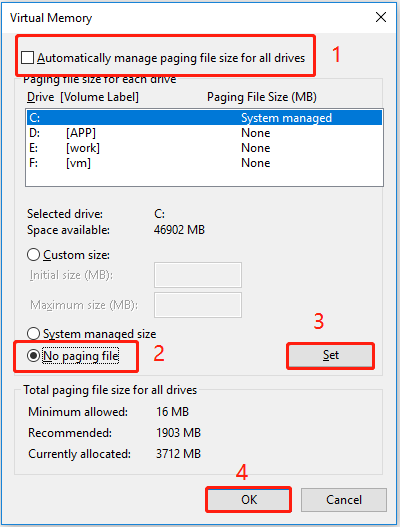
Trin 5. Gå tilbage til vinduet Performance Options, og tryk på ansøge og Okay .
Indpakning af tingene
Nu bør du vide, hvordan du løser den virtuelle disktjeneste. Fejlen ved sletning er ikke tilladt. Bare prøv MiniTool Partition Wizard til at administrere dine mængder og brug MiniTool Power Data Recovery til at få tabte data tilbage.
Hvis du har spørgsmål, når du bruger MiniTool-softwaren, er du velkommen til at kontakte os via [e-mail-beskyttet] .



![Ultimate Guide to Resolve Can't Delete Files from SD Card Error [MiniTool Tips]](https://gov-civil-setubal.pt/img/disk-partition-tips/40/ultimate-guide-resolve-can-t-delete-files-from-sd-card-error.jpg)

![Bedste operativsystem til spil - Windows 10, Linux, macOS, Get One! [MiniTool Nyheder]](https://gov-civil-setubal.pt/img/minitool-news-center/87/best-os-gaming-windows-10.jpg)









![Sådan foretages fejlfinding af Xbox One-mikrofon, der ikke fungerer [MiniTool News]](https://gov-civil-setubal.pt/img/minitool-news-center/69/how-troubleshoot-xbox-one-mic-not-working-issue.png)
![Hvad er testtilstand? Sådan aktiverer eller deaktiverer du det i Windows 10/11? [MiniTool Tips]](https://gov-civil-setubal.pt/img/news/3B/what-is-test-mode-how-to-enable-or-disable-it-in-windows-10/11-minitool-tips-1.png)


