Fungerer League Voice ikke? Sådan repareres det i Windows! [MiniTool Nyheder]
Is League Voice Not Working
Resumé :
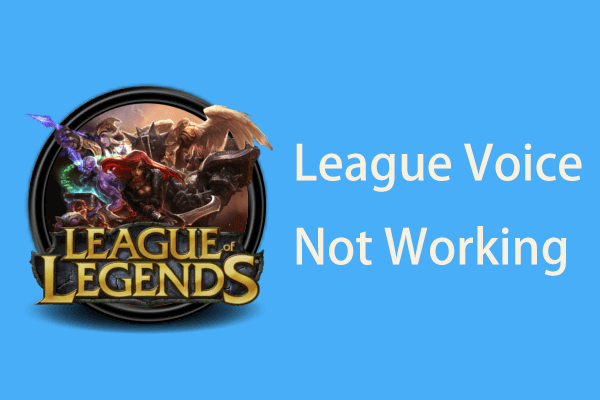
Hvorfor fungerer League-stemmen ikke? Hvordan kan du lave League of Legends ingen lyd? Hvis du leder efter svarene på disse spørgsmål, kommer du til det rette sted, og i dette indlæg kan du finde nogle enkle metoder. Bare prøv dem, så kan du nemt løse dit problem.
League Voice Chat fungerer ikke
League of Legends er en af de mest populære MOBA (Multiplayer Online Battle Arena). Siden udgivelsen er der millioner af spil online, som spiller dette spil. Selv om det er ret stabilt, kan det gå galt.
I de tidligere indlæg, MiniVærktøj har introduceret nogle problemer for dig, for eksempel League sort skærm , Ligaklienten åbner ikke , etc.
Derudover er et andet almindeligt problem, at klienten ikke har lyd. Oplevelsen er ikke god uden lyd, især skal du tale med dine partnere på stemmechatten. Så du skal løse dette problem så hurtigt som muligt. Lad os nu se nogle metoder nedenfor.
Løsninger til League Voice fungerer ikke
Sørg for, at du bruger den korrekte lydkanal
Hvis du har tilsluttet flere eksterne enheder inklusive højttalere og hovedtelefoner til din computer, tildeler Windows en bestemt lydkanal til hver enkelt af dem. Du skal sikre dig, at du har forbindelse til den rigtige lydkanal, når du spiller League of Legends. Ellers sker der ingen lyd i League-klienten.
Trin 1: Højreklik på lydikonet nederst til venstre på din computerskærm, og vælg Afspilningsenheder .
Trin 2: Højreklik på den enhed, du vil bruge, og vælg Aktiver .
Trin 3: Højreklik på andre enheder, og vælg Deaktiver . Gentag dette trin for at deaktivere alle de enheder, du ikke vil bruge.
Nu skal spørgsmålet om ligastemme ikke fungere løst. Hvis ikke, gå til en anden løsning.
Deltag automatisk i Voice Channel
For at rette League of Legends ingen lyd, skal du sikre dig, at lydene i spillet er aktiveret. Du har muligvis glemt at aktivere dem, når du har deaktiveret dem til en spilsession. Følg disse trin:
Trin 1: Åbn LOL-klienten, og klik Indstillinger .
Trin 2: Under Stemme fane, tjek Deltag automatisk i stemmekanal .
Tip: Som standard er denne indstilling markeret. Hvis du ikke markerer det, skal du manuelt deltage i stemmechatten hver gang du deltager i festen.Deaktiver Tillad, at applikationer tager eksklusiv kontrol
Nogle gange har nogle programmer muligvis taget kontrol over dine hovedtelefoner eller højttalere. Dette er nyttigt for at forhindre andre apps i at afspille lyd via den kanal. Men på grund af dette sker spørgsmålet om, at League-stemmechat ikke fungerer.
For at rette det er det nyttigt at slukke for indstillingen.
Trin 1: Højreklik på lydikonet, og vælg Lyde.
Trin 2: Vælg din standardenhed under Afspilning fanen og vælg Ejendomme .
Trin 3: Gå til Fremskreden fanen og fjern markeringen Tillad, at applikationer tager eksklusiv kontrol over denne enhed .
Trin 4: Gem ændringen ved at klikke på ansøge og Okay .
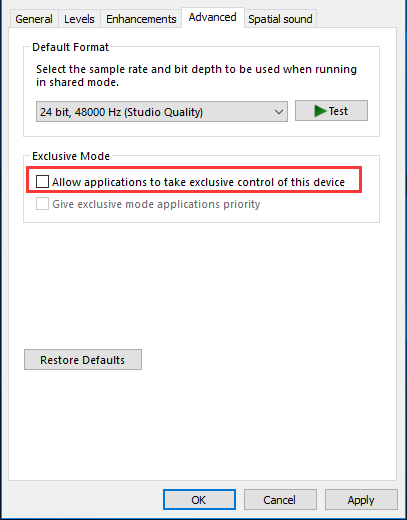
Opdater lyddriveren
Den forældede lyddriver er en af de mest almindelige årsager til forskellige lydproblemer, herunder ligastemme, der ikke fungerer. Så den åbenlyse løsning er at opdatere driveren.
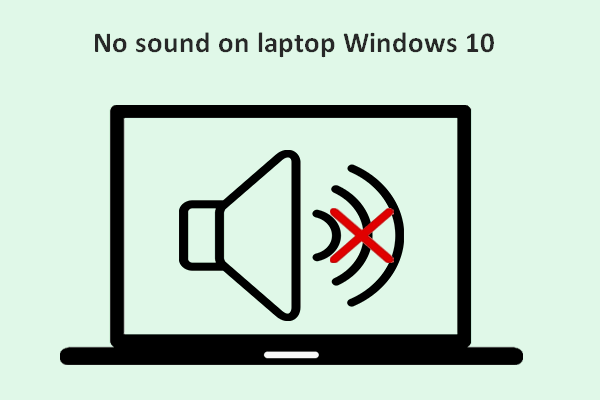 Ingen lyd på bærbar computer Windows 10: Problem løst
Ingen lyd på bærbar computer Windows 10: Problem løst Det er let at finde, at mange brugere klagede over problemet: ingen lyd på bærbar Windows 10; de er generet af det og håber at få nyttige metoder til at rette det.
Læs mereFor at udføre dette arbejde kan du bruge Enhedshåndtering direkte. Eller download en ny driver fra producentens websted og installer den derefter på din computer.
Slutningen
Fungerer League-stemme ikke på Windows-pc'er? Tag det med ro, og prøv bare disse ovennævnte løsninger. Du skal nemt og effektivt slippe af med League-klienten intet sundt problem.
![9 nødvendige ting at overveje, når du køber en computer [MiniTool News]](https://gov-civil-setubal.pt/img/minitool-news-center/02/9-necessary-things-consider-when-buying-computer.png)
![Sådan konverteres PDF til Word eller Word til PDF: 16 gratis onlineværktøjer [MiniTool News]](https://gov-civil-setubal.pt/img/minitool-news-center/75/how-convert-pdf-word.png)

![[Løst!] - Sådan løses ukendt USB-enhedsadresse mislykkedes? [MiniTool Nyheder]](https://gov-civil-setubal.pt/img/minitool-news-center/31/how-fix-unknown-usb-device-set-address-failed.png)
![Windows 10 Reset VS Clean Install VS Fresh Start, detaljeret guide! [MiniTool-tip]](https://gov-civil-setubal.pt/img/backup-tips/60/windows-10-reset-vs-clean-install-vs-fresh-start.png)


![Windows 10 KB4023057 installationsproblem: Fejl 0x80070643 - Rettet [MiniTool News]](https://gov-civil-setubal.pt/img/minitool-news-center/65/windows-10-kb4023057-installation-issue.jpg)





![Windows Update-fejl 8024A000: Nyttige rettelser til det [MiniTool News]](https://gov-civil-setubal.pt/img/minitool-news-center/63/windows-update-error-8024a000.png)

![Fix Ekstern harddisk fungerer ikke - Analyse og fejlfinding [MiniTool-tip]](https://gov-civil-setubal.pt/img/data-recovery-tips/26/fix-external-hard-drive-not-working-analysis-troubleshooting.jpg)



