Hvad er Rstrui.exe? Hvad hvis Rstrui.exe ikke virker? Lav det!
What Is Rstrui Exe What If Rstrui
Hvad er rstrui.exe? Fungerer rstrui.exe ikke sammen med en fejl i Windows 10? Sådan rettes rstrui.exe-fejl? Efter at have læst dette indlæg, kan du vide meget information om filen, samt nogle metoder til at løse det problem, du støder på. Desuden introduceres en professionel backup- og gendannelsessoftware fra MiniTool her.
På denne side:- Hvad er Rstrui.exe Windows 10?
- Er Rstrui.exe skadelig?
- Rettelser til Rstrui.exe virker ikke i Windows 10
- Brug MiniTool ShadowMaker til PC Backup & Restore
- Bundlinie
- Rstrui.exe ofte stillede spørgsmål
Hvad er Rstrui.exe Windows 10?
Rstrui.exe er en eksekverbar fil, der er gemt på din harddisk i en computer. Det er en del af Microsoft Windows-operativsystemet, og det er ansvarligt for funktionen Systemgendannelse. For at være specifik er rstrui.exe et kommandolinjeværktøj til at åbne Systemgendannelse, som er et gendannelsesværktøj udviklet af Microsoft.
Funktionen giver dig mulighed for at gendanne computerens tilstand såsom systemfiler og registreringsdatabasen til et tidligere tidspunkt fra systemfejl eller andre problemer. Systemgendannelse giver dig også mulighed for at ændre konfigurationen, rulle tilbage til et eksisterende gendannelsespunkt eller oprette et nyt gendannelsespunkt i Windows 10/8/7.
 Hvad er systemgendannelsespunkt, og hvordan oprettes det? Se her!
Hvad er systemgendannelsespunkt, og hvordan oprettes det? Se her!Hvad er et systemgendannelsespunkt, og hvordan oprettes gendannelsespunkt Windows 10? Dette indlæg vil vise dig svarene.
Læs mereEr Rstrui.exe skadelig?
Rstrui.exe kan findes i C:Windows System 32 undermappe, og det er en nødvendig proces for systemgendannelse i Windows.
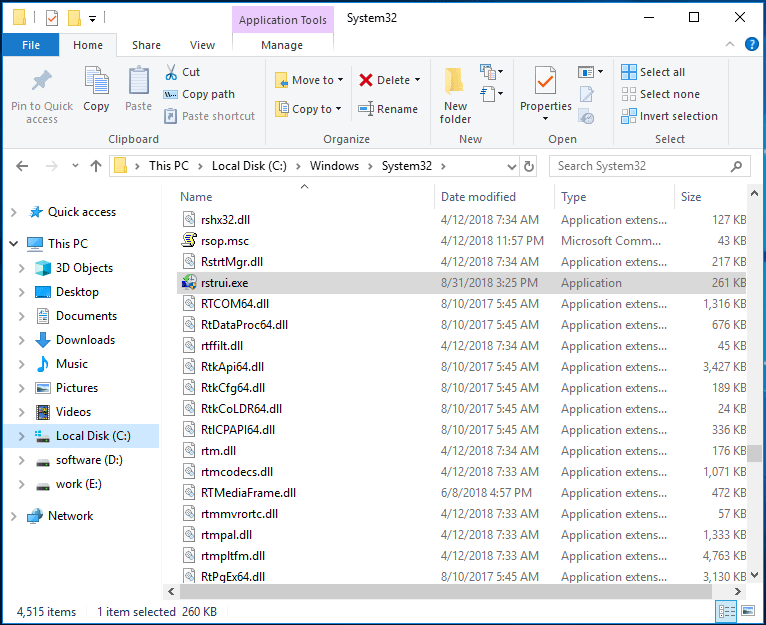
Hvis du finder processen rstrui.exe et andet sted, kan det være et problem. Nogle gange bruger ondsindede programmer navnet på de lovlige Windows-processer til at omgå sikkerheden på en computer. Derefter går systemet ned, du kan ikke åbne filer eller programmer, Windows-fejl opstår osv. efter malware-angreb.
Så du skal bruge antivirussoftware til at scanne efter systemet og slette rstrui.exe fra din computer. I andre tilfælde må du ikke slette rstrui.exe. Dette er fordi det er en vigtig del af Windows. Sletning kan føre til computerrelaterede problemer, og funktionen Systemgendannelse er ubrugelig.
Rettelser til Rstrui.exe virker ikke i Windows 10
Som nævnt ovenfor er rstrui.exe lukket for systemgendannelse. Hvis der er noget galt med rstrui.exe, kan du ikke udføre en systemgendannelse. Dette er et stort problem. Når vi taler om problemer, kan du se nogle almindelige problemer rapporteret af brugere her.
- Mere…
- Kør kommandoprompt med administratorrettigheder.
- Type cd gendannelse og tryk Gå ind .
- Type rstrui.exe og tryk Gå ind .
- Vælg et gendannelsespunkt, og følg instruktionerne på skærmen for at udføre en systemgendannelse.
Lad nu se nogle detaljerede handlinger for at reparere Windows 10 rstrui.exe fungerer ikke.
Løsning 1: Kør systemfilkontrol for at rette beskadigede systemfiler
Det beskadigede filsystem kan føre til en rstrui.exe-fejl, men du kan nemt rette det ved en SFC-scanning. SFC, forkortelse for Kontrolprogram til systemfiler , er et indbygget værktøj i Windows, der kan bruges til at scanne integriteten af operativsystemfilerne og gendanne beskadigede systemfiler, når den finder dem.
Hvordan udfører man en SFC-scanning i Windows 10? Følg disse trin nedenfor:
Trin 1: Start kommandoprompt som administrator ved at skrive cmd i søgningen og højreklik på resultatet for at vælge Kør som administrator .
Trin 2: Efter åbning af kommandoprompt, skriv sfc /scannow og tryk Gå ind .
Trin 3: Nu begynder værktøjet at scanne dit system. Denne proces kan tage lidt tid, og du bør vente tålmodigt, indtil processen er færdig.
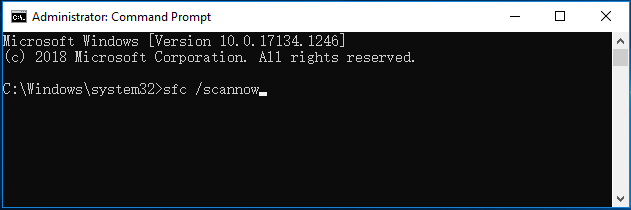
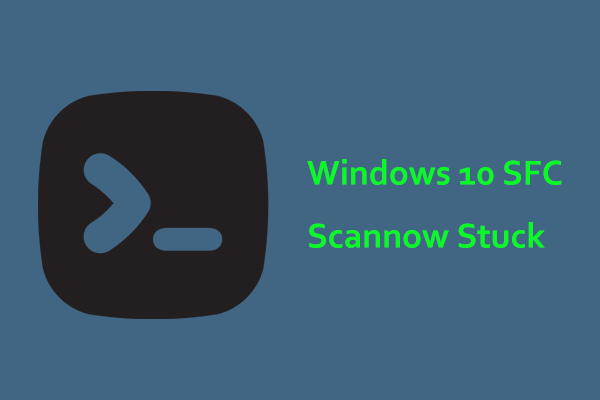 Windows 10 SFC /Scannow sidder fast på 4/5/30/40/73 osv.? Prøv 7 måder!
Windows 10 SFC /Scannow sidder fast på 4/5/30/40/73 osv.? Prøv 7 måder!Windows 10 SFC /scannow sidder fast ved verifikation er et almindeligt problem, og hvis du har dette problem, kan du prøve løsninger i dette indlæg for nemt at slippe af med problemerne.
Læs mereNår du er færdig med scanningen, skal du kontrollere, om dit rstrui.exe-problem stadig opstår. Hvis ja, prøv en DISM-scanning.
Trin 1: Skriv kommandolinjen i kommandopromptvinduet: DISM /Online /Cleanup-Image /RestoreHealth og tryk Gå ind .
Trin 2: Denne proces vil vare i 10-20 minutter, så afbryd den ikke.
Løsning 2: Prøv at bruge fejlsikret tilstand
Ifølge brugere virkede systemgendannelsen ikke, men de kunne bruge den i fejlsikret tilstand. Så du kan prøve at løse rstrui.exe-problemet ved at bruge fejlsikret tilstand. Fejlsikret tilstand er en del af Windows 10, der kører med et begrænset sæt filer og drivere. Den er perfekt til fejlfinding.
For at få adgang til fejlsikret tilstand skal du gøre følgende:
Trin 1: I Windows 10, gå til Start > Indstillinger > Opdatering og sikkerhed .
Trin 2: Klik Genopretning fra venstre panel og vælg Genstart nu under Avanceret opstart afsnit.
Trin 3: Naviger til Fejlfinding > Avancerede indstillinger > Startindstillinger > Genstart .
Trin 4: Tryk på F4 nøgle til at vælge Sikker tilstand .
Tip: Desuden kan du prøve andre måder at gå ind i Windows fejlsikret tilstand. I dette indlæg – Sådan starter/starter du Windows 11 i fejlsikret tilstand? (7 måder), du kan finde nogle.I fejlsikret tilstand skal du starte en systemgendannelse ved at følge vejledningen:
Trin 1: Indtast rstrui.exe til søgefeltet og klik på kommandoværktøjet.
Trin 2: I vinduet Systemgendannelse skal du vælge et gendannelsespunkt, du har oprettet, for at fortsætte.
Trin 3: Bekræft gendannelsespunktet, og klik Afslut at begynde.
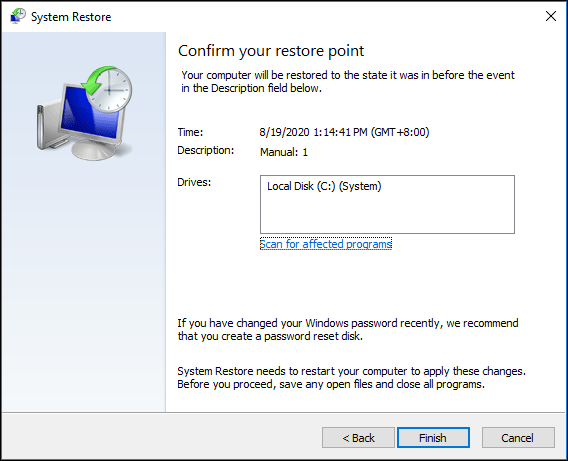
Gendannelseshandlingen skulle være fuldført. Hvis du stadig får en rstrui.exe-fejl, så prøv andre løsninger nedenfor.
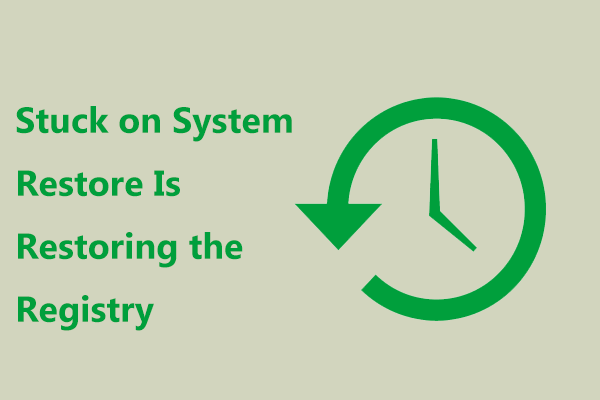 Fix - Stuck on System Restore gendannelse af registreringsdatabasen Win11/10
Fix - Stuck on System Restore gendannelse af registreringsdatabasen Win11/10Hvad hvis Windows sætter sig fast på Systemgendannelse, gendanner registreringsdatabasen, når du bruger Systemgendannelse i Windows 11/10? Prøv her måder at løse det på.
Læs mereLøsning 3: Opret en ny brugerkonto
Hvis du støder på et problem, når du bruger rstrui.exe, kan problemet være din brugerkonto. Kontoen kan være beskadiget, hvilket fører til rstrui.exe-fejlen eller andre fejl. For at løse dette problem kan du vælge at oprette en ny brugerkonto ved at følge nedenstående trin.
Trin 1: Åbn Indstillinger app og gå til Regnskaber .
Trin 2: Klik Familie og andre mennesker > Føj en anden til denne pc .
Trin 3: Vælg Jeg har ikke denne persons loginoplysninger > Tilføj en bruger uden en Microsoft-konto .
Trin 4: Indtast brugernavn og adgangskode, og klik Næste .
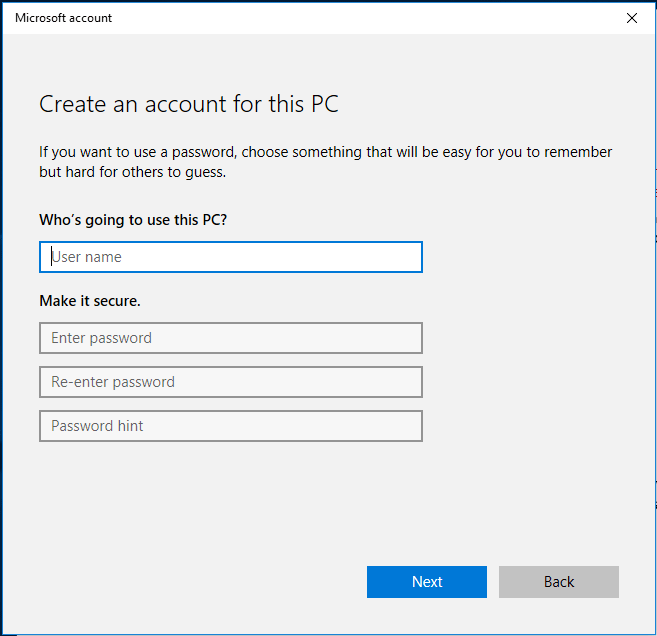
Når du har oprettet kontoen, skal du skifte til den og se, om dit problem er løst. Hvis ikke, kan du flytte alle dine filer fra den gamle konto til den nye og bruge den.
Tip: Hvad er den lokale konto eller Microsoft-konto? Hvordan opretter man en? I dette indlæg – Windows 10 lokal konto vs Microsoft-konto, hvilken skal du bruge , kan du vide meget information.Løsning 4: Reparer Windows-registreringsdatabasen
Nogle gange kan problemerne med registreringsdatabasen føre til rstrui.exe-fejl. For at løse dit problem skal du finde og rette de problematiske poster i registreringsdatabasen.
At udføre dette arbejde manuelt er et stort problem, men du kan vælge at bruge et professionelt værktøj til oprydning af registreringsdatabasen. CCleaner, Advanced SystemCare, Auslogics Registry Cleaner osv. kan være et godt valg.
Løsning 5: Udfør Windows Update
Mange rstrui.exe-fejlmeddelelser, du støder på, kan udløses af et forældet Windows-operativsystem. Det kan være en god idé at udføre en Windows-opdatering. Bare følg trinene:
Trin 1: Klik Start > Indstillinger > Opdatering og sikkerhed .
Trin 2: Klik Søg efter opdateringer og Windows vil begynde at downloade opdateringer, hvis det finder nogle.
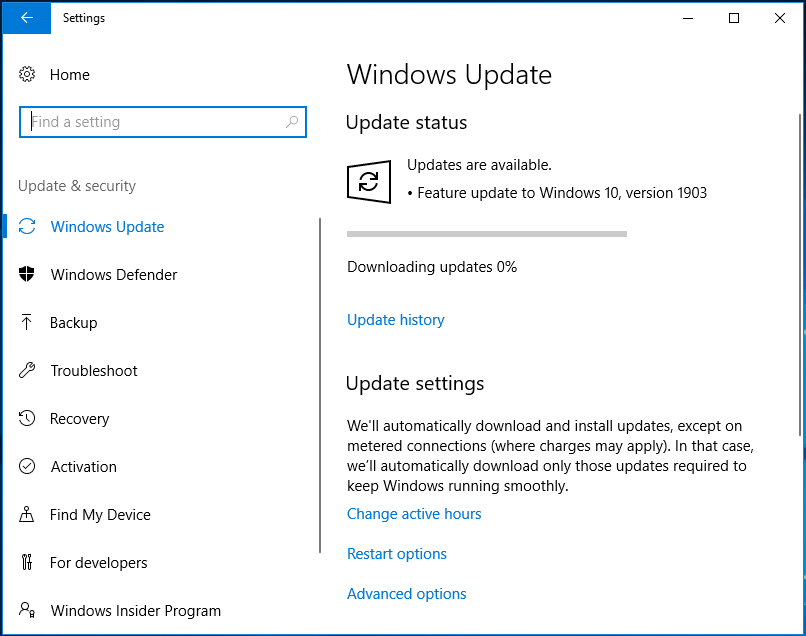
Trin 3: Klik Installer nu efter at have downloadet opdateringer. Windows kræver, at du genstarter flere gange for at installere opdateringerne. Bare gør det.
Tip: Ud over at opdatere systemet, bør du også opdatere dine enhedsdrivere med et værktøj som IObit Driver Booster.Løsning 6: Kør en virusscanning
Virus kan slette filen rstrui.exe eller erstatte filen med en beskadiget. Som et resultat får du en fejlmeddelelse. For at løse problemet skal du udføre en virusscanning.
For at udføre dette arbejde kan den indbyggede Windows 10-antivirussoftware - Windows Defender være nyttig for dig. Med det kan du opdage og fjerne ondsindede filer og programmer. Bare prøv det.
Trin 1: Gå til Start > Indstillinger > Opdatering og sikkerhed .
Trin 2: Under Windows Defender side, klik Åbn Windows Defender Security Center .
Trin 3: Klik Virus- og trusselsbeskyttelse og klik Hurtig scanning for at starte en scanning.
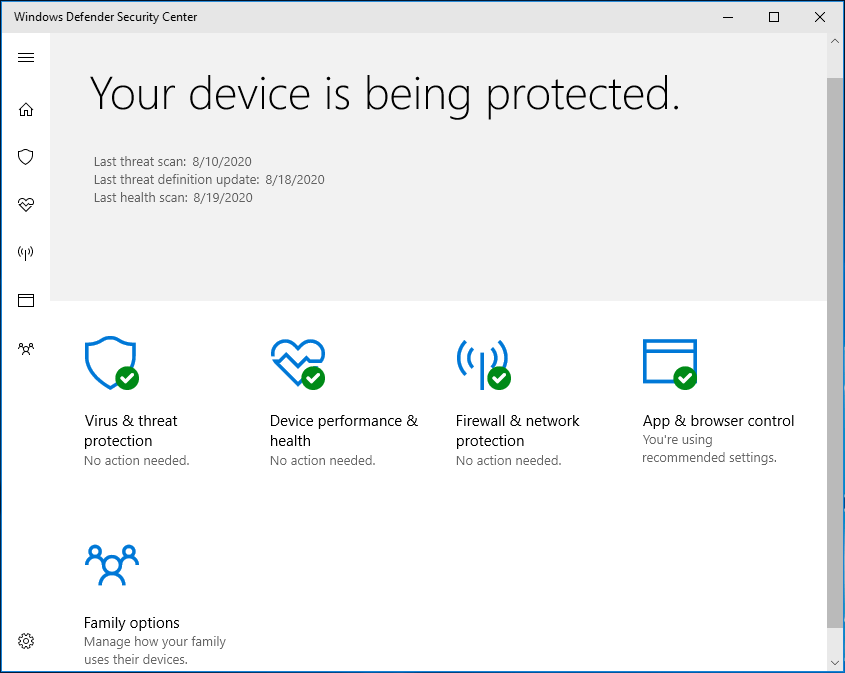
Efter at have scannet systemet og fjernet malware, skal du kontrollere, om rstrui.exe-problemet er løst.
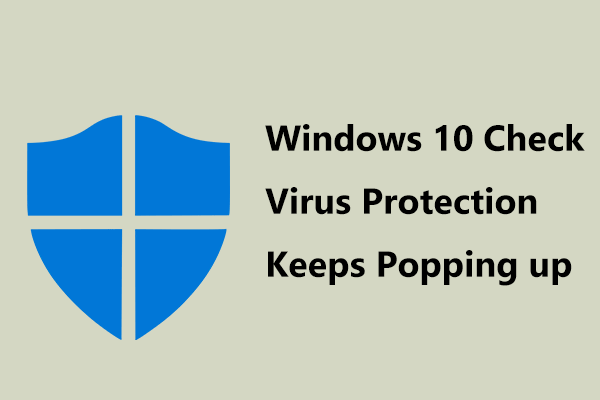 Windows 10 Kontroller, at virusbeskyttelse bliver ved med at dukke op? Prøv 6 måder!
Windows 10 Kontroller, at virusbeskyttelse bliver ved med at dukke op? Prøv 6 måder!Hvis Windows 10-tjek virusbeskyttelse bliver ved med at dukke op, hvad skal du gøre for at fjerne meddelelsen? Prøv flere måder her for at løse dette problem.
Læs mereLøsning 7: Udfør en ren installation af Windows 10
Hvis ingen af disse løsninger virker for dig, er den sidste metode, du kan prøve, at udføre en ren installation. Men på denne måde kan du slette dine data. Så før du gør dette, er det bedst at sikkerhedskopiere dine vigtige filer med en professionel pc-sikkerhedskopisoftware - MiniTool ShadowMaker.
Dette freeware giver dig mulighed for nemt at sikkerhedskopiere filer og mapper, samt synkronisere filer til andre steder. Få dens prøveudgave for at prøve.
MiniTool ShadowMaker prøveversionKlik for at downloade100 %Rent og sikkert
Trin 1: Start MiniTool ShadowMaker og gå til dens hovedgrænseflade.
Trin 2: Under Backup side, vælg filer, der skal sikkerhedskopieres, og angiv en lagersti.
Trin 3: Klik Backup nu for at starte sikkerhedskopieringen af filen.
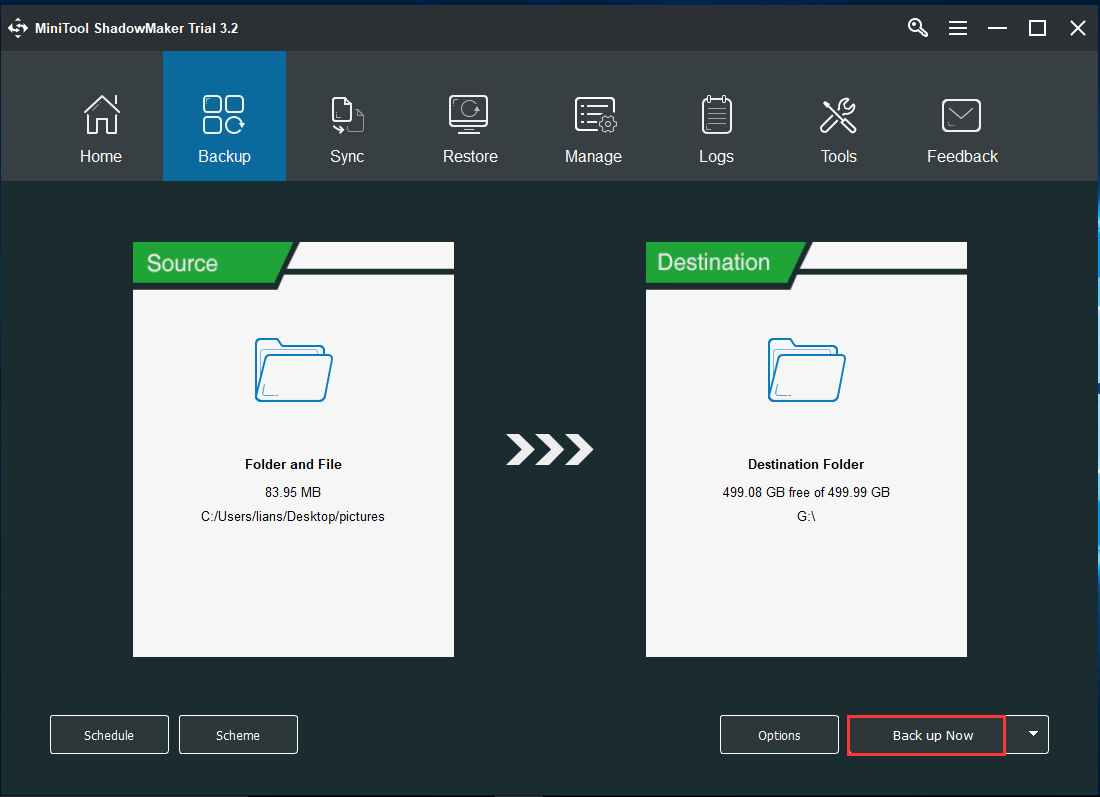
Efter backup skal du følge den måde, der er nævnt i dette indlæg - Windows 10 Nulstil VS Clean Install VS Fresh Start, detaljeret vejledning til geninstaller Windows 10 .
Brug MiniTool ShadowMaker til PC Backup & Restore
Som nævnt ovenfor er rstui.exe et kommandolinjeværktøj, der er ansvarlig for systemgendannelse. Desuden kan du bruge et andet sikkerhedskopieringsværktøj til pc-sikkerhedskopiering og -gendannelse. MiniTool ShadowMaker er sådan et program.
Ud over fil- og mappesikkerhedskopiering og -gendannelse, understøtter den også sikkerhedskopiering og gendannelse af system/disk/partition. Når der er noget galt med Windows-systemet, kan du bruge det oprettede systembillede til at gendanne pc'en til en normal tilstand. Når data går tabt, kan du også få det hurtigt tilbage. Bare få det nu til computer backup.
MiniTool ShadowMaker prøveversionKlik for at downloade100 %Rent og sikkert
For at lære at sikkerhedskopiere pc'en, gå til vores tidligere indlæg - Sådan sikkerhedskopieres computer til ekstern harddisk i Windows 10/8/7 .
Bundlinie
Hvad er rstrui.exe? Fungerer rstrui.exe ikke sammen med en fejlmeddelelse i Windows 10? Efter at have læst dette indlæg ved du, at det er et værktøj til systemgendannelse, og hvordan du nemt løser problemet. Desuden bliver du også fortalt om en professionel pc-sikkerhedskopi og -gendannelse. Vi håber, at dette indlæg er det, du har brug for.
På den anden side, hvis du har andre løsninger eller støder på nogle problemer, når du bruger MiniTool-software, så lad os det vide. Du kan efterlade en kommentar nedenfor eller kontakte os via Os .



![Hvad er WD Drive-hjælpeprogrammer | Sådan løses problemer med WD Drive Utilities [MiniTool-tip]](https://gov-civil-setubal.pt/img/backup-tips/97/what-is-wd-drive-utilities-how-fix-wd-drive-utilities-issues.png)




![Fungerer Reddit-søgning ikke? Her er hvad du skal gøre! [MiniTool Nyheder]](https://gov-civil-setubal.pt/img/minitool-news-center/45/is-reddit-search-not-working.png)
![Er Win32: Bogent et virus, og hvordan håndteres forskellige scenarier? [MiniTool Nyheder]](https://gov-civil-setubal.pt/img/minitool-news-center/61/is-win32-bogent-virus.png)

![[Løsning] Der er ingen medier i den specificerede enhedsfejl [MiniTool-tip]](https://gov-civil-setubal.pt/img/data-recovery-tips/72/there-is-no-media-specified-device-error.jpg)



![Rettet: Log ind med administratorrettigheder, og prøv igen [MiniTool News]](https://gov-civil-setubal.pt/img/minitool-news-center/31/fixed-please-login-with-administrator-privileged.jpg)

![[Løst!] - Sådan løses ukendt USB-enhedsadresse mislykkedes? [MiniTool Nyheder]](https://gov-civil-setubal.pt/img/minitool-news-center/31/how-fix-unknown-usb-device-set-address-failed.png)
